Marlin Tyre and Mechanical Workshop Software item sale prices are controlled using the Pricing tab of their master file.
To view or edit item master files, select Master Files > Items > Items from the menu bar.

The Items Search list will open, showing a list of active items for the selected branch.
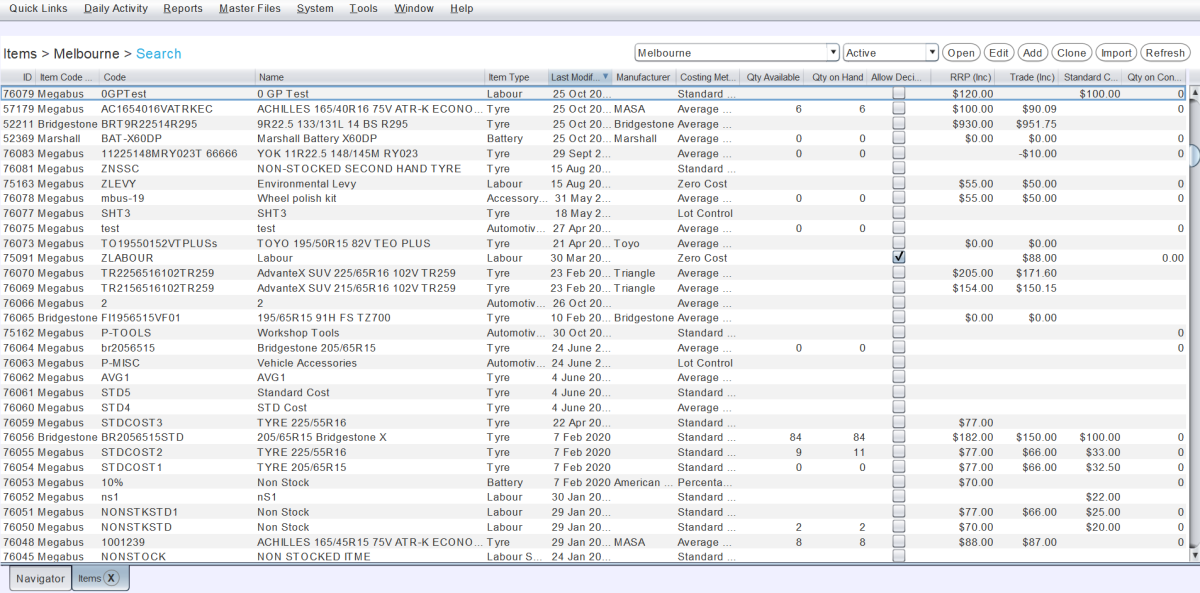
To view or edit an item's prices, open it from the Search list and click on the Pricing tab at the top of the module window

For most items, the Pricing tab will display only the Item Prices and Current Pricing list.
For items where the Costing Method is set to Standard Cost, a Standard Cost list will also appear at the top of the Pricing tab.
Pricing for catalogue items is handled using the Catalogue Items tab, which only appears for stocked items.
Sales prices for different Sell Price Slots can be set manually by typing in the Price column of the Item Prices list.

Sales prices can also be automatically applied using Price Markups, which are based on reporting groups.
Current Item Prices
Master Files > Items > Items > [Item] > Pricing
The Current Price list at the top of the Pricing tab shows the current price being used for each of the item's sell price slots.

Manually entered sell price slot prices will override any price markups.
The name of any markup rules being applied to the sell price slot, or whether it is being determined by the Item Prices list, is shown in the Source column.
To see how the current sell price slot price has been calculated, hover the mouse over the relevant price.
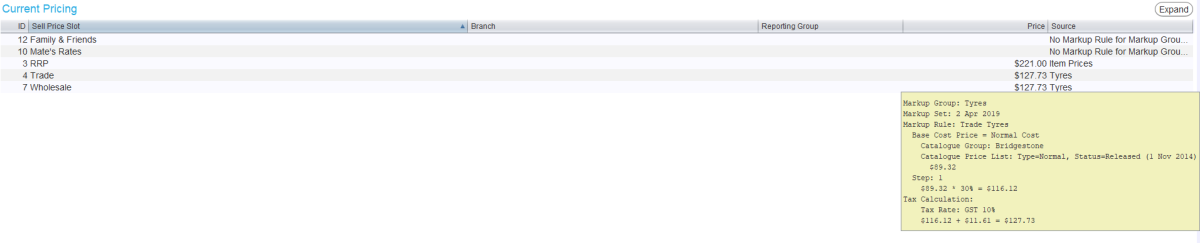
Adding Item Sell Price Slots
Master Files > Items > Items > [Item] > Pricing
By default, all general sell price slots will appear in the item Prices list.
However, additional sell price slots, for specific branches and reporting groups can also be added to items.
To add a new sell price slot to an item, click on the Add action button to the top right of the Item Prices list.

An Add pop-up window will open.
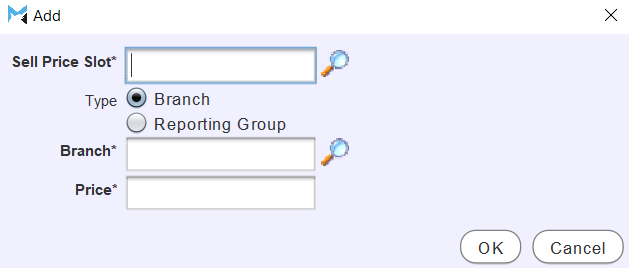
Use the Sell Price Slot picker to select from a list of active sell price slots to add to the item.
Using the toggles below, select whether the sell price slot relates to a Branch or Reporting Group.
Use the picker below to select which Branch or Reporting Group the sell price slot relates to, depending on which of the above toggles is selected.
Each sell price slot must contain a unique combination of sell price slot and branch or reporting group (i.e. two sell price slots of the same type for the same branch or reporting group cannot be added).
In the Price textbox, enter the price to be applied to an item when the sell price slot is selected.
Manually entered sell price slots will override any markup rules linked to the item. To allow linked markup rules to operate, leave the relevant sell price slot blank. Existing amounts can be removed by highlighting them and pressing Delete on the keyboard.
To save the new sell price slot and return to the Pricing tab, click the Ok button at the bottom right of the Add window.
Standard Item Costs
Master Files > Items > Items > [Item] > Pricing
For Items where the Costing Method is set to Standard Cost, a Standard Cost list will also appear at the top of their Pricing tab.

Standard costs for different branches and reporting groups can be added to the Item by clicking the Add action button to the top right of the list.

An Add pop-up window will open.
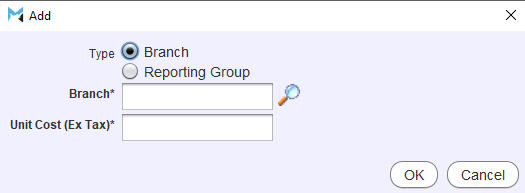
Use the toggles to select whether the standard cost relates to a Branch or Reporting Group.
Use the textbox below to select which Branch or Reporting Group the standard cost relates to, depending on which of the above toggles is selected.
Each standard cost must be for a unique combination of sell price slot, branch or reporting group (i.e. two sell price slots of the same type for the same branch or reporting group cannot be added).
In the Unit Cost (Ex Tax) textbox, enter the standard cost for the item, excluding any taxes.
To save the new standard cost and return to the Pricing tab, click the Ok button at the bottom right of the Add window.
Catalogue Item Prices
Master Files > Items > Items > [Item] > Catalogue Items
Catalogue Items can be linked with other items by opening their item master file in edit mode and clicking on the Catalogue Items tab at the top of the module window.
The tab shows a list of linked catalogue items and their prices, which can be used as the base costs for price markups applied to the item's reporting group.

Existing catalogues linked with the item will automatically appear in the list.
The item can be linked with additional catalogue items by adding them to the list.
To add a catalogue item to the list, click the Add action button to the top right.

The Add Catalogue Item window will open.
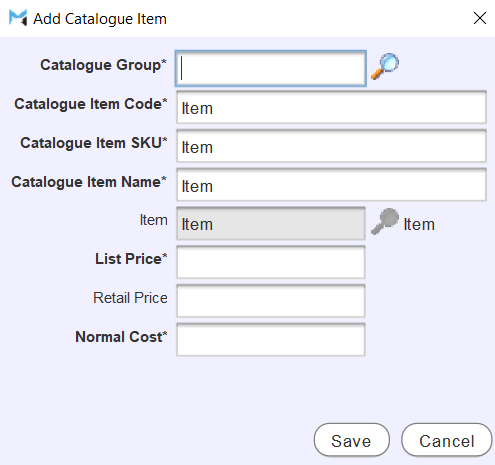
Use the Catalogue Group picker to select from a list of active catalogue groups to add the item to.
By default the Catalogue Item Code, Catalogue Item SKU and Catalogue Item Name will be filled with the item's general item code and item name, as it appears in the Description tab and can be edited by typing in the relevant textbox.
The Item textbox displays the item's general item name, as it appears in the Marlin system and cannot be edited here.
In the List Price textbox, enter the cost price that the supplier lists the item at in the relevant catalogue.
In the Retail Price textbox, enter the recommended retail price for the item as listed in the relevant catalogue, if applicable.
In the Normal Cost textbox, enter the usual price actually paid when purchasing the item through the relevant catalogue.
If the item is linked to multiple catalogues, markup calculations will take the lowest available price as their starting point.
To save the catalogue item and return to the Catalogue Items tab, click on the Save button at the bottom right of the pop-up window.