Marlin Tyre and Mechanical Workshop Software enables master files and other records to be imported and exported as .xls, .xlsx or .csv files.
Both imports and exports are handled using the Import module.
Where applicable, an Import action button will appear to the top-right of the relevant module's Search list.

Importing Records
To begin the import process, click on the Import action button to the top-right of the relevant Search list.

The Select Entity window will open, containing a form for creating an import template.
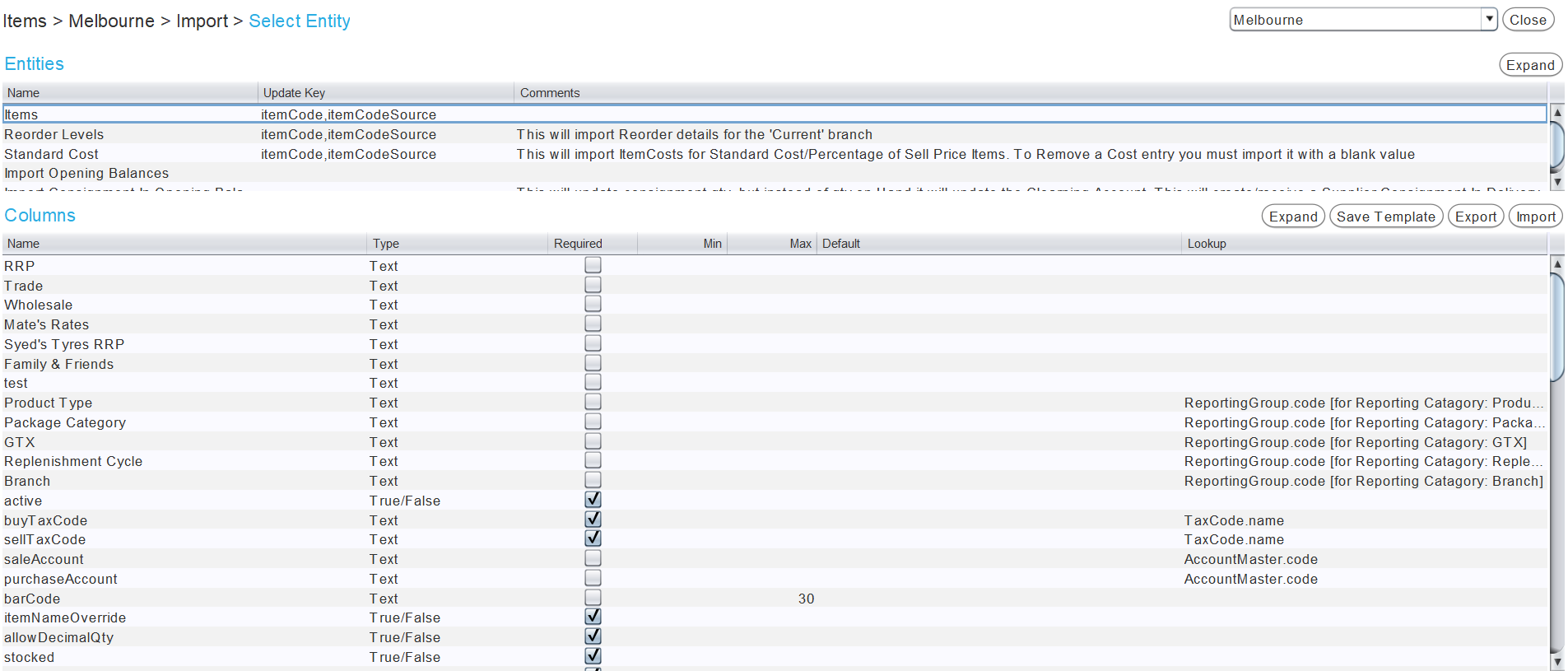
From the Entities list at the top, select the type of import template to create.
The Columns list at the bottom of the Select Entity window contains information about the different columns that will be created in the import template.
These fields cannot be edited but show what information and format will be required for the template.
The Lookup column lists the categories that the information entered will be checked against in Marlin.
To create the import template, click the Save Template action button to the top-right of the Columns list.

The import template is saved as an .xlsx file. To convert it to an .xls or .csv file, it will need to be opened and exported using another program.
Fill in the import template with the information to be imported.
Once completed, save the import template as either an .xls, .xlsx or .csv file.
Return to the Select Entity screen in Marlin and click on the Import action button to the top-right of the Columns list.

The Open Import pop-up window will open.
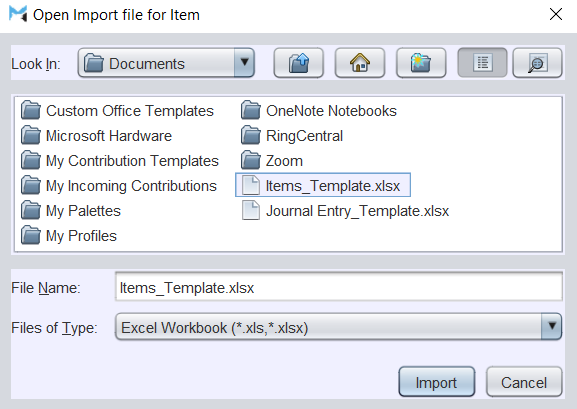
Select the completed template file to import from the pop-up window and click the Import button at the bottom right.
The Preview Results window will open, showing a summary of the proposed import.

The number of records that will appear on the import is displayed under the Summary heading in the New textbox.
If there are any errors in the template, they will be listed in an Errors Preview list at the bottom of the window.
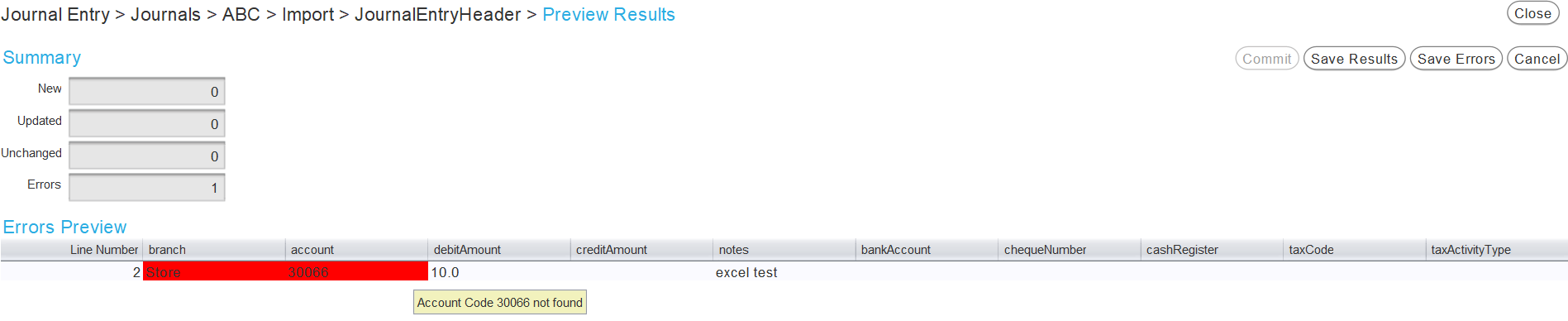
Hover the mouse over any red cells to see additional information about errors and how to fix them.
A copy of the import template (with any errors highlighted) can be saved as an .xlsx file by clicking the Save Results action button to the top-right of the Preview Results window.
If there are errors, the Save Errors action button to the top-right of the Preview Results window can also be used to save a version of the results that only shows records with errors on them.
Check that the number of new records matches the number on the template that is being imported.
If there are no errors and the template is ready to be imported, click the Commit action button to the top-right of the Preview Results window to save the changes.
The .xls, .xlsx or .csv editing program does not need to be closed in order for an updated file to be imported. Any changes simply need to be saved and then the updated file re-imported into Marlin.
To return to the module Search window, where the imported records can be viewed and edited, click the topmost Close action button to the top-right of the Preview Results window.

Exporting Records
Exporting records can be a useful way of making multiple or repetitive changes to records across an entire module.
Once edited, exported records can then be imported back into marlin using the method described above.
To begin the export process, click on the Import action button to the top-right of the relevant Search list.

The Select Entity window will open, containing a form for creating the export.
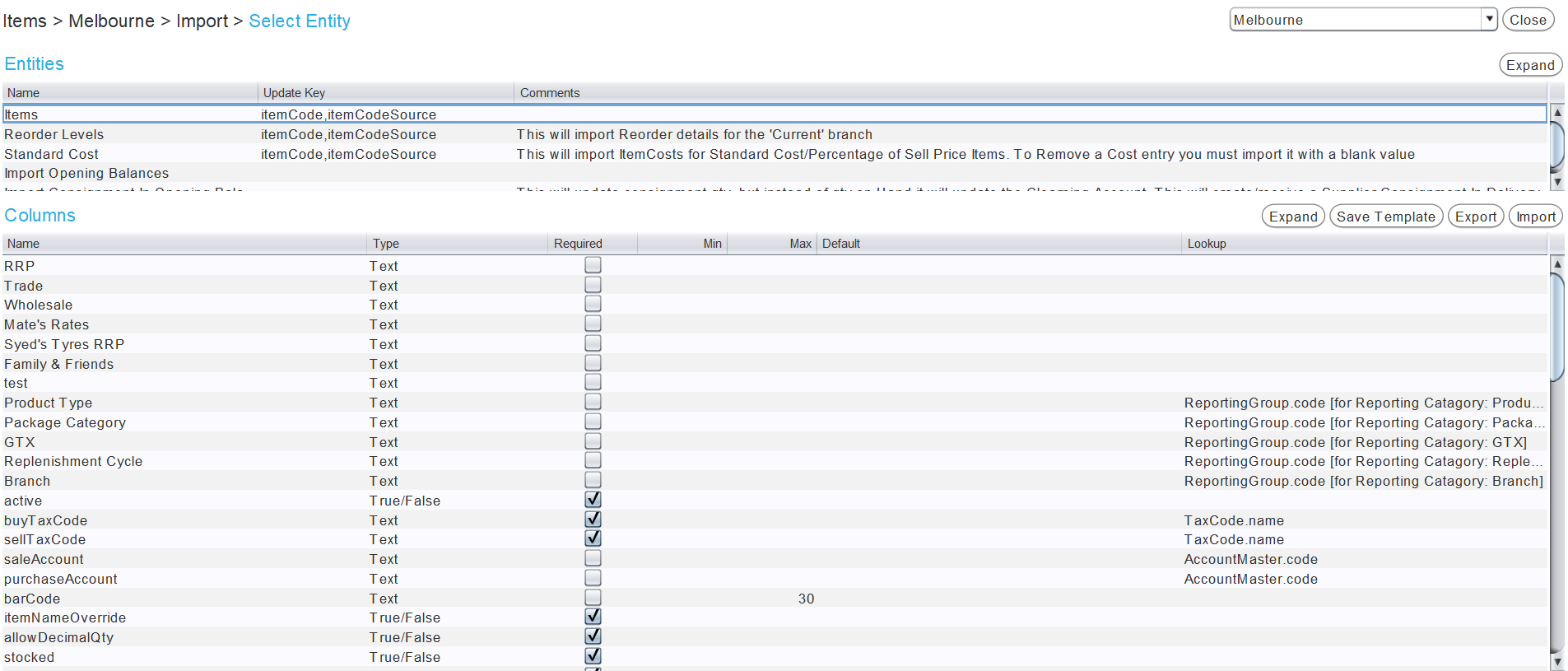
From the Entities list at the top, select the type of export to create.
The Columns list at the bottom of the Select Entity window contains information about the different columns that will be included in the export.
These fields cannot be edited but show what information will be included in the export, depending on the entity selected.
To create the export, click the Export action button to the top-right of the Columns list.

Import Permissions
Individual user permissions are required for users to import and export data to the following modules:
- Bank Accounts
- Chart of Accounts
- Competitor Prices
- Contact
- Credit Providers
- Customers
- Customer Transaction Archive
- Inventory Adjustment Reasons
- Items
- Journal Entry
- Manufacturers
- Promotions
- Standard Remarks
- Supplier Catalogues
- Suppliers
- Vehicles

Imports and exports to all other modules are still controlled using the general Import Access permission.