Marlin Tyre and Mechanical Workshop Software enables fleet credits to be recorded and allocated using customer journals.
image tags
Fleet credits can be recorded using the Journal Entry module, which can be accessed by selecting Daily Activity > Journal Entry from the menu bar.
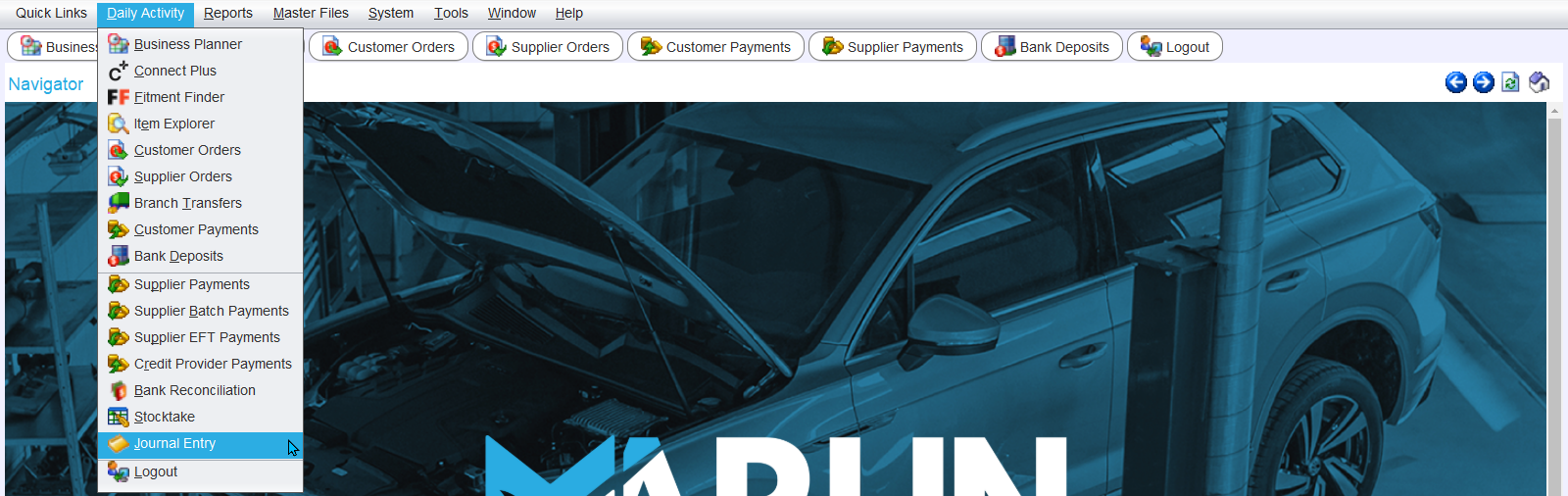
For further information about using the Journal Entry module, see the full Inform guide.
This method should not be used if using the Xero Accounting integration, since it currently does not support journal entries.
However, fleet credits can still be recorded adding customer and supplier credit notes with relevant account lines.
Quick Reference
Fleet Credit Journal:
- Add a new Journal Entry (Daily Activity > Journal Entry)
- Add +Customer line for the fleet credit recipient:
- Enter the original invoice amount as a credit
- Add +Supplier line for the supplier:
- Enter the credit amount as a debit
Variances (if any):
- Calculate tax (GST = variance ÷ 11)
- Add a +Tax line:
- Enter tax amount
- Add a +Account line:
- Enter the remaining variance (original variance - tax)
- For both amounts:
- Credit Less than Invoice: Debit
- Credit Greater than Invoice: Credit
Allocation:
- Add a new Customer Payment (Daily Activity > Customer Payments)
- Select the Customer
- Set Payment Amount to 0
- Allocate the full amounts of the journal entry and original invoice (should balance)
Adding the Journal Entry
Daily Activity > Journal Entry > [Journal Entry]
To Add new journal entry, click on the Add button to the top right of the Journal entry window.

The Details tab will open, containing a form for adding a journal entry:
- Accounting Date: Select the date the credit was received from the supplier
- Notes: Enter a brief description to assist with reconciliation.
Supplier Fleet Credit #152
AB Motor Invoice #246
Rego: ABC123
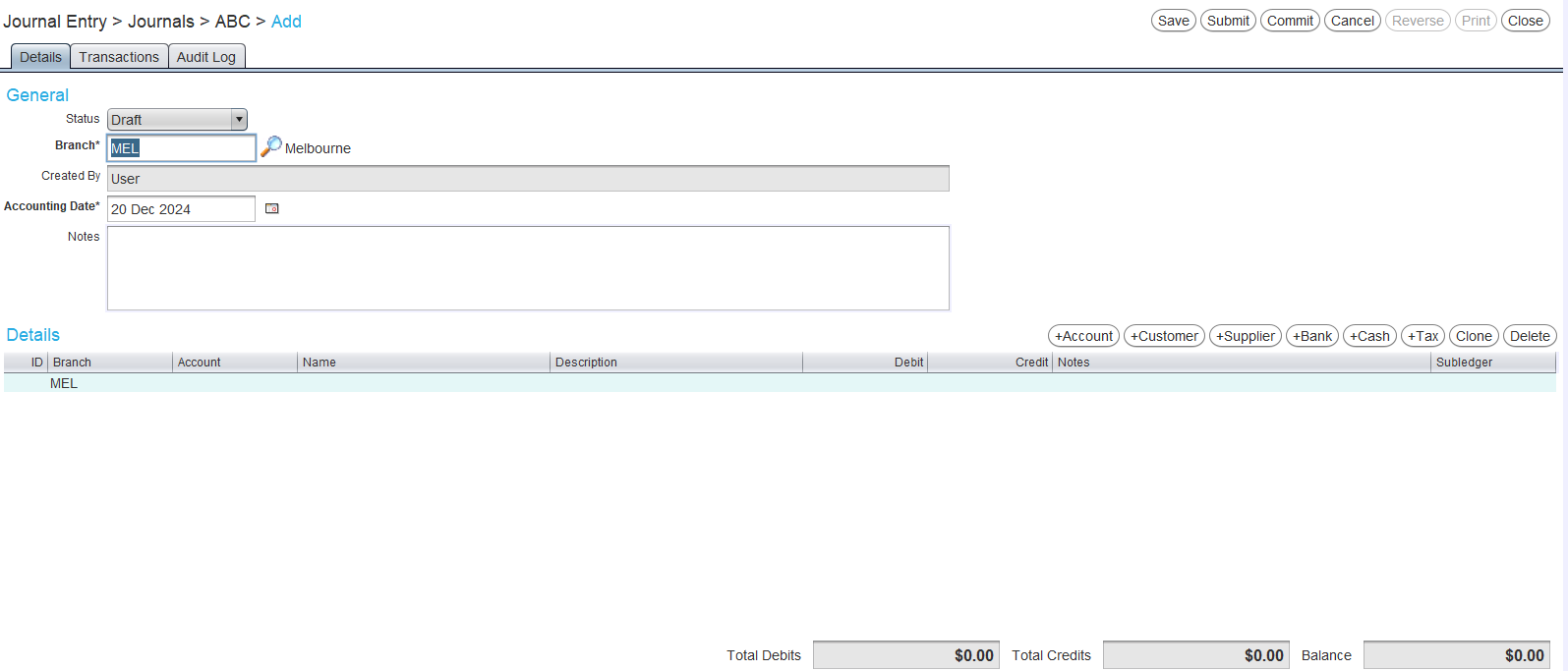
Adding the Customer
Daily Activity > Journal Entry > [Journal Entry]
To add a customer to the journal, click on the +Customer button to the top-right of the Details list below.
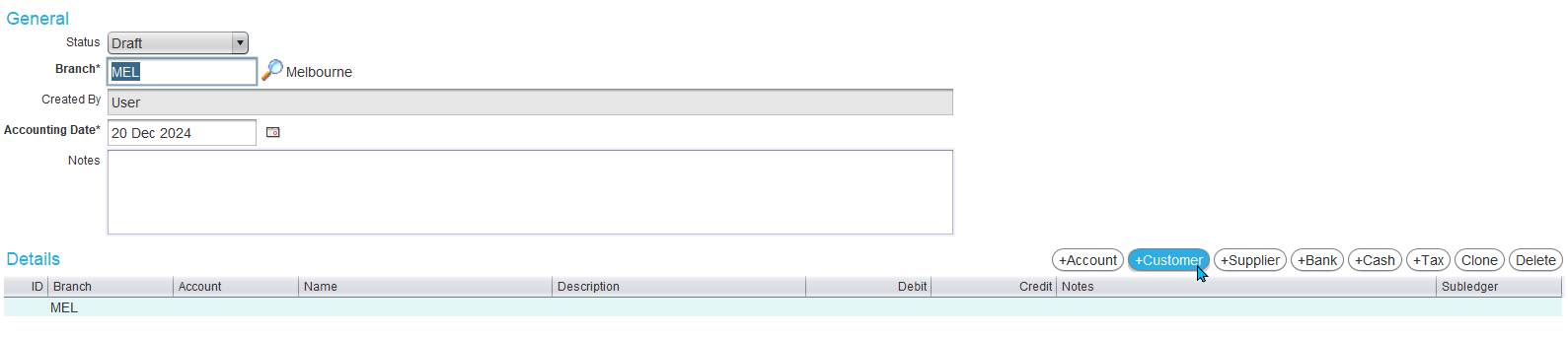
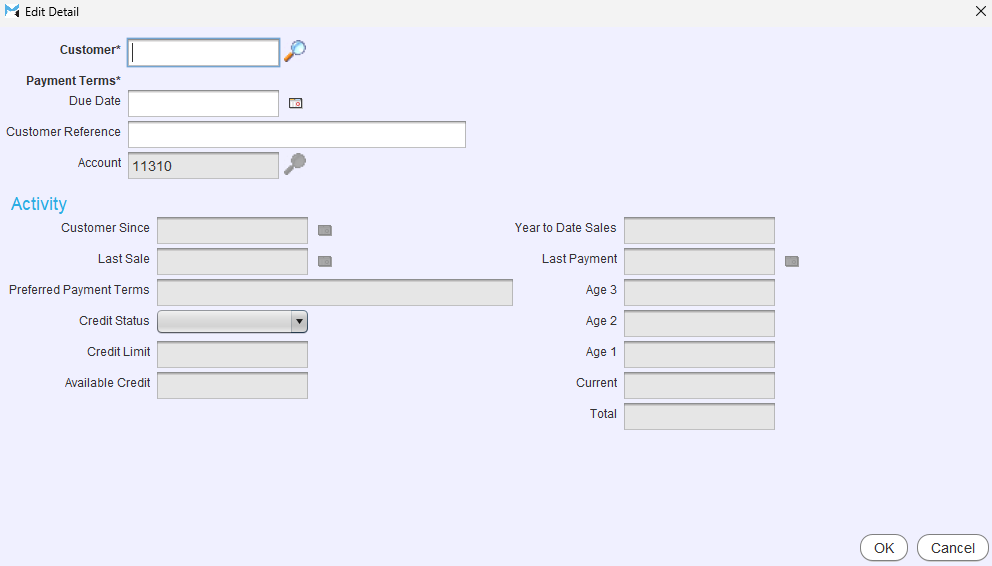
The Edit Detail pop-up window will open:
- Customer: Select the customer the fleet invoice was completed for
- Customer Reference: Enter the fleet credit reference number
If all your fleet customers are linked to one central customer via a Payer, the central customer can be selected here instead, to record a bulk credit which may cover multiple fleet customers.
Depending on how your system has been configured, the Customer Reference field may have an alternate name (eg. PO Reference).
Click Ok to add the customer and return to the Details tab.
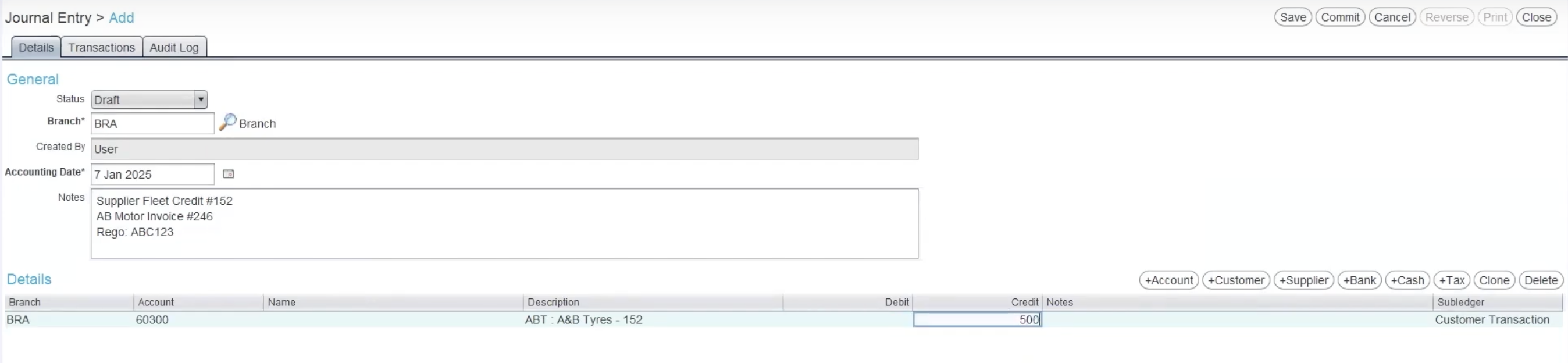
In the Credit cell of the new customer line, enter the total amount of the original fleet invoice.
Adding the Supplier
Daily Activity > Journal Entry > [Journal Entry]
To add a supplier to the journal entry, click on the +Supplier button to the top-right of the Details list.

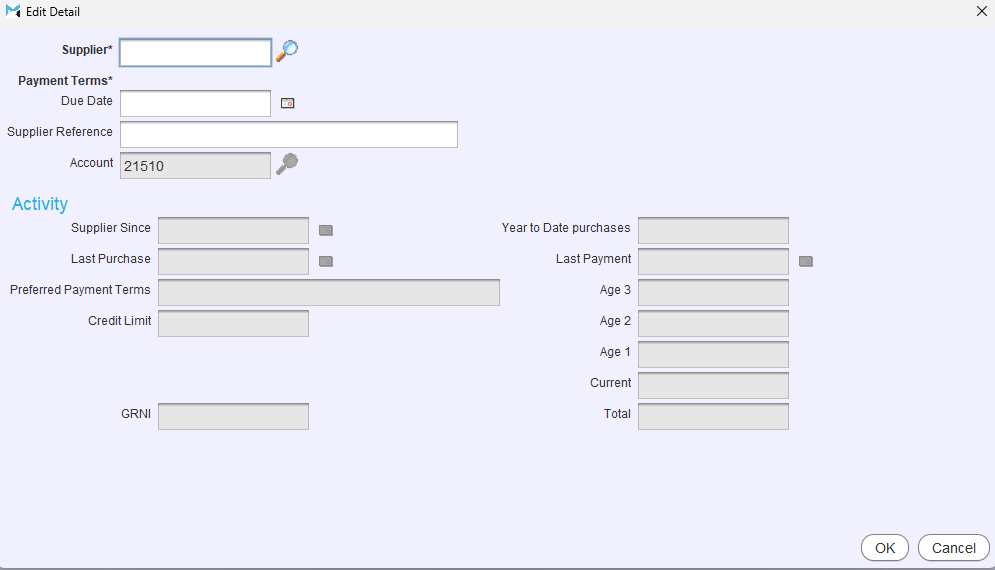
The Edit Detail pop-up window will open:
- Supplier: Select the supplier the fleet credit was received from
- Supplier Reference: Enter the fleet credit reference number
Click Ok to add the supplier and return to the Details tab.
In the Debit cell of the new supplier line, enter the total amount of the credit they have provided.
Accounting for Variances
If there is a difference between the total of the customer invoice and the supplier's credit, extra Account and Tax lines can be added to balance the journal.
For significant differences you may prefer to credit and re-invoice the customer order with the correct fleet pricing.
Journal Variance Entry
Calculate the tax:
- Australian GST: Variance ÷ 11 (for 10%)

Add a Tax Line:
- Click +Tax (top-right of Details list).
- In the Edit Detail pop-up:
- Tax Code: GST (or applicable tax)
- Tax Activity Type: Collected Adjustment
- Click OK.
Enter the tax amount (variance ÷ 11) in the relevant column:
- Credit Less than Invoice: Debit
- Credit Greater than Invoice: Credit

Add an Account Line:
- Click +Account (top-right of Details list).
- Select the expense account used for Fleet Price Adjustments

If required a new general ledger account can be created for this purpose.

Enter the remaining variance (variance - tax) in the relevant column:
- Credit Less than Invoice: Debit
- Credit Greater than Invoice: Credit
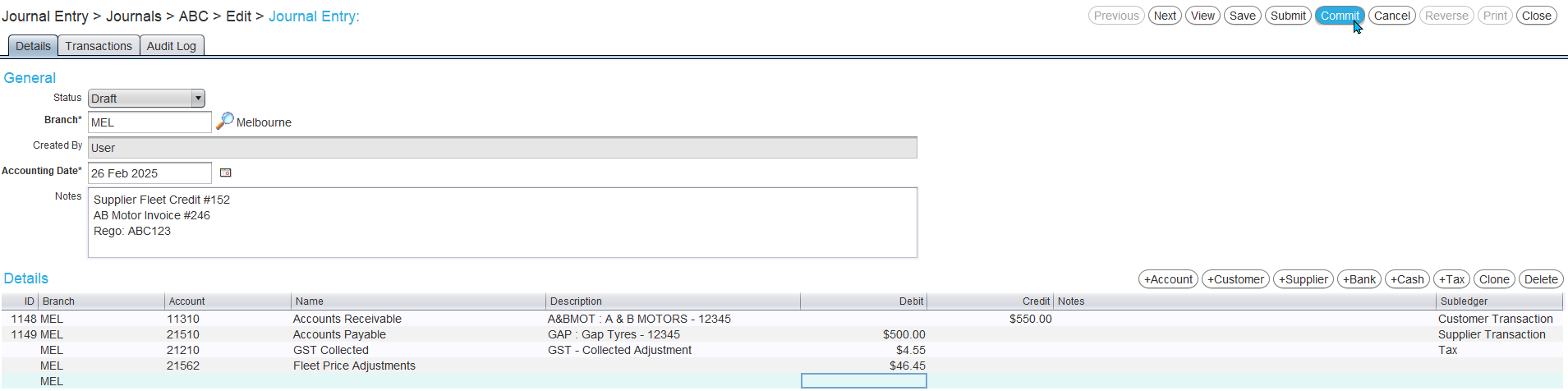
Commit the journal entry:
- Ensure the balance is 0.
- Click Commit (top-right of module window).
The journal entry can then be allocated against the original invoice using the Customer Payments module, as usual.
Customer Payment Allocation
Open the Customer Payments module:
- Select Daily Activity > Customer Payments
Add a new payment:
- Click Add (top-right of module window).
- In the Payment tab, select the Customer.
Allocate the payment:
- Click on Allocations tab (top)
- Enter Payment Amount as 0.
- Use the Allocations list to fully allocate both the journal entry and original invoice amounts.
Tip: Click in the relevant Allocation cells and press Enter on the keyboard to automatically allocate the full amounts

Commit the allocation:
- Click Commit (top-right of module window).