Marlin Tyre and Mechanical Workshop Software enables automatic follow-up messages to be scheduled to remind customers of additional services due.
In order to use automatic follow-ups, the Followup.EnableNotifications Enterprise Setting needs to be enabled.
The required follow-up reasons and customer message templates also need to be added and assigned for SMS and email notifications.
Once set up, automatic follow-ups can be scheduled for any customer order with a vehicle added to it, and can be viewed and edited from within the Business Planner or Customer Orders modules.
Marlin usually comes with a set of follow-up reasons and message templates already set up, which can be used or edited as required.
Different message templates can be set up for automatic email and SMS follow-ups.
Quick Reference
Setting Up Automatic Follow-Ups:
- Add Follow-Up Reasons as required (System > Customers > Follow-Up Reasons).
- Add Customer Message Templates for automated email and sms follow-ups (System > Text Lists > Customer Message Templates).
- Enable Followup.EnableNotifications Enterprise Setting (System > Company > Settings).
- Select template for Followup.Notification.sms and Followup.Notification.email enterprise settings.
Scheduling Automatic Follow-Ups:
- Open customer order in edit mode.
- (Add vehicle to it).
- Click on Order Details tab.
- Use Add Follow-Up picker to select follow-up reason.
- Save the order.
- Follow-Up pop-up opens.
- Select Reminder Date/Interval
- Select Notification Method
- Click Ok
- View in Follow-Ups tab of Customer Order or Business Planner.
Setting Up Automatic Follow-Ups
In order to use automatic follow-ups, the Followup.EnableNotifications Enterprise Setting needs to be enabled.

Once automatic follow-ups are enabled, separate customer message templates for automated email and SMS follow-ups can be set using the Followup.Notification.sms and Followup.Notification.email enterprise settings.
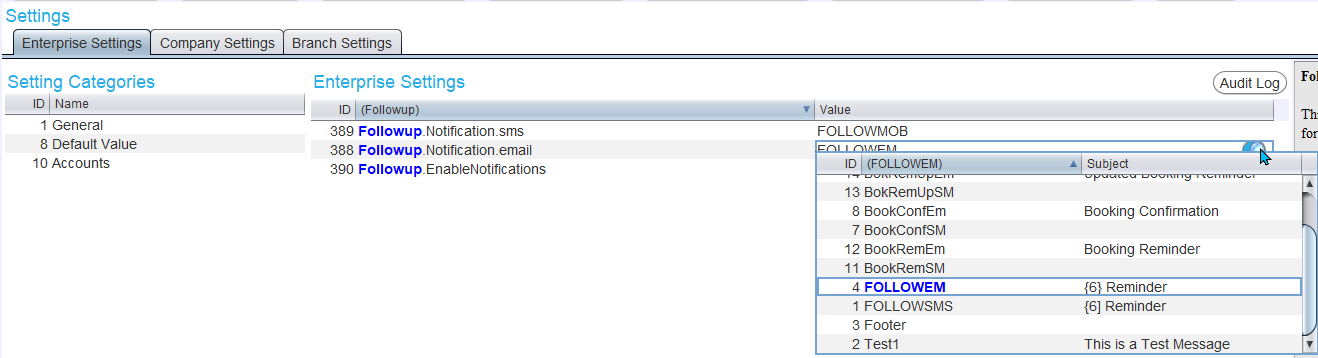
To allow queued messages to be sent to customers on their relevant delivery date, ensure that the required schedule task is enabled. Go to Tools > Scheduled Tasks and check the Deliver Pending Notifications task is not suspended.
Editing Automatic Follow-Up Templates
Templates to be used for automated email and sms follow-ups can be added and edited as usual using the Customer Message Templates module, which can be accessed by selecting System > Text Lists > Customer Message Templates from the menu bar.
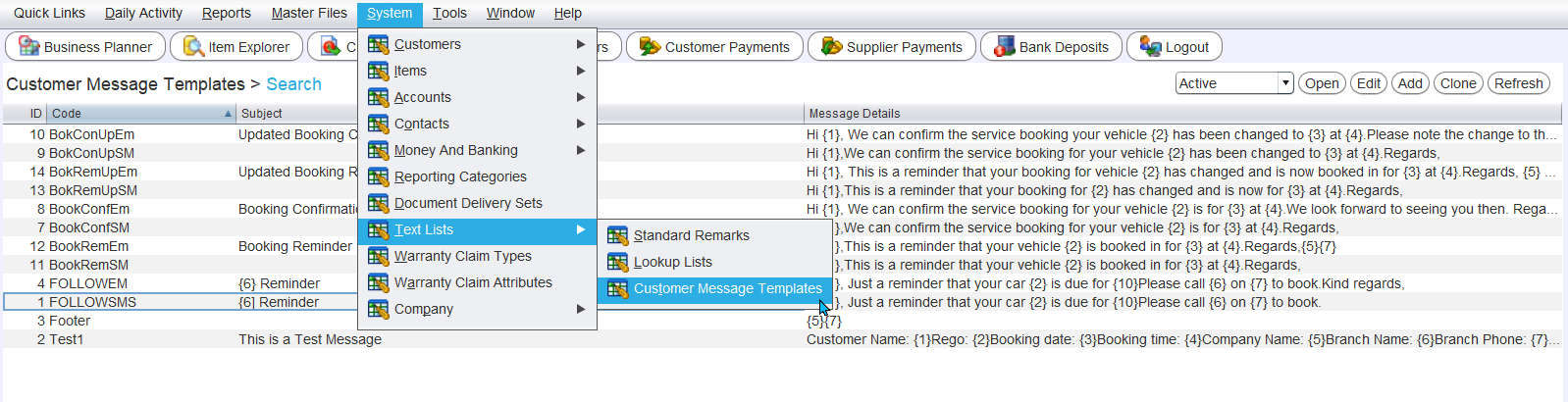
Substitution variables can be used in the message as usual.
An example of an automated customer follow-up sms message template might be:
Hi {1},
Just a reminder that your car {2} is due for {10}.
Please call us to book.
Where {1} is the Customer's Name, {2} is the Vehicle Registration, {10} is the Follow-Up Reason, {6} is the Branch Name and {7} is the Branch Phone Number.
Keep in the mind that the sms footer message (usually containing the branch name and number) is always added to end of messages sent via sms.
Additional follow-up reasons can also be added using the Follow-Up Reasons module, as required.
Scheduling Automated Follow-Ups
As with follow-up reminders, automatic follow-ups can be added to any customer order that has a vehicle selected for it.
To add an automatic follow-up, use the Add Follow-Up picker to the top of the Order Details list to select a follow-up reason.

When the order is next saved, the Follow-Up pop-up will open to confirm the follow-up details.
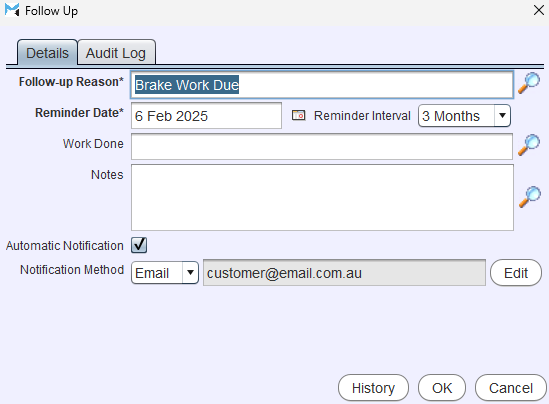
Adjust the Reminder Date or Reminder Interval as required.
Details about Work Done and additional Notes can also be added in the textboxes below, if desired. Notes entered here will be automatically added to the Booking Notes when a booking is created from this follow-up.
If automatic follow-ups are enabled, the Automatic Notification checkbox will be ticked by default.
Automatic notifications can be changed to regular follow-up reminders by unticking the Automatic Notification checkbox.
The Notification Method selected below will default to the customer's preferred booking notification method, but can be edited using the drop-down or by clicking on the Edit button to the right, if required.
To schedule the follow-up message for the selected date, click on the Save button at the bottom-right of the pop-up window.
To make it so that new customer contact methods have the Allow Booking Notification checkbox enabled by default, enable the company setting ContactMethodValue.DefaultAllowBookingNotification.
Viewing and Editing Automatic Follow-Ups
Scheduled automatic follow-ups can be viewed in and edited as usual, using the Follow-Up tab of the relevant Customer Order window.

Automated follow-ups can also be viewed in and edited using the Follow-Ups tab of the Business Planner.

Scheduled notifications will have the Automatic Notification checkbox ticked.
Existing follow up reminders can also be converted to automatic follow-ups by opening them and ticking the Automatic Notification checkbox.
Once the message has been sent, the follow-ups status will be changed to Notified.
Allow messages that have been scheduled to send to a customer can be viewed by going to Tools > Outbox.