For information on how to setup an employee's leave entitlements please see Leave Entitlements.
Can leave accrual balances be negative?
Yes, but only if you allow them to be.
When saving a leave entry, if the Hours To Be Taken is greater than the Current Entitlement Hours, a popup box will warn you of this and ask “Do you wish to set the leave hours back to the entitlement hours?”
Respond 'Yes' and the Hours To Be Taken figure will automatically be reduced to the employee’s current balance so that the employee is only paid for the leave they are owed.
If you allow the employee to take additional time off, you should enter those extra hours on the pay run as Leave Without Pay (you will need to create a new Earnings Type for Leave Without Pay if you don’t already have one).
Respond 'No' and the leave entry will be saved with the figures you entered.
By doing this you are paying the employee for leave they have not yet earned or accrued and their leave balance will become negative.
How to confirm an employee's accrued leave balances are correct
An Employee Leave Report will provide a full history of the changes to an employee's accrued leave totals including opening balance, hours accrued on each pay run, leave taken or cashed-in on each pay run, and opening balance adjustments.
Scan the report to ensure that you have included Leave Entries for all leave taken.
If still unsure, compare the report balances against a manual calculation (ie. multiply the number of pay periods the employee has been on the payroll by the accrual amount per pay period minus the total leave taken).
To generate the Employee Leave Report, select Reports from the menu toolbar then Employee Leave.
Select the By Employee tab at the top and select the employee.
Tick the leave types you would like included in the report.
Tick Print Full Details and select the years you would like included in the report.
Click on the Generate button.
If you select to include more than just the Current Year, there will be buttons above the report header to enable you to view each year separately.
You should check that leave started accruing from the employee's first full pay period. If the leave entitlements were not entered for the employee until some time later, the system will not have accrued leave before that point and the current balance will be understated unless a Leave Balance Adjustment was entered to increase the balance by the hours that should have accrued before the leave entitlements were entered. Leave Balance Adjustments are shown clearly on the Leave Entry page for the employee. Remember too that while Adjustment Pay Runs may process Adjustment Leave entries (e.g. cashing-in leave or changing Annual Leave hours to Personal Leave hours etc), they do not perform any leave accruals as these are done by the Normal pays for each pay period.
Leave Balance Adjustments
Leave Balance Adjustments are typically used when:
- You are transferring an employee's balance from one leave type to another (e.g. 'Annual Leave With Loading' to 'Annual Leave' without loading);
- You are adding a new leave type to an employee (e.g. Long Service Leave) and they have an opening balance to be entered; or
- You inadvertently accrued leave for an employee (e.g. Casual employee) and need to remove the balance.
They should not be used to process normal leave (this is done by Leave Entries), to correct situations where leave hours were paid as Standard hours or vice versa (Adjustment Leave Entries should be used for this) or to cash-in accrued leave (see Leave - Cashing-in).
From Marlin HR v2.0.9 on, Leave Balance Adjustments performed on Leave Types setup with the 'Accounting accrual of Leave Liability' checkbox ticked will automatically and immediately create an adjustment journal and send it to the Marlin GTX Inbox to ensure the accrued leave liability remains synchronised between Marlin HR and Marlin GTX. Pay journals have a description of "Payrun #158" and leave balance adjustment journals will have a description of "Leave Adjustment #23". From the GTX Inbox you will post these journals to the GL in exactly the same way as you post pay journals.
Previously, Leave Balance Adjustments did not adjust the accrued leave balance in the GL as they were not processed on a pay run and could not be included in the pay journals. Therefore, when reconciling your GL to Marlin HR you needed to manually enter a journal adjustment in the GL (detailed steps are included in Reconciling HR to your GL) to re-synchronise the unpaid leave liability amount in the GL with Marlin HR.
To adjust the current balance of an employee's leave accrual, enter the Leave Entry screen.
Enter on the employee.
Click on the arrow head and select Leave Balance Adjustment from the drop down list.
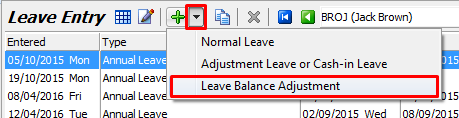
Select the relevant leave type.
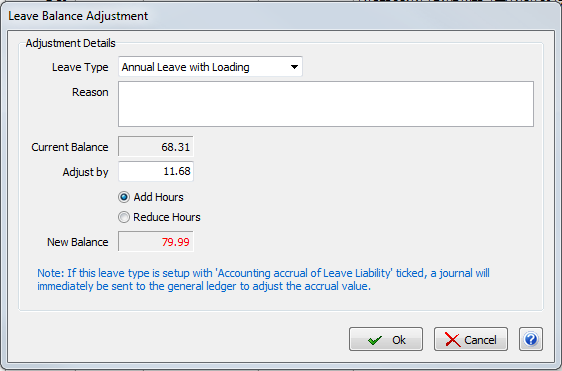
Enter a reason for adjusting the leave balance (in case someone queries it later).
Enter the number of hours to adjust the balance by.
Select Add Hours (to increase the balance) or Reduce Hours (to decrease the balance) as appropriate;.
Check the red number in New Balance is correct (it is what the new balance will be after you click on OK).
Click on OK to apply the adjustment.
If the Leave Type is setup with the 'Accounting accrual of Leave Liability' checkbox ticked, a confirmation popup will appear to confirm that a Leave Balance Adjustment has been sent to the GL Inbox.
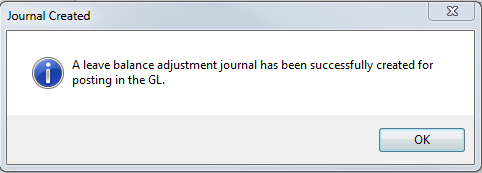
The balance (Hours and Days) shown at the bottom of screen will be updated immediately.
If you are transferring an employee’s current balance from one leave type to another (e.g. Annual Leave with Loading to Annual Leave without loading) you will need to perform this process twice, once to add the value to the new leave type and once to remove the balance from the old leave type.
Please see the Adjusting Leave Balances video below for further information.
Re-sending a Leave Balance Adjustment journal to the GL
If for some reason a leave balance adjustment journal does not get posted in the GL (e.g. you inadvertently deleted it from the GL Inbox), you can re-send it from Marlin HR by double-clicking on the Leave Balance Adjustment in Marlin HR and then clicking on the Resubmit Journal button.
The resubmit function is only available for leave balance adjustments entered in the current tax year.
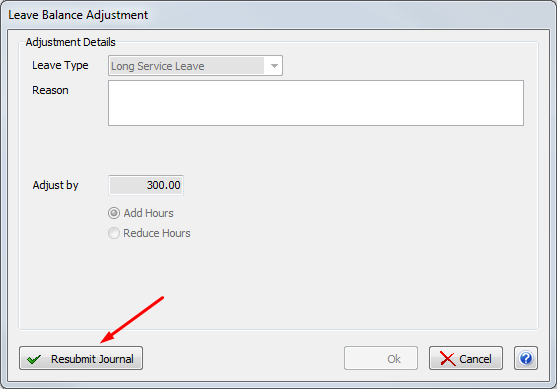
Carrying over Leave balances to new tax year
From the menu, select System | Leave Types.
Double-click on the relevant Leave Type from the list.
A checkbox titled 'Carry Forward' should be ticked if you wish employees' accrued balances for this leave type to be carried over to new financial years (this box is ticked by default).
Untick the box if you wish the balances to be reset to zero by the End of Year Close-off process.
Recovering leave balances if cleared by End of Year Close-off
If you inadvertently had a Leave Type set up to not carry over the balances and need to reinstate the balances, generate a leave report to view the closing balances as they were at end of year close-off.
From the menu select Reports > Employee Leave.
Select the Leave Type, click on the All button to include all employees, and select Print Summary.
In the Select Years drop down list, untick Current Year and tick only the year that you have just closed off.
Click on Generate.
The closing balances are shown in the Current Entitlement (Hours) column on the report.
Perform Balance Adjustments on each employee to add back the balances.