There are a variety of leave entitlements and associated payments that you need to be aware of as an employer.
Some of these entitlements will accrue with each pay period, such as:
- Annual Leave
- Long Service Leave
- Personal Leave
Other entitlements are only available to employees under particular circumstances, such as:
- Carer's leave
- Compassionate leave
- Jury service leave
- Community service leave
- Paid parental leave
- Unpaid parental leave
- Dad and partner pay
For specific details on these please contact your employer organisation, the ATO or Centrelink.
There is an excellent reference at http://www.fairwork.gov.au/leave covering many aspects of: Annual Leave, Public Holidays, Long Service Leave, Workers Compensation, Sick & Carers Leave, Compassionate Leave, Maternity & Parental Leave, Community Service Leave.
Which Pay Runs accrue Leave Entitlements?
Normal Pay
As a general rule, only Normal Pay accrues leave entitlements.
This is because all employees (except Casuals) must be included on a Normal Pay for every pay period and can only be included on one Normal Pay per pay period.
Using the Normal Pay as the trigger for leave accrual therefore ensures that leave accrual for each pay period cannot be missed or doubled up.
Whenever a Normal Pay is finalised, the leave accrual for that period are applied to the leave balances of all employees included on that pay.
Adjustment Pay
Adjustment Pay never impact leave accrual as you can perform zero or many adjustment pay per employee per pay period as required.
Termination Pay
If an employee's final week was only a partial week, then you would not include them on the Normal Pay for that final week as it would set their Paid To date beyond their termination date.
Instead, you would enter the hours from the partial week onto the Termination Pay.
Employees are entitled to accrue leave on a pro rata basis against any OTE hours worked between their last Normal Pay and their termination date.
If the employee's normal pay period ended on a Sunday but their termination date was on a Wednesday, you would enter the the hours worked from Monday to Wednesday onto the Termination Pay. Leave accrual will only be calculated (on a pro rata basis) on the hours entered against earnings types that you have ticked as being ordinary time earnings (OTE). For instance, Standard Hours, Annual Leave, Personal Leave. If you have ticked the "pay out unused leave" option on the termination Options window, this pro rata accrual will be added to the unused leave balance and will be paid out.
Leave Accrual setup (Fixed Rate)
This was the original way of processing leave entitlements in Marlin HR and is now only suited to salaried employees as they work the same number of hours every week.
For all other employees we recommend that you use the Pro Rata setup (see below) so that accrual are based on the number of OTE hours actually worked each week.
This will also eliminate the need to make manual calculations and enter leave balance adjustments when an employee works a non-standard week.
Using this setup an employee will receive the accrual amount you enter in Entitlements every time they are included in a Normal Pay, regardless of the number of hours they actually work each pay period.
A typical full time employee on a 38 hour week would receive the following accrual each pay period.
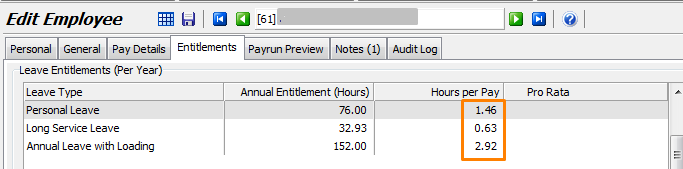
Please check with your employer organisation re the employee's actual entitlements.
Example
A full time employee works 38 hours per week and is entitled to the following leave accrual:
- 152 hours p.a. Annual Leave entitlement (i.e. 4 weeks p.a. x 38 hours per week)
- 76 hours p.a. Personal Leave entitlement (i.e. 2 weeks p.a. x 38 hours per week)
In Employee Maintenance select the Pay Details tab and ensure that the correct Normal Hours Per Pay figure is entered.
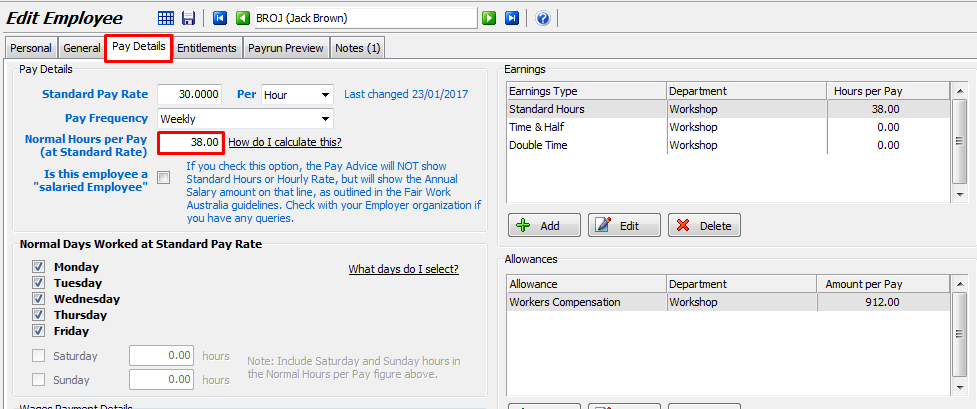
On the Entitlements tab you will see the leave accrual currently setup for the employee.
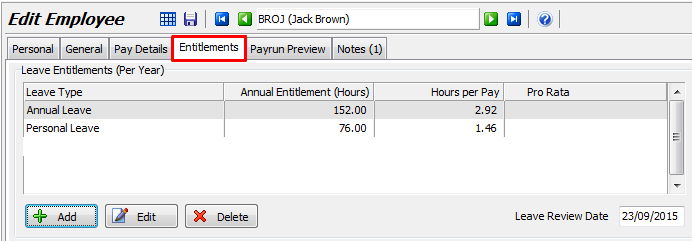
Double-click on a leave type to edit its details (or click on the Add button to add a new leave type).
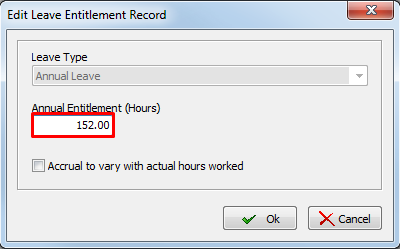
Enter the correct Annual Entitlement (Hours) that the employee is entitled to accumulate each year based upon their normal working week.
The system will automatically divide the Annual Entitlement figure you entered (e.g. 80 hours) by the number of pay periods per year (e.g. 52 for Weekly, 26 for Fortnightly) to derive the Hours Per Pay figures.
Do not tick the "Accrual to vary with actual hours worked" checkbox if you do not want the employee's accrual to vary according to the number of OTE hours they actually work each week.
Click on OK to save the changes.
With this setup our employee will accrue 2.92 hours of Annual Leave and 1.46 hours of Personal Leave each week, regardless of the number of OTE hours they actually work.
Leave Accrual setup (Pro Rata)
Rather than applying a fixed accrual amount each pay period as the Fixed Rate does (see above), this setup will automatically vary the accrual based upon the number of OTE hours the employee actually works each week.
This will eliminate the need for you to make manual calculations or enter leave balance adjustments whenever the employee works non-standard weeks.
Because the accrual calculations are based upon the OTE hours worked, it is critical that you have ticked/unticked the 'Is Ordinary Time Earnings' checkbox on each Earnings type (under System > Earnings).
Please check with your employer organisation re the employee's actual entitlements. The following is an example only.
Example
A part time employee works 20 hours per week and is entitled to the following leave accrual:
- 80 hours p.a. Annual Leave entitlement (i.e. 4 weeks p.a. x 20 hours per week)
- 40 hours p.a. Personal Leave entitlement (i.e. 2 weeks p.a. x 20 hours per week)
In Employee Maintenance select the Pay Details tab and ensure that the correct Normal Hours Per Pay figure is entered.
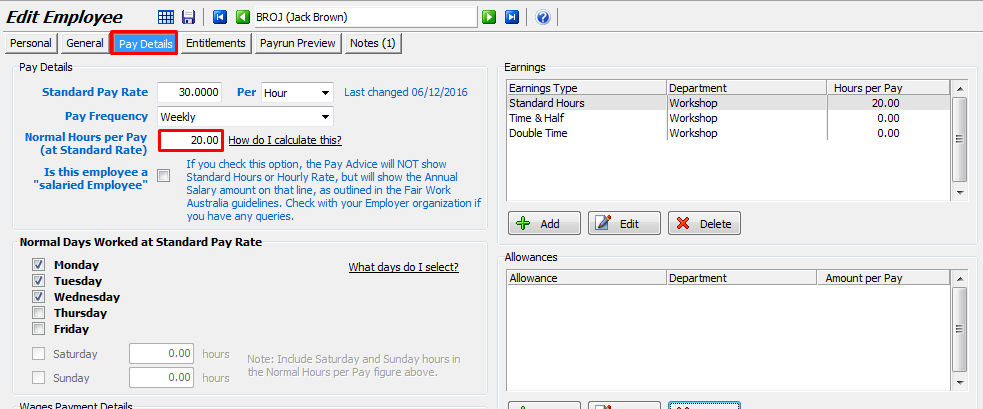
On the Entitlements tab you will see the leave accrual currently setup for the employee, including whether they are set to use the pro rata function. If you need to add a new leave entitlement, click on the +Add button.
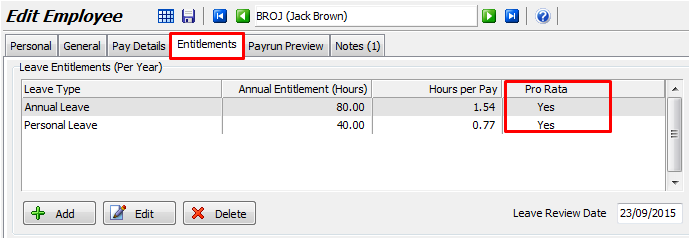
Double-click on a leave type to edit its details.
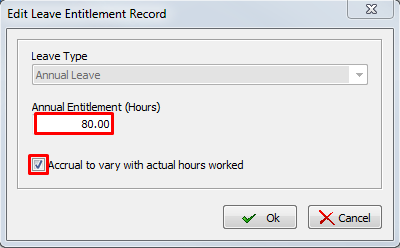
Enter the correct Annual Entitlement (Hours) that the employee is entitled to accumulate each year based upon their normal working week.
The system will automatically divide the Annual Entitlement Hours you entered (e.g. 80 hours) by the number of pay periods per year (i.e.. 52 for Weekly, 26 for Fortnightly, 12 for Monthly) to derive the Hours Per Pay figures.
If appropriate for this employee and this leave type, tick the "Accrual to vary with actual hours worked" checkbox so that the actual accrual will vary from pay to pay according to the number of work hours and leave hours classified as Ordinary Time Earnings (OTE) that are entered each week.
Click on OK to save the changes.
From now on, if the part time employee works their full 20 hour week (OTE work hours + OTE Leave hours) their Annual Leave accrual will be 1.54 hours, for 10 OTE hours it will be 0.77 hours, or for 30 OTE hours it will be 2.31 hours, and so on.
How to cap Pro Rata Leave Accrual
This is where you limit the number of Ordinary Time Earnings (OTE) hours that leave accrual can be calculated on when they are set to Pro Rata on the Entitlements page in Employee Maintenance.
Firstly, be sure that you wish to do this.
A part time employee may work extra hours one week to make up for fewer hours worked in another week and the total leave accrual for those two weeks should therefore be the same as if they had worked their normal hours for both weeks.
Example
You need to cap the number of OTE hours that leave accrual can be calculated on to 38.
Create a new Earnings Type called “Standard Hours Over 38” and do NOT tick the “This represents Ordinary working hours” checkbox.
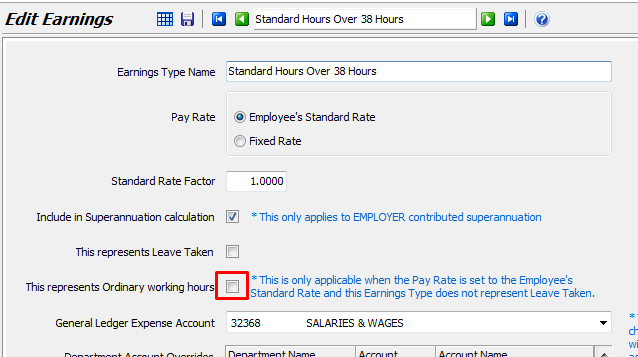
On the pay run you would then put 38 hours against “Standard Hours” and the extra 4.5 hours against “Standard Hours Over 38” as shown below.

Because the “This represents Ordinary working hours” checkbox is not ticked on the "Standard Hours Over 38 Hours" earnings type, the pay run would not include the extra 4.5 hours in the leave accrual calculation.
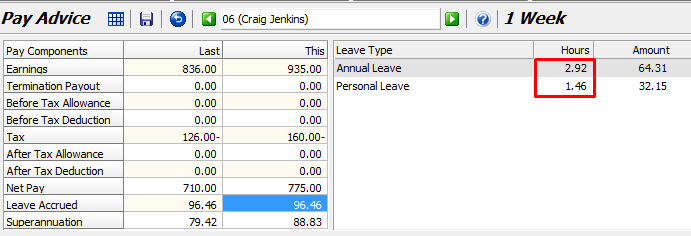
Using Pro Rata Leave Accrual for special circumstances
If you had an employee that required several weeks or even months off work due to ill health or injury and had used up all of their annual leave and personal leave, you would continue including them on the Normal Pay each week so that their Last Paid To Date would continue to be updated and they would have the correct Pay Qty of 1 on their first pay after returning.
However, you would enter all of their normal work hours as Leave Without Pay (or Unpaid Leave or similar) so that they was not paid.
If your employer organisation advised that during the absence the employee should not continue to accrue Annual Leave or Personal Leave but should continue to accrue Long Service Leave (as they is still an employee), then on the Entitlements tab in Employee Maintenance you could set Pro Rata to Yes for their Annual Leave and Personal Leave accrual but leave it as No for their Long Service Leave accrual.
This would have the desired result of stopping the accrual of Annual Leave and Personal Leave during the employee's absence (as Leave Without Pay is not ticked as Ordinary Time Earnings and therefore will not be included in the pro rata leave accrual calculation) while allowing their long service leave to continue accruing.
Even if you left the pro rata setting on Annual Leave and Personal Leave accrual turned on when the employee returned, the accrual would continue to calculate correctly as you would now be entering their work hours as Standard Hours on the payrun and these are ticked as being Ordinary Time Earnings and will therefore be included in the pro rata calculation of leave accrual.
If they initially came back to work part time the pro rata setting would continue to calculate their annual leave and personal leave accrual correctly based on the number of Standard Hours you entered on the payrun.
For example, if they initially worked 20 hours per week instead of their normal 40 hours, then you would enter 20 Standard Hours and 20 Leave Without Pay hours on the payrun so that it still totalled their normal 40 hours.
However, the pro rata leave accrual would only be calculated on their Standard Hours and they would receive only half of their normal accrual.
How Pay Runs calculate Leave Accrual
Each time you finalise a Normal Pay, the system will check the employee's Entitlements tab in Employee Maintenance to see what leave types should be accrued (e.g. Annual Leave, Personal Leave, Long Service Leave) and the 'Hours Per Pay' number that should be accrued for each leave type.
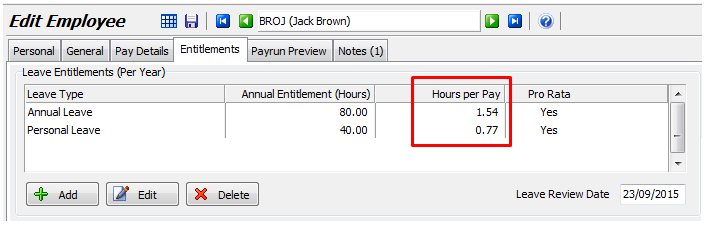
If the Pro Rata column for the leave type is NOT set to Yes, the accrual is simply the figure in the Hours Per Pay column (regardless of whether the employee worked 0 or 50 OTE hours during the pay period) and it will be added to the employee's leave balance.
However, if the Pro Rata column is set to Yes, the system will divide the actual OTE hours worked by the Normal Hours Per Pay (set on the Pay Details tab in Employee Maintenance) then multiply the result by the figure in the Hours Per Pay column.
If the employee's normal week is 20 hours but they only work 15 hours, the Annual Leave accrual will be 1.155 hours (i.e. 15 / 20 * 1.54) that week instead of the 1.54 hours they would get if they worked their normal 20 hours or if the Pro Rata setting was not set to Yes).
How to change between "Annual Leave" & "Annual Leave With Loading"
This may be required because an employee's employment conditions have changed or because your employee default is setup for say "Annual Leave with Loading" and you didn't change it to "Annual Leave" in Employee Maintenance for a new employee before running a pay run.
There are two steps involved:
- Change the leave type that is accrued with each pay (in Employee Maintenance)
- Transfer the currently accrued balance from one leave type to the other (in Leave Entry)
Change the employee's leave entitlement type
In Employee Maintenance, enter on the relevant employee and then select the Entitlements tab.
Click on the button and select the new leave type from the drop down list, enter the annual entitlement in hours, click on OK.
This new leave type will start accruing hours with each pay run.
Double-click on the old leave type and change the annual entitlement in hours to zero, click on OK.
This will stop the old leave type from accruing any more hours.
Because the old leave type was used during this tax year, you will not be able to delete it until after the EOY close-off.
Transfer the current balance from the old leave type to the new leave type
Follow the procedure in Leave Balance Adjustment to add the balance onto the new leave type, then repeat it to change the balance on the old leave type to zero.
How to remove leave entitlements from an employee
This may be required because your employee default is setup for say "Annual Leave with Loading" or "Annual Leave" and you didn't remove it in Employee Maintenance for a new casual employee that is not entitled to leave accrual before running a pay run.
If an employee is not entitled to accrue leave, you will need to remove the accrual entitlement from Employee Maintenance and also remove any leave balance that has already accrued.
Remove the accrual entitlement:
In Employee Maintenance, enter on the relevant employee and then select the Entitlements tab.
Select the leave type, click on Edit and change the annual accrual to zero (you will not be able to delete the entitlement if it has been used in the current financial year).
Repeat for any other leave types then click on the Save icon.
Remove any leave balances already accrued
Follow the procedure in Leave Balance Adjustment to zero each leave type.
Leave Balance Adjustments
After a Normal Pay has been finalised and the accrual have been added to the employee's leave balances, you may realise that you had the employee setup incorrectly and the leave accrual was therefore incorrect.
In this case you will need to adjust their leave balance using a Leave Balance Adjustment.
Or, if you process some pay for an employee before setting up their leave accrual entitlements you will need to manually adjust their leave balance on the Leave Entry screen.
Calculate the balance as follows:
- multiply the number of pay periods already paid to the employee by the number of hours per pay that they are entitled to accrue for that leave type; then
- subtract any hours of that leave type that the employee has already taken as time off or cashed-in.
Perform a Leave Balance Adjustment to add the amount to the employee's balance.
How to generate a Leave Entitlements report
An Employee Leave Report will provide a full history of the changes to an employee's accrued leave totals including opening balance, hours accrued on each pay run, leave taken or cashed-in on each pay run, and opening balance adjustments.
To generate the Employee Leave Report, select Reports from the menu toolbar then Employee Leave.
For one employee
Select the By Employee tab at the top and select the employee.
Tick the leave types you would like included in the report.
Click on the Generate button.
For all employees in one or more Departments:
Select the By Department tab at the top and select the Department(s).
Tick the leave types you would like included in the report.
Click on the Generate button.
For a particular Leave type
Select the By Leave Type tab at the top and select the required Leave type.
Tick the Employees to be included in the report.
Tick Print Full Details and select the years you would like included in the report.
Click on the Generate button.
If you select to include more than just the Current Year, there will be buttons on the report above the header to enable you to view each year separately.