Follow this procedure if you have employees entitled to Annual Leave With Loading but only some of them are entitled to the Superannuation Guarantee on the loading component.
Create the additional Earnings type
From the menu, select System > Earnings.
Click on Annual Leave With Loading to highlight it and then click on the Clone icon.
Give the Clone a meaningful name (e.g. Annual Leave With Loading SG) to indicate the Superannuation.
Guarantee being calculated on the loading component).
Tick the 'Loading component is OTE' checkbox.
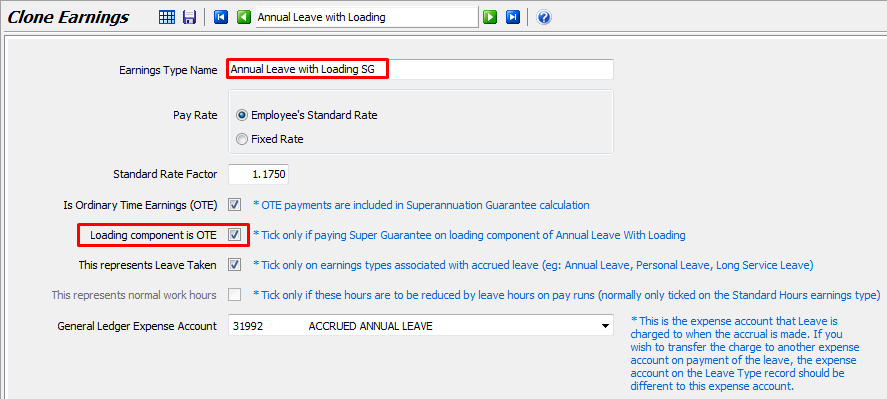
Click on the Save icon.
Create the additional Leave type
From the menu, select System > Leave Types.
Click on Annual Leave With Loading to highlight it and then click on the Clone icon.
Give the Clone a meaningful name (e.g. Annual Leave With Loading SG) to indicate the Superannuation Guarantee being calculated on the loading component).
Select the new Annual Leave With Loading SG earnings type from the pick list ... (if it doesn't appear, close the Leave Types screen completely and then re-open it).
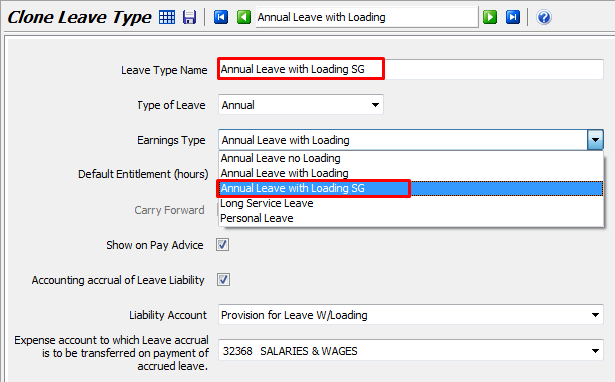
Click on the Save icon.
Apply the new Leave type to employees who are entitled to the Superannuation Guarantee on their leave loading
Open the employee in Employee Maintenance and select the Entitlements tab.
Double-click on their existing entitlement for Annual Leave With Loading.
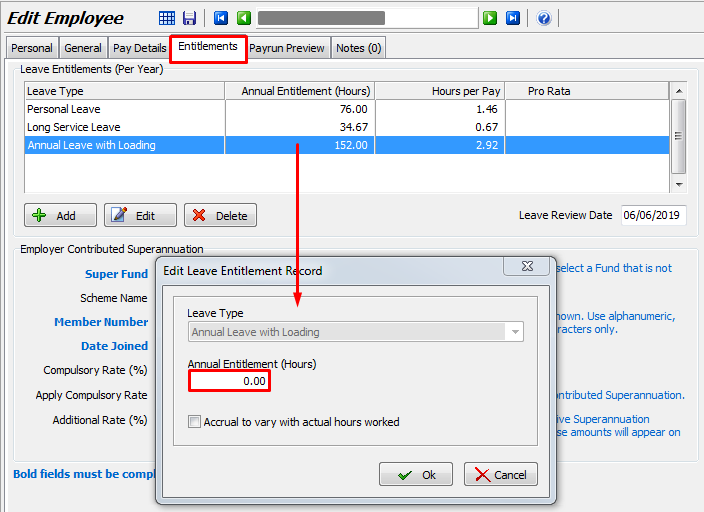
Take note of the Annual Entitlement figure (you will need to add it to the new Leave type in the next step) then set it to 0 to stop any further accruals for this leave type.
Click on the Add button to add the new Leave type.
Select the new Annual Leave With Loading SG from the pick list.
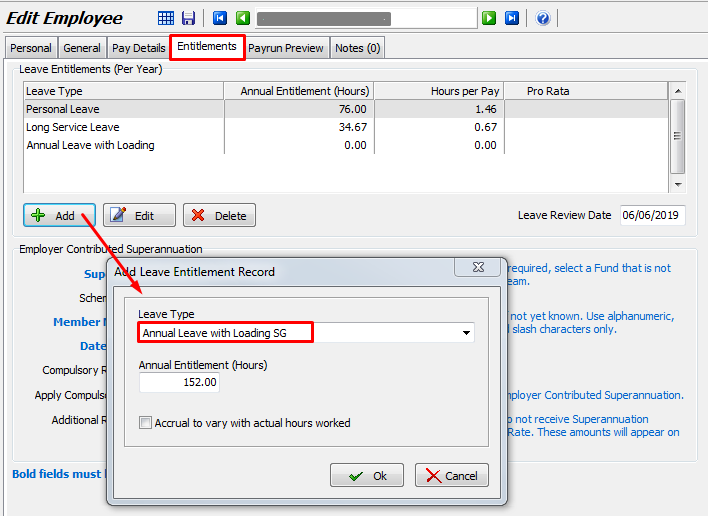
Enter the Annual Entitlement hours (that you noted in the step above) and then click on OK.
Add the existing accrued balance to the new leave type and remove it from the old leave type
For the employees that you have now setup with the new Annual Leave With Loading SG leave type, you will need to add the existing accrued balance to the new leave type and then remove it from the old leave type.
Open the Leave Entry screen and open the employee.
Check the current balance on the old leave type (i.e. Annual Leave With Loading) to be transferred.

Click on the arrow head on the right edge of the green + and select Leave Balance Adjustment.
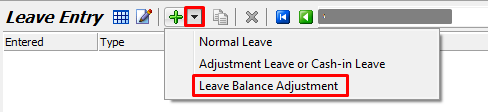
Select the new leave type, enter the balance to be transferred and select Add Hours.
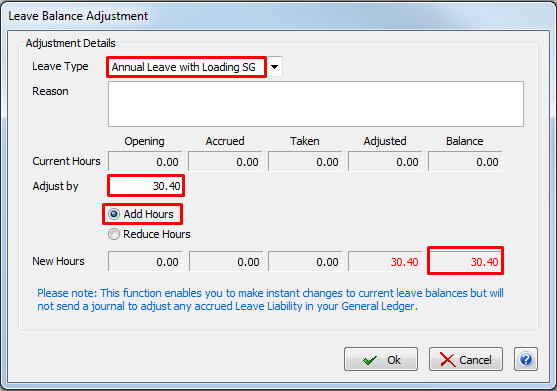
Check that the new balance (shown in red) matches the balance being transferred and then click on the OK button.
Again click on the arrow head and select Leave Balance Adjustment.
This time select the old leave type.
Enter the balance to be transferred and select Reduce Hours.
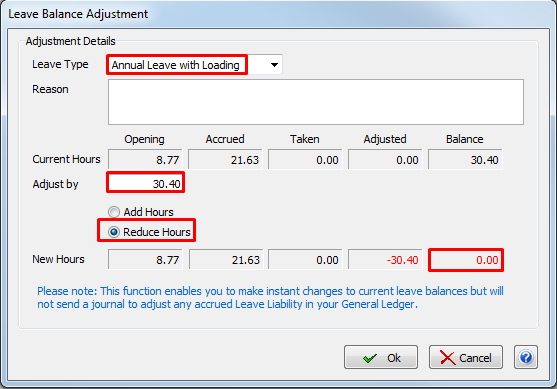
Check that the new balance (shown in red) will be zero and then click on the OK button.
The top section of the screen will now show the two Leave Balance Adjustments that you entered.

The bottom section of the screen will now show the updated balances.


