Marlin GTX's Sales Explorer provides a powerful sales query engine that enables you to generate tailored customer lists based on their previous sales activity, which can then be used to drive marketing campaigns and broadcast customer messages in bulk.
The Sales Explorer module also allows you to send messages to the targeted customers by email and SMS, and also export customer lists as .csv files for use in a mail merge or for other external usage.
AutoTracker Customers that do not have the appropriate checkboxes ticked (e.g. Email, SMS ) on the Owner Details tab in Autotracker, will not appear in Sales Explorer.
The Sales Explorer can be accessed by selecting Main > Enquiries > Sales Explorer from the menu bar.
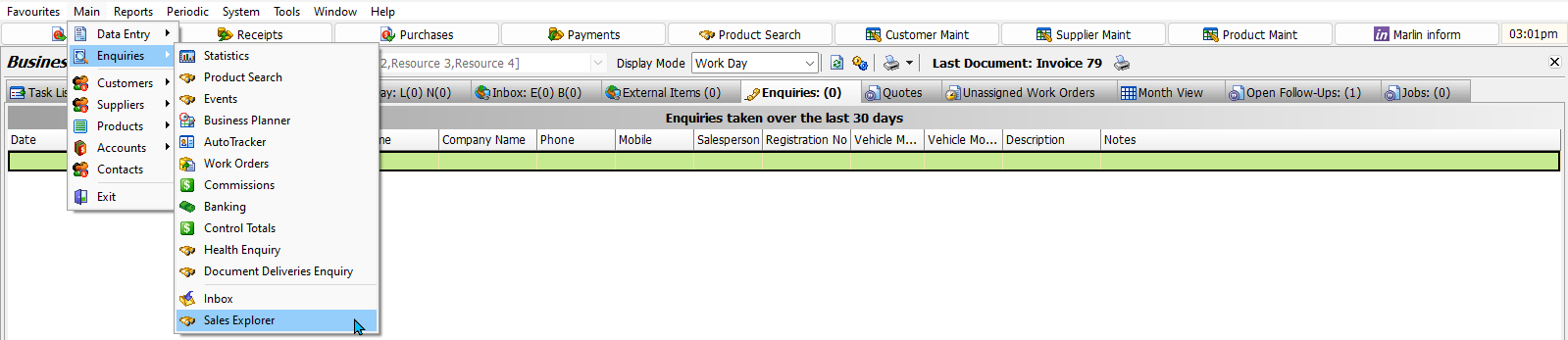
The Filter section at the top of the Sales Explorer can be used to generate customer lists.
Once a list is created, the Results section at the bottom can be used to send communications to them.
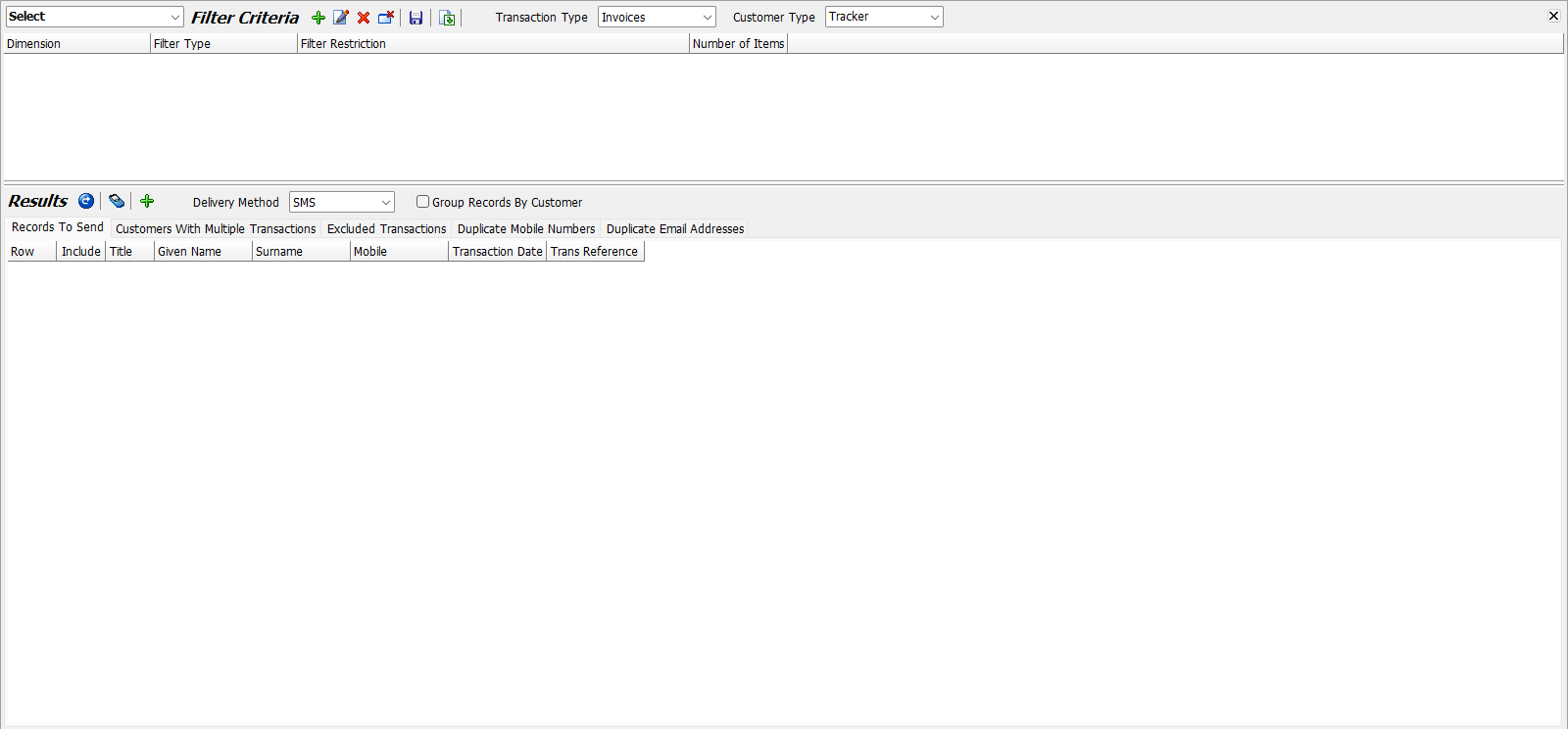
Generating Customer Lists
Main > Enquiries > Sales Explorer
The Filter section at the top of the Sales Explorer can be used to target specific customer groups by adding a series of search filters.
Each search filter applies to a specific category, or "dimension", such as Products, Customers, Invoices, Tracker Items or Follow-Ups, which can be further filtered to return customer sales information about specific criteria, including Item Select, Begins With, From Date, To Date and more.
Before adding filters and generating results lists, use the Transaction Type drop-down at the top of the module window to select whether to search for Invoices, Open Quotes or Cancelled Quotes
The Customer Type drop down can also be used select whether to search for transactions by AutoTracker or Account Customers.
Adding Search Filters
Main > Enquiries > Sales Explorer
To add a search filter to the Sales Explorer, click on the Add button in the Filter Criteria menu at the top of the module window.

The Add New Filter pop-up will open.

Use the Dimension drop-down at the top to select whether to search for a Product, Customer, Invoice, Tracker Item or Follow-Up,
You can then use the Type drop-down below to further refine the search results, based on the selected category.
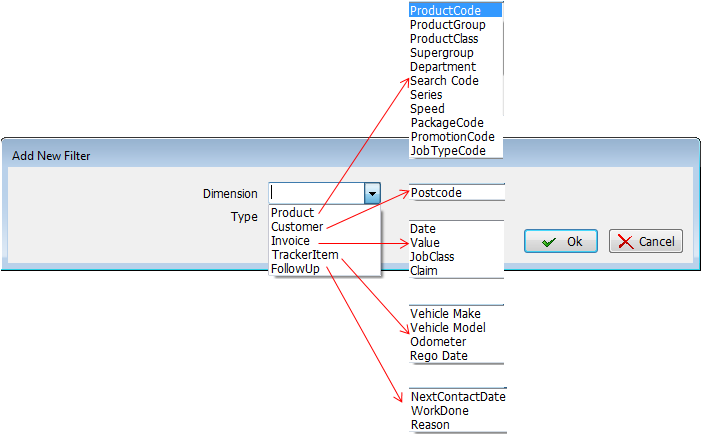
Once the Type is selected, a section will appear below which can be used to enter the relevant information.
To search for customers who have purchased Yokohama products, set the Dimension drop-down to Product and the Type drop-down to Product Group and select the Yokohama product group using the section below.
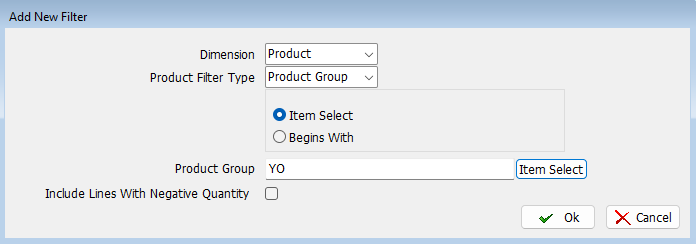
Once the relevant information is entered, click on the Ok button at the bottom right to add the filter to the list at the top of the sales explorer window.

Multiple filters can be added to make the search more specific, and existing filters can be edited by double clicking on them (or selecting them in the list and clicking on the Edit icon at the top of the module window).
Search filters can be removed from the list by selecting them and clicking on the Delete button at the top of the module window.
The entire list of filters can also be cleared simultaneously by clicking on the Delete All Filters button at the top of the module window.

Saving Search Filters
Main > Enquiries > Sales Explorer
Although only one set of search filters can be active at a time, useful filter sets can be saved for future use.
To save the current search filter set, add all the appropriate filters and click on the Save button at the top of the module window.
The Save As window will open, asking you to select a location on the PC's harddrive to save the filter set as a .sefc file.

To save the filter set, select a location and click on the Save button at the bottom-right of the pop-up window.
Loading Search Filters
Main > Enquiries > Sales Explorer
To load a saved search filter set, click on the Load button at the top of the module window.
The Open pop-up window will open.
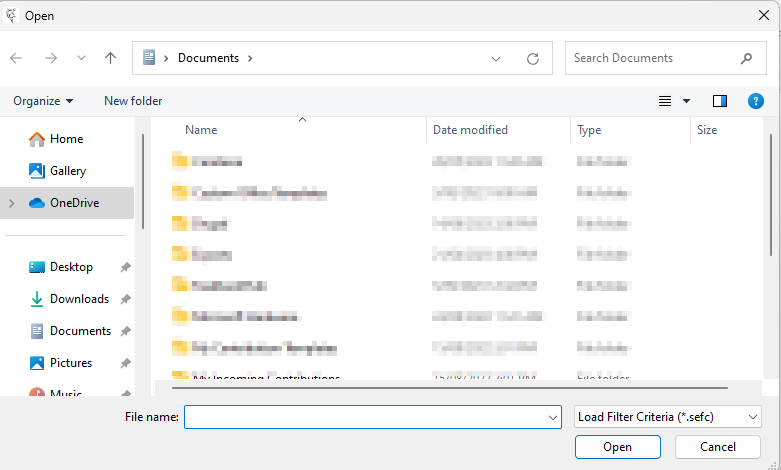
Locate the the saved filter set and click on the Open button at the bottom-right of the pop-up window.
Search Results
Main > Enquiries > Sales Explorer
Once the appropriate filters have been added, click on the Generate Results button at the top-left of the Results list to generate a list of customers matching the search criteria.

A list of customers who fulfil the search criteria and have a contact method that matches the one selected in the Delivery Method drop-down at the top of the Results list, will appear below.

need a better list with more results - do a bunch of yokohama sales
Viewing Additional Search Result Information
Main > Enquiries > Sales Explorer
Additional columns can be added to the Results list by clicking on the Add button at the top.

The Select Additional Columns to Display pop-up window will open, showing a list of available columns.
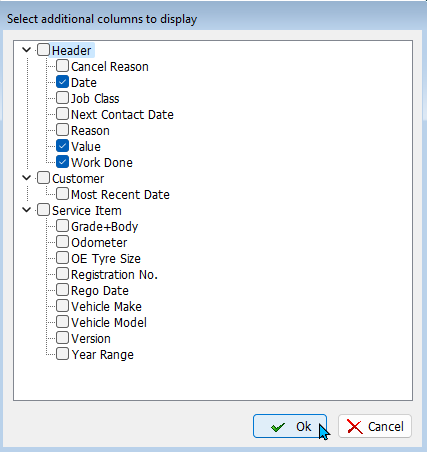
Select the columns to add by ticking the relevant checkboxes and click on the Ok button at the bottom right of the search box to add them to the list.
Messaging Customers
Bulk messages can be generated and sent to customers in the Results list by Email or SMS, depending on the Delivery Method selected in the drop-down at the top.
Messages will be sent to all customers in the list with the Include checkbox ticked.
If there are customers who have made multiple purchases, ticking the Group Records by Customer checkbox at the top of the results list will prevent multiple messages being sent to them.
To prevent a specific customer from being messaged, untick the relevant checkbox in the Include column on the left.
Excluded customers will disappear from the results list but can be viewed again (along with any other excluded customers) by click on the Generate Results button again to refresh the list.
SMS Messages
To send an SMS message to all of the customers in the Results list, select SMS from the Delivery Method drop-down at the top.
At the top-left of the results list, click on the Send SMS button.

The Message Details pop-up window will open.
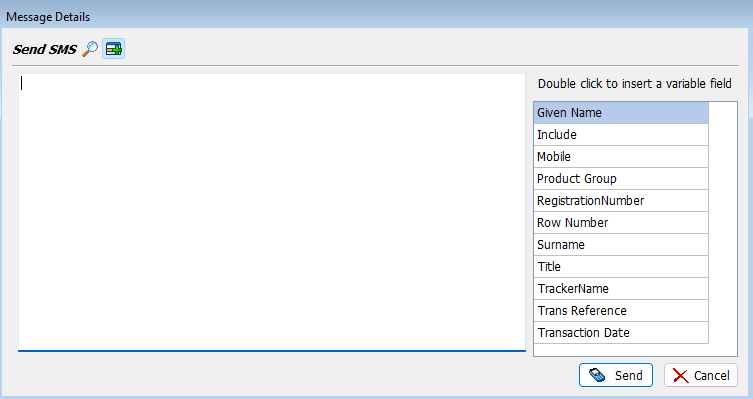
Enter the desired message in the provided textbox.
The SMS signature set up in SMS Manager (e.g. Store name & Phone Number) will automatically be added to the message.
Standard Messages can be added by clicking on the Magnifying Glass icon at the top.
Variable fields that will substitute in relevant information, such as names and registration information, can also be added to the message by clicking on the Show Insertable Fields button at the top and then double clicking on the desired variable in the list that appears on the right to add it to the message.
To send the message to all of the customers in the Results list, click on the Send button at the bottom right.
Email Messages
To send an email message to all of the customers in the Results list, select Email from the Delivery Method drop-down at the top.
At the top-left of the results list, click on the Send Email button .

The Message Details pop-up window will open.
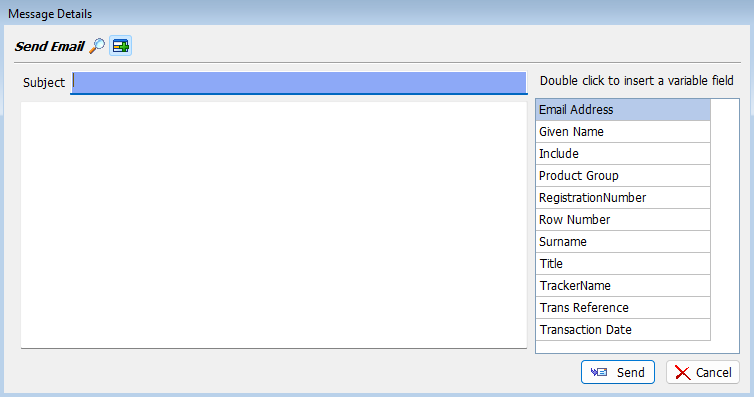
Enter the Subject of the email in the textbox at the top and the desired message in the provided textbox below.
Standard Messages can be added by clicking on the Magnifying Glass icon at the top.
Variable fields that will substitute in relevant information, such as names and registration information, can also be added to the message by clicking on the Show Insertable Fields button at the top and then double clicking on the desired variable in the list that appears on the right to add it to the message.
To send the message to all of the customers in the Results list, click on the Send button at the bottom right.
Exporting Email Lists
To export the list of customers and their email addresses as a .csv file, which can be viewed in a separate spreadsheet program, select Email from the Delivery Method drop-down at the top.
At the top-left of the Results list, click on the Save button.

The Details Exported pop-up window will open, showing where the file has been saved to on the PC's hard drive.
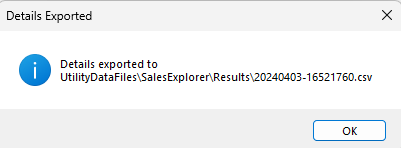
Currently, the export location is unable to be changed.
Exporting Post Lists
The export method for post lists is the same as that of emails, except that will include customer address information by default.
To export the list of customers and their addresses as a .csv file, which can be viewed in a separate spreadsheet program and used in a mail merge, select Post from the Delivery Method drop-down at the top.
At the top-left of the Results list, click on the Save button.

The Details Exported pop-up window will open, showing where the file has been saved to on the PC's hard drive.
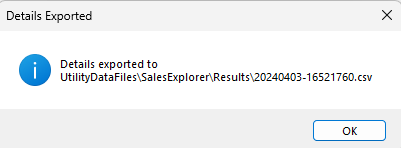
Currently, the export location is unable to be changed.










