# AutoTracker Overview
Marlin GTX's AutoTracker module provides detailed information about vehicle owners and their vehicles.
The AutoTracker module enables search by:
- Registration number
- Surname or given name
- Mobile number
- Vehicle make or model
- Street name or suburb
The module can be accessed by selecting Main > Enquiries > AutoTracker from the menu bar.
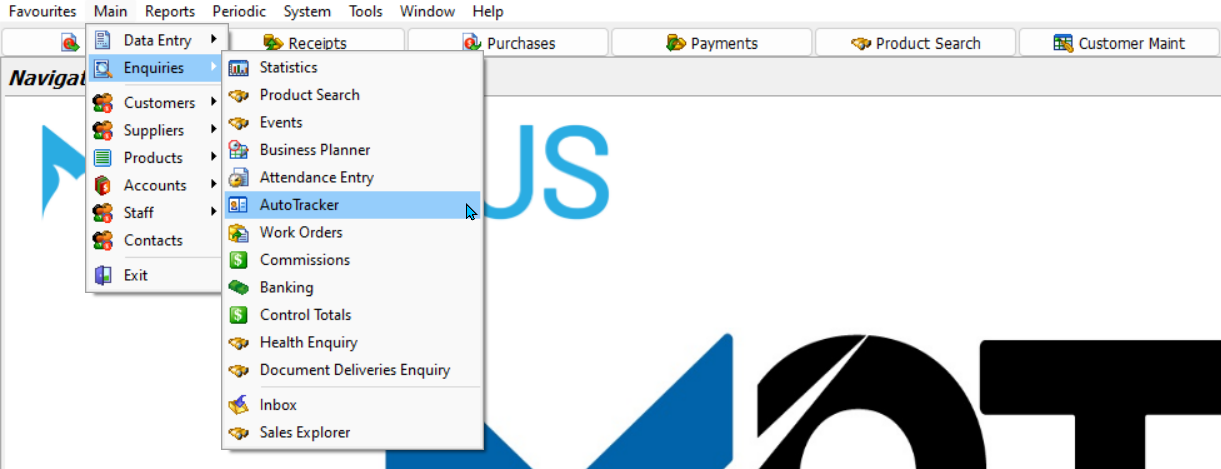
The AutoTracker window will open, enabling you to search for owners and vehicles, or specific transaction records.
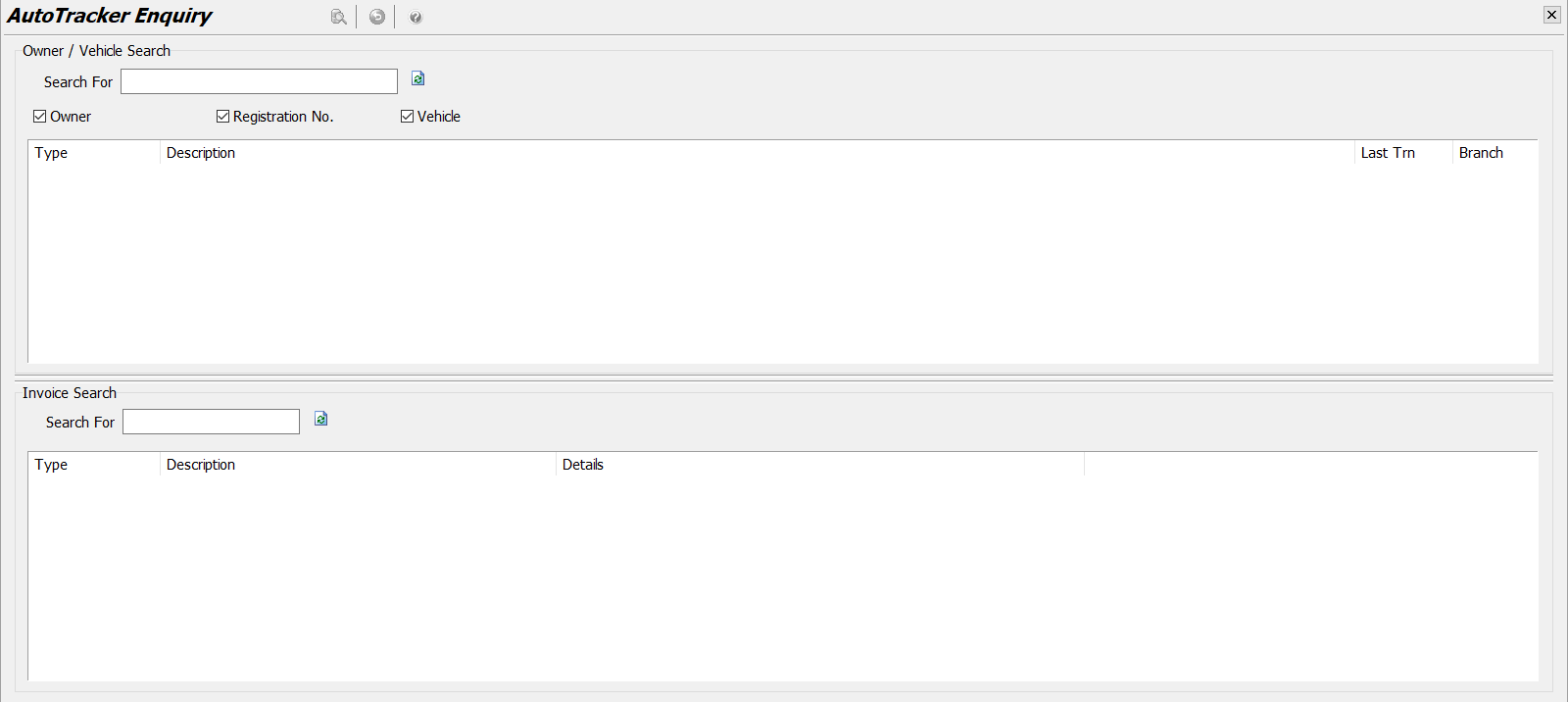
When recording in the planner, prompts may appear asking whether you are updating an existing owner, adding an additional owner, or creating a new owner. Similarly, prompts may appear regarding vehicles. It is important to answer these correctly so that AutoTracker can return accurate results.
AutoTracker Search
Main > Enquiries > AutoTracker
The AutoTracker module enables searches for both owners/vehicles and invoice records.
Owner / Vehicle Search
Main > Enquiries > AutoTracker
The top section of the window is used to search for owners or vehicles.
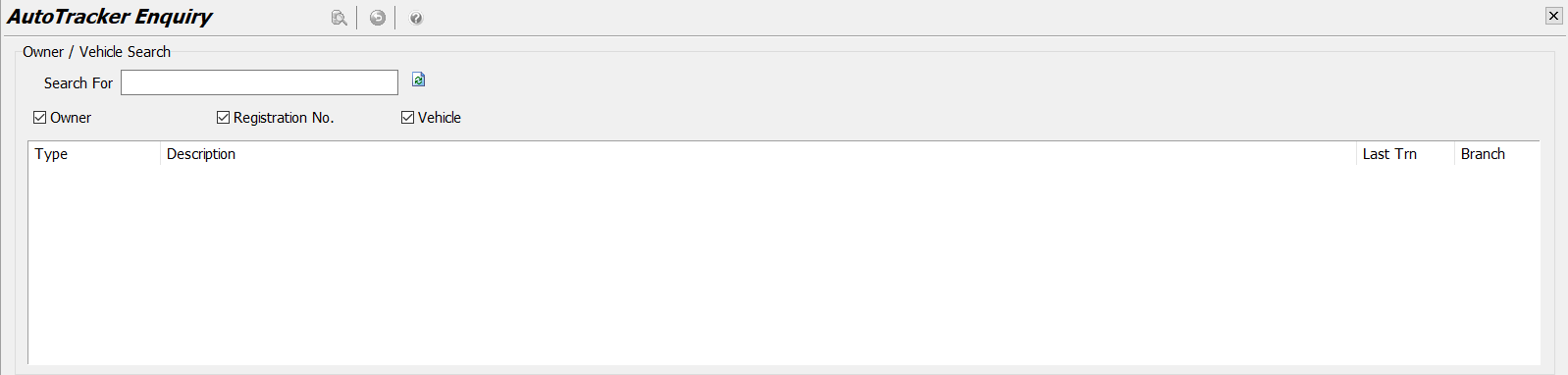
To perform a search:
- Enter your search terms in the Search For field
- Click the Refresh icon or press Enter
You can filter results by:
- Owner
- Registration No.
- Vehicle
Searching by mobile number is often the fastest way to locate an owner.
Invoice Search
Main > Enquiries > AutoTracker
The bottom section of the window is used to search for invoices.

Enter search terms in the Search For field and click the Refresh icon or press Enter to view results.
AutoTracker Search Results
Main > Enquiries > AutoTracker > [Search]
Search results will be displayed in the appropriate section.
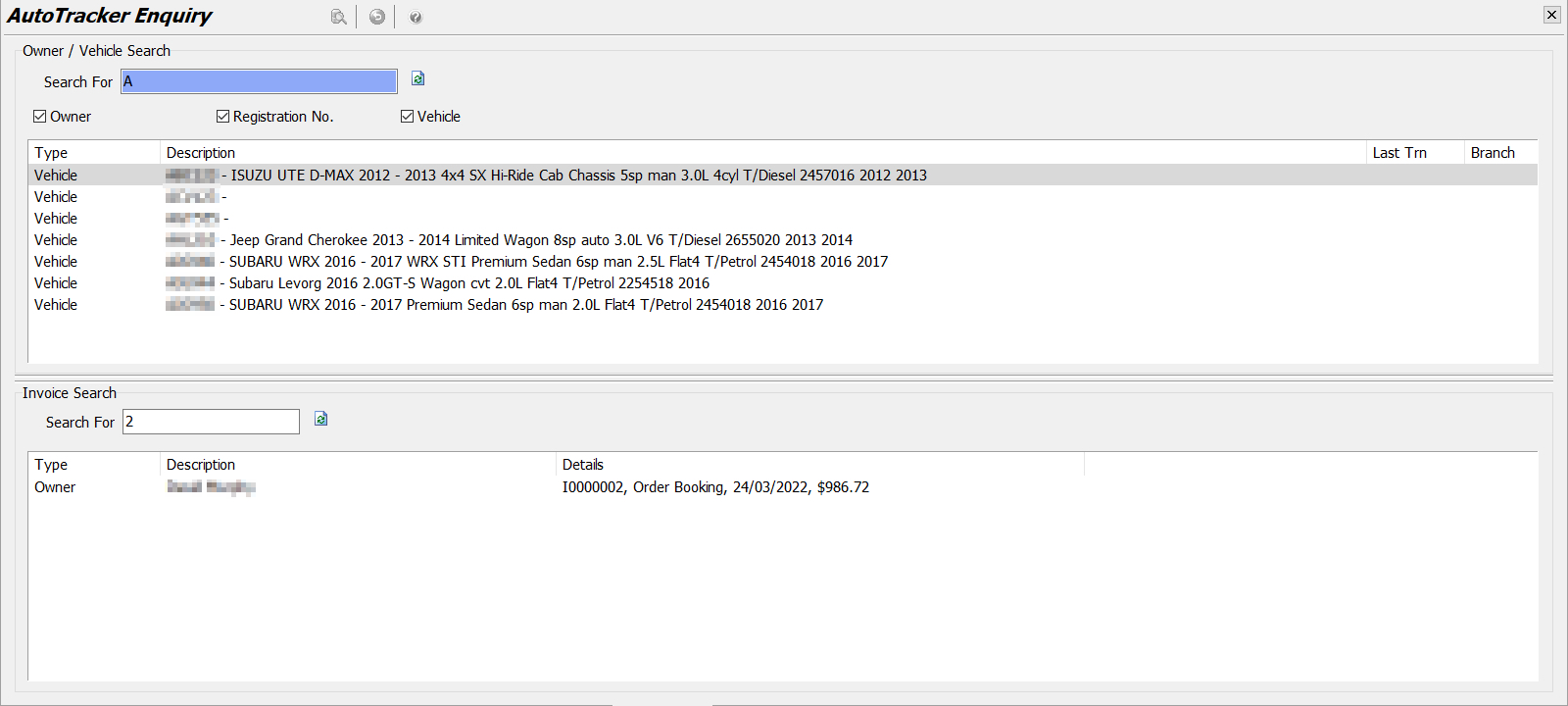
Double clicking on a result will open the AutoTracker enquiry window with more detailed information.
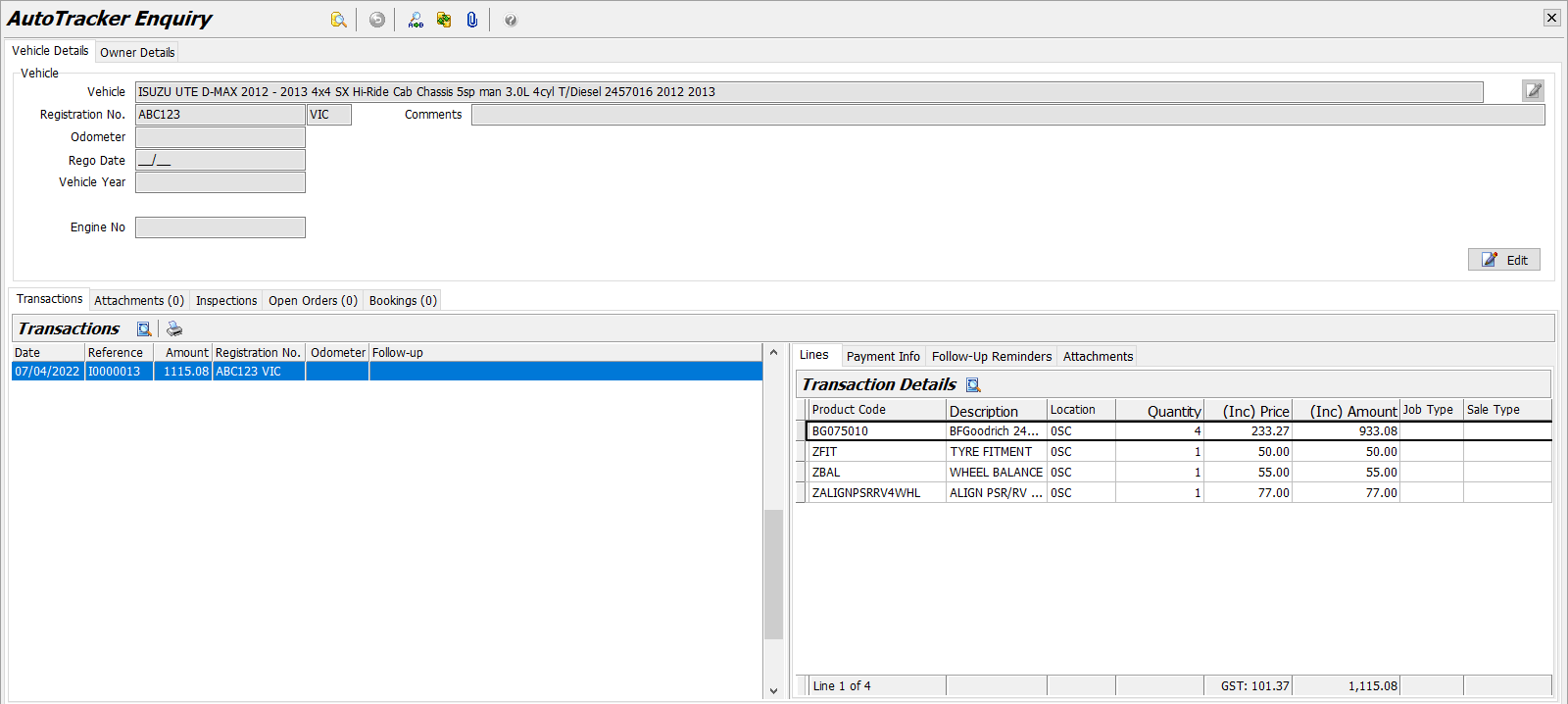
To view vehicles linked to an owner, or vice versa, use the tabs in the top-left of the window.

Double clicking an associated owner or vehicle will open it in the primary tab. The previous tab becomes secondary and can be reopened by double clicking it.
Additional details such as Transactions, Attachments, Inspections, Open Orders and Bookings can be accessed using the tabs in the bottom-left section.

Editing Customer Information
Main > Enquiries > AutoTracker > [Search]
Click the Edit button to open the customer's record in an editable pop-up window.

This window enables editing of customer details and access to other related tabs such as Customer Follow-Ups and SMS Messages, if a mobile number is recorded.
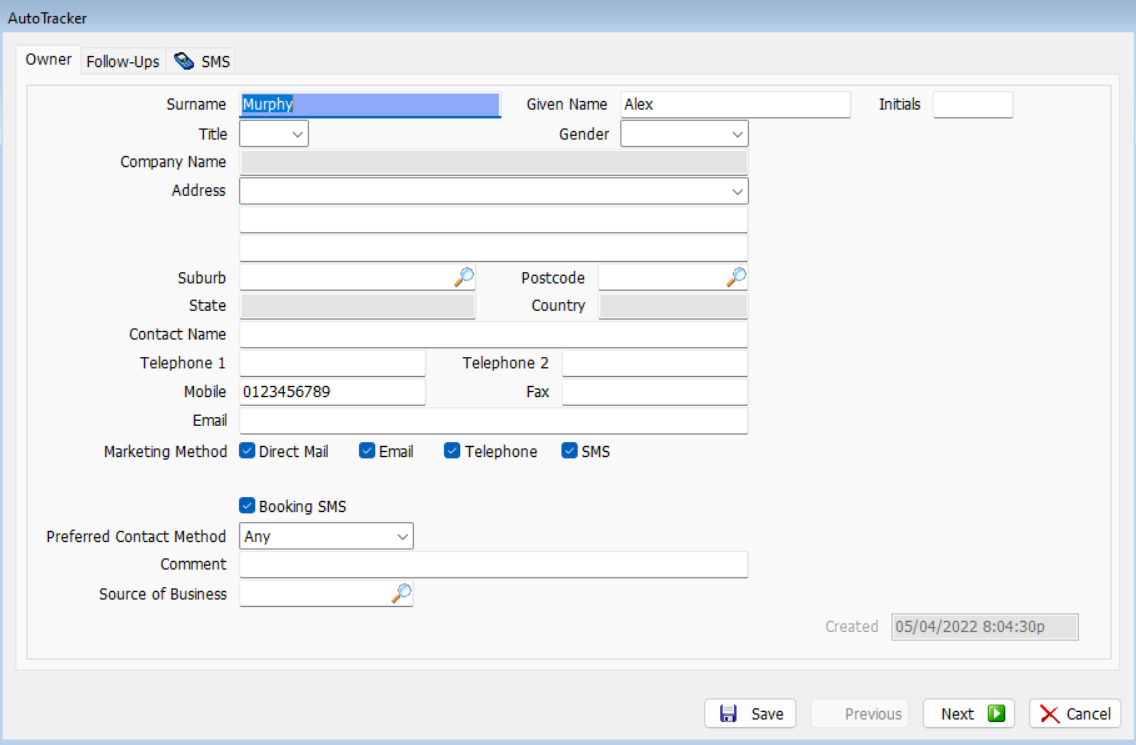
Editing Vehicle Information
Main > Enquiries > AutoTracker > [Search]
To update a vehicle registration, go to the vehicle tab and click Modify Registration No. at the top.

To access vehicle details from the customer’s vehicle tab, double click the vehicle in the results list.
Merging Registration Numbers
Main > Enquiries > AutoTracker > [Owner / Vehicle Search]
If duplicate vehicle or owner records exist, they can be merged. This process replaces all instances of the current registration number with a selected target.
To begin merging:
- Open the vehicle tab of the registration to be replaced
- Click Merge Registration No.

The Merge window will open.
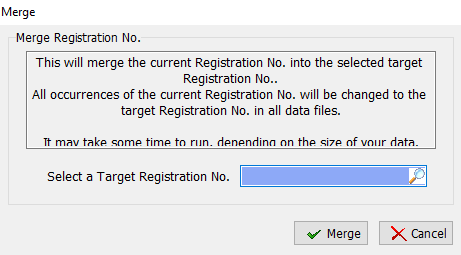
Use the text field or picker to select the Target Registration No.
Click Merge to confirm and apply the change.
Merges cannot be undone. Always double check the records before proceeding.