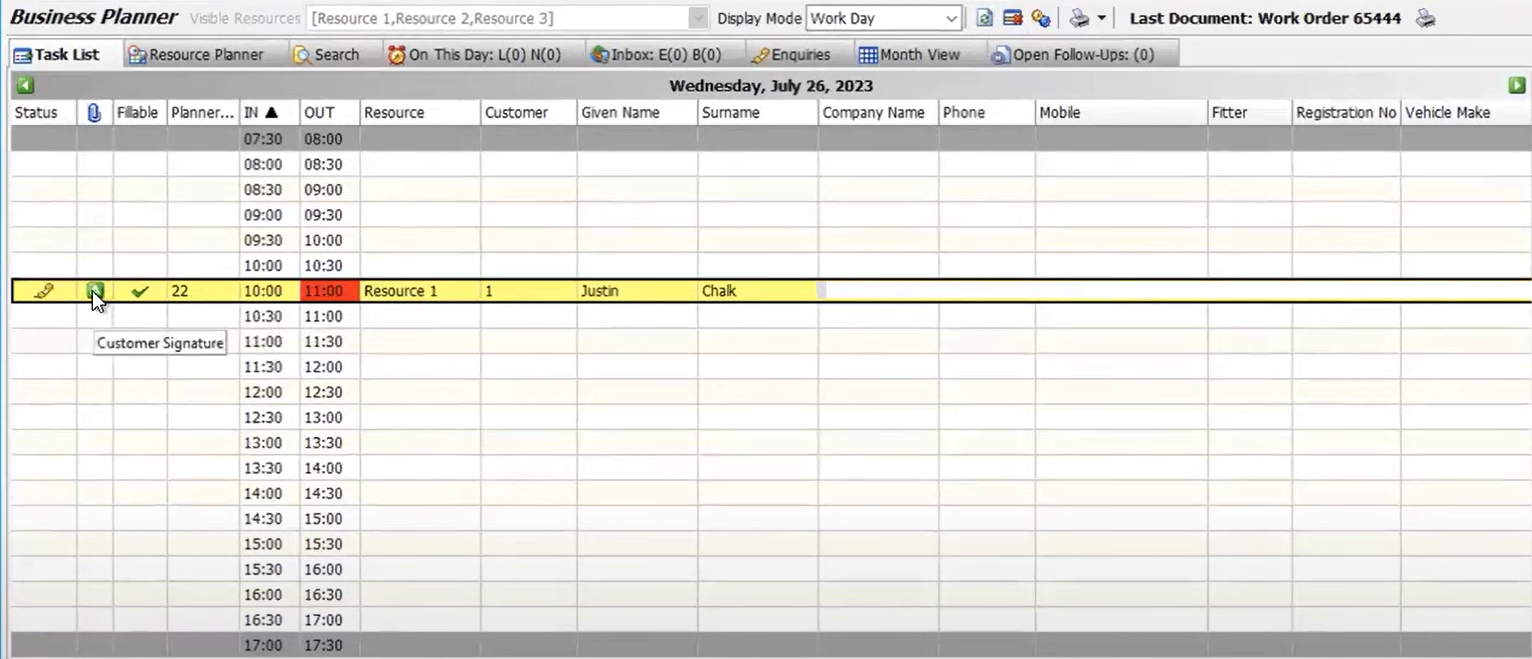Marlin GTX enables work orders to be sent to customers for approval via SMS.
Customers are able to view and sign the digital work orders, which are then returned and stored against the order as an attachment in GTX.
Sending Work Orders for Approval
Invoices > Work Order
Once a work order is ready for approval, click on the Save button at the top of the Enter Work Order window.

When the Save Details pop-up window opens, click on the Yes button at the bottom to proceed with the delivery.
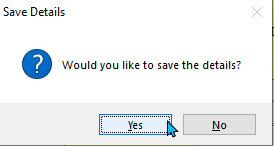
The Document Delivery window will open.
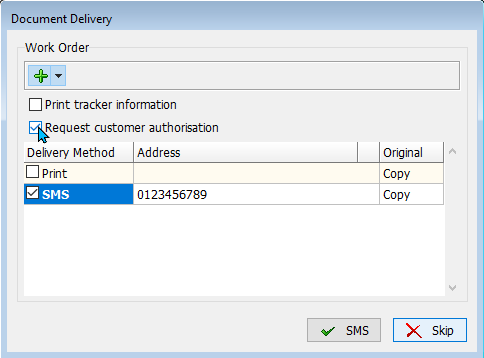
Select SMS as the document delivery method.
To request authorisation from the customer, tick the Request Customer Authorisation checkbox at the top.
The Request Customer Authorisation checkbox will appear ticked but greyed-out for all document delivery methods other than SMS. Approvals will not be requested when the checkbox is greyed out.
To send the SMS, click on the send (SMS) button at the bottom-right of the pop-up window.
The customer will be sent an SMS message with a link to the work order approval document.

Clicking on the link will open a copy of the work order, which the customer can digitally sign for approval.

Once the order has been signed, it can be returned to GTX by tapping the blue Approve button.
If desired, the customer can also view and print a copy of the work order by tapping the Click here for PDF link below.
Once returned, signed work orders can be viewed in the Transactions tab of the relevant customer maintenance file.
Returned work order approvals are also indicated in the Attachments column of the Business Planner, for associated bookings.