Marlin GTX email errors when using Microsoft 365 can often be solved by setting up two-factor authentication (2FA) and creating an app password in the email account, and then entering the app password into your Megalink Configuration settings.
By default, Microsoft now requires all users to set up two-factor authentication on all emails used with the Microsoft 365 program suite, which can prevent Megalink emails sent from within GTX from being delivered if it is not set up correctly.
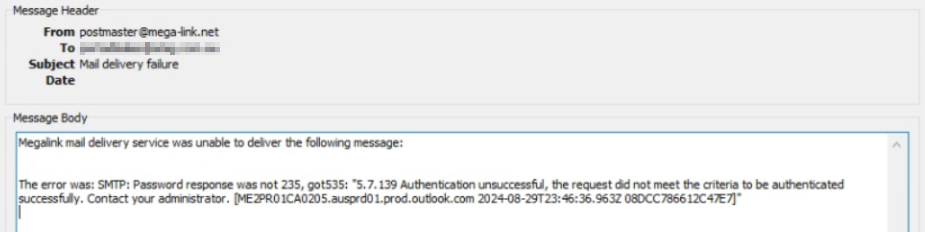
If you are getting the above email error, this can most likely be solved by setting up the 2FA authentication and then entering the provided app password in your Megalink control panel.
Before setting up an app password, you will also need to enable admin permissions and disable the security defaults in Microsoft 365.
Microsoft 365's Family subscription no longer supports supports SMTP authentication, meaning it is no longer possible to set up App Passwords or disable security defaults under this subscription.
To continue integrating with with Marlin GTX, you will need to upgrade to Office 365's Business Standard plan, which includes the ability to configure SMTP authentication and manage security settings more effectively.
For further assistance, please see the official Microsoft 365 support documentation.
Enabling Administrator Permissions
Log into Microsoft 365 using the account you signed up with, in order to have access to the Admin Panel.
At the top-left, click on the Waffle icon.

From the App Launcher menu, select Admin.
In the following Admin menu, click on Users then Active Users.
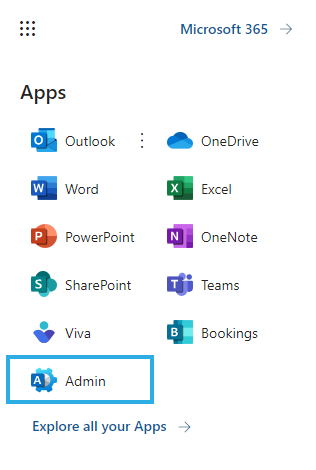
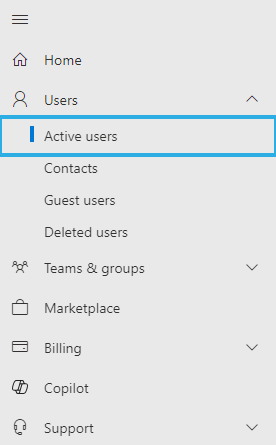
In the Active Users Panel, click on Multi-Factor Authentication.
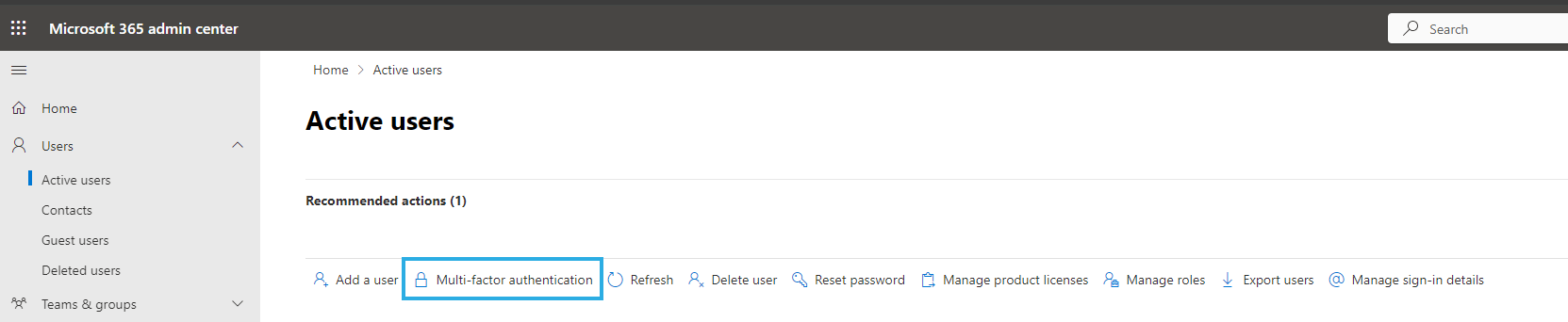
Select the checkbox of the user who will be sending emails through Megalink.
In the Quick Steps section at the bottom-right, click on Enable and confirm the pop-up.

Select the same user again and click Enforce.
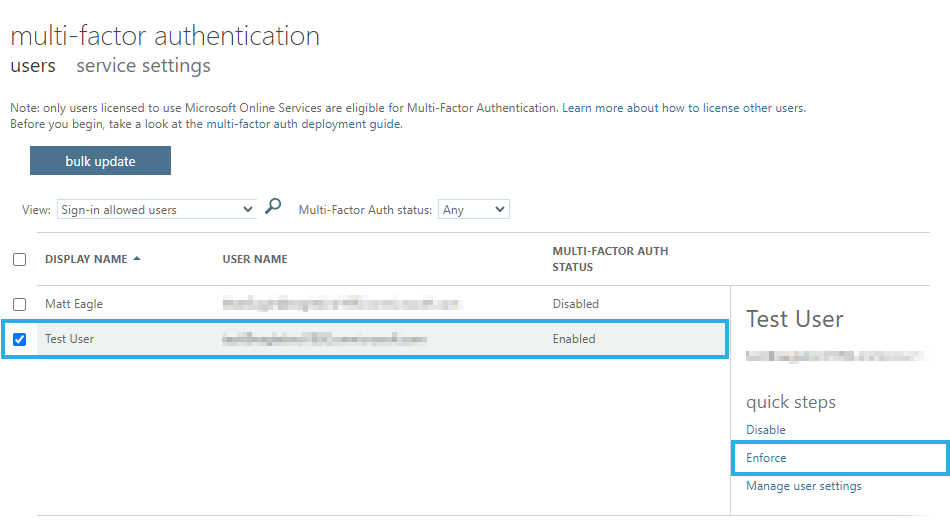
In the pop-up window that opens, click on the Enforce Multi-Factor Auth button at the bottom-right.
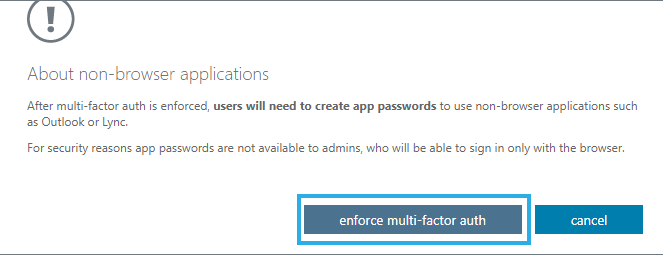
Go back to the Active Users page, which will be in another tab.
Click on the user that you have enforced multi factor authentication on, and then click on Mail in the panel that appears on the right.
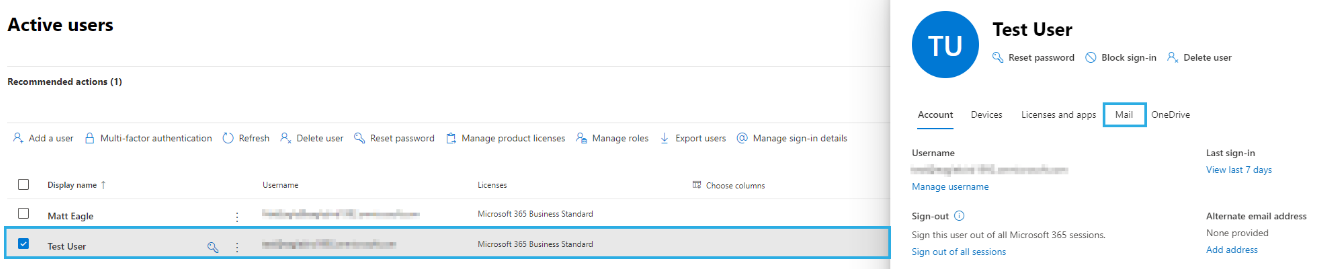
Click on Manage Email Apps.
Tick all of the checkboxes.
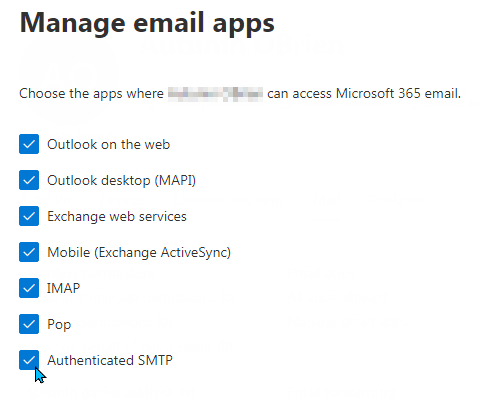
Click Save.
Disabling Security Defaults
Return to the Admin menu and, under Admin Centers, select Identity.
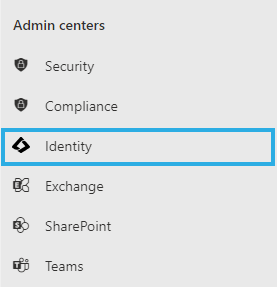
In the Identity panel, click on Properties.

At the bottom-left of the Properties tab, click on Manage Security Defaults.
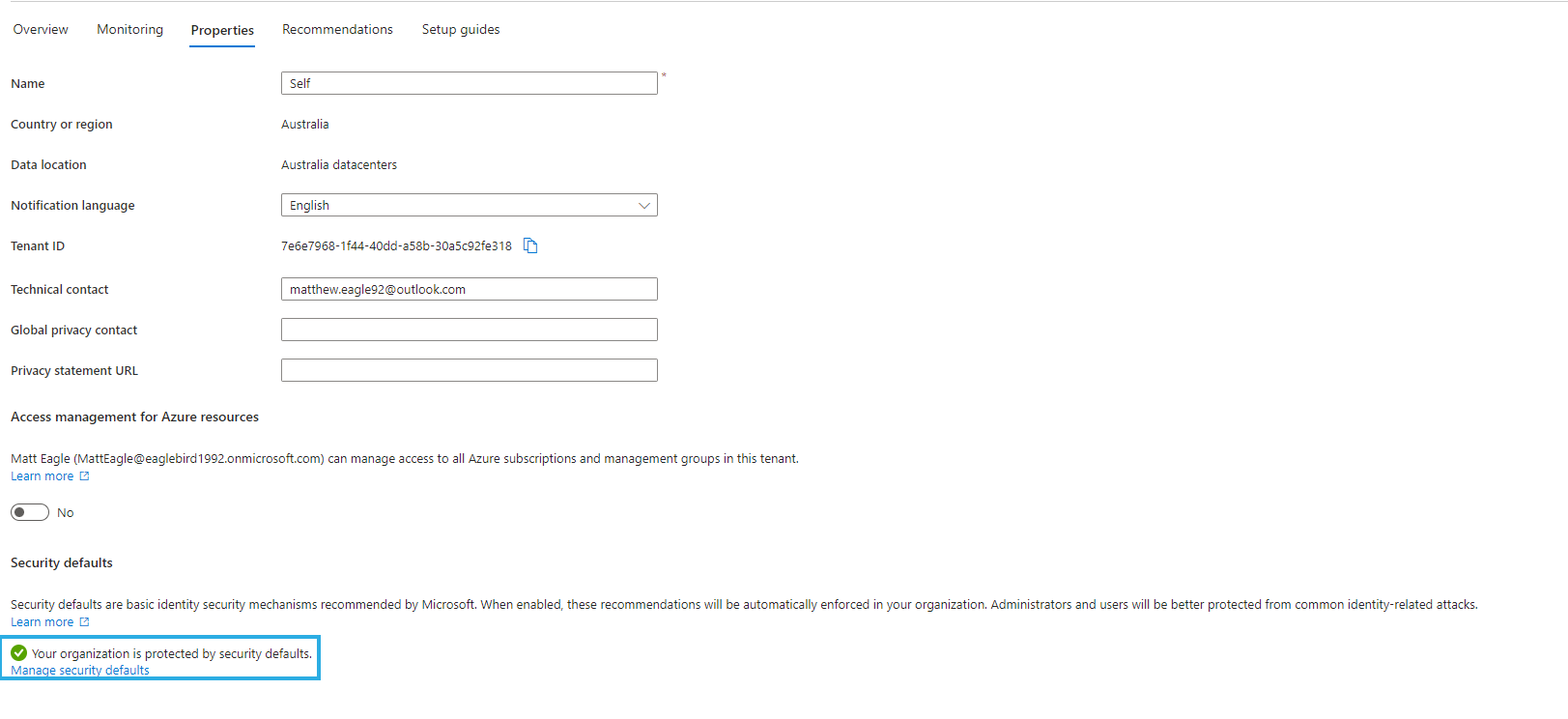
In the security defaults window that opens, set the Security Defaults drop-down at the top to Disabled.
In the Reason for Disabling section that appears below, select the My Organization is Unable to Use Apps/Devices toggle.
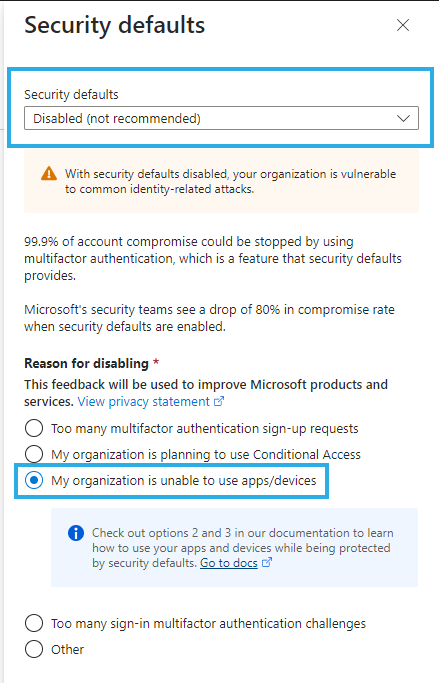
You will then need to log into the email that is being used with GTX and configure an AppPassword for that account.
Setting Up Microsoft Two-Factor Authentication (2FA)
If you have not already enabled two-factor authentication (2FA) for your Microsoft Account, you should be prompted to Keep your account secure each time you log in.
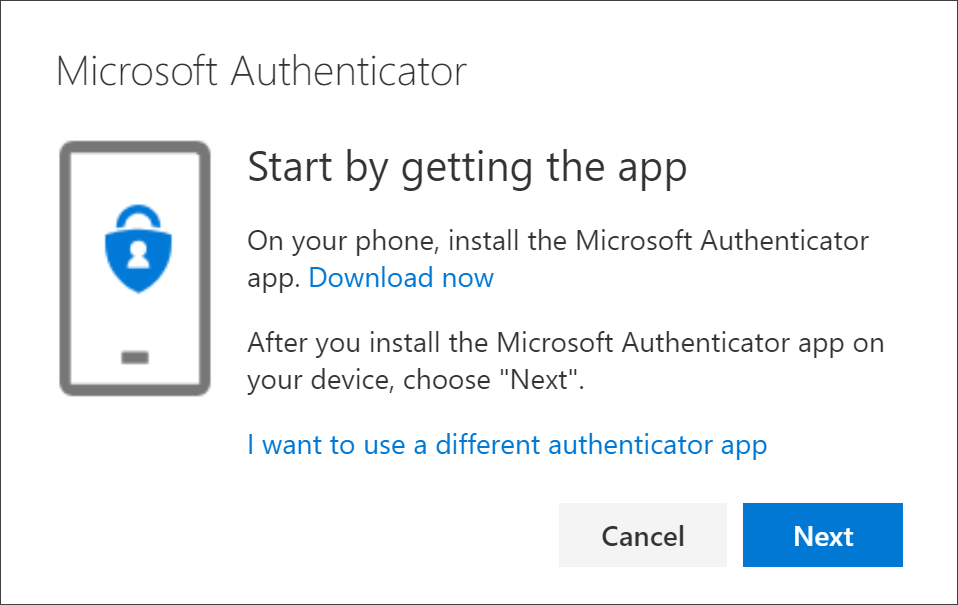
To use two-factor authentication, you will need to download the Microsoft Authenticator app onto your phone, or other device, if you do not already have it installed.
Once the app is installed, click on the Next button at the bottom-right of the pop-up, until you see a QR code, which can be scanned using your Authenticator App.
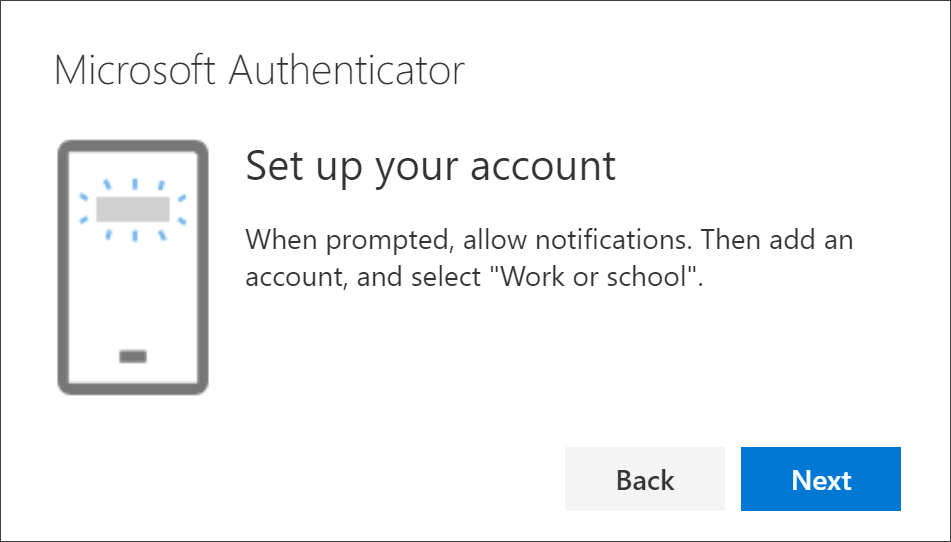

If you prefer to use the Google Authenticator app, you can click on the I want to use a different authenticator app link at the bottom-left of the pop-up window. The following steps for setting up the the app should be largely the same.
except that the + button is in the bottom-right corner of the app screen, instead of the top-right.
In the Authenticator App
Once the Authenticator app is installed, open it on your phone (or other device).
If you get a notification asking to allow the Authenticator to take pictures and record video, select on While using the app.
Tap the + button in the top right corner of the app screen (bottom-right if using Google Authenticator).
When prompted, select Work or school account.
Then select Scan a QR Code.
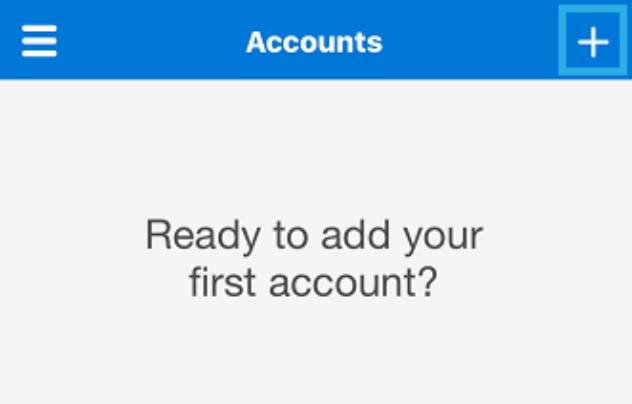
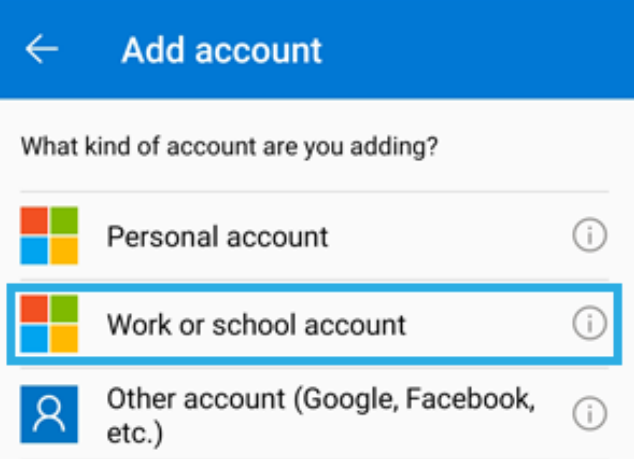
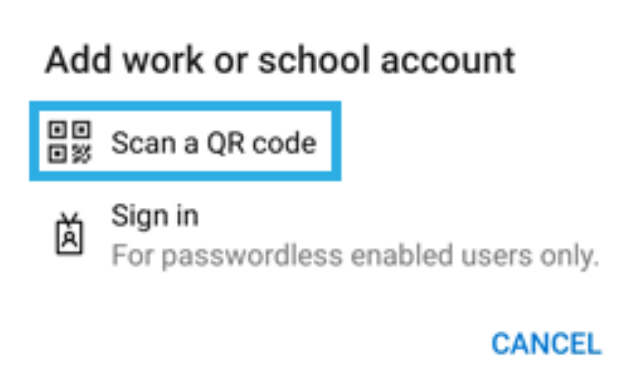
Use your phone/device camera to scan the QR code in the Outlook pop-up window, which will bring up a six-digit code.
Return to the Outlook pop-up window, click on Next and enter the code in the following window.
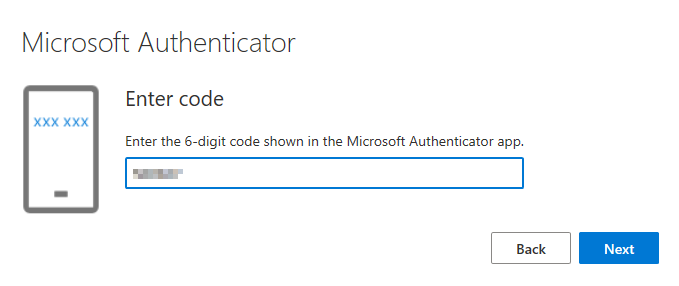
Now, when logging into Outlook, you will be prompted to authenticate the log in using the Authenticator app.
To resolve the email errors though, you will still need to set up an Outlook App Password and enter it in GTX's Megalink Control Panel settings.
Setting Up An Outlook App Password
Once you have set up two-factor authentication, log into Outlook.
In the top right corner, click on the circle with the user's initials in it.
Then click on the blue View Account link that appears in the pop-up menu below.
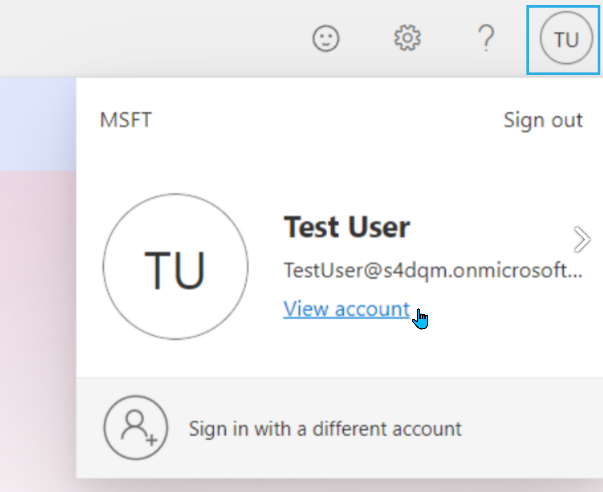
The user profile screen will open.
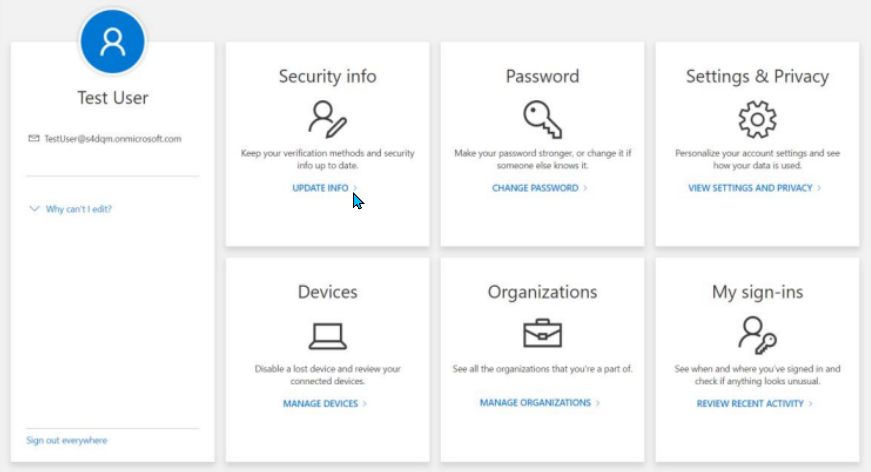
At the top-left, under Security Info, click on the blue Update info link.
On the following screen, click on + Add Sign-In Method.
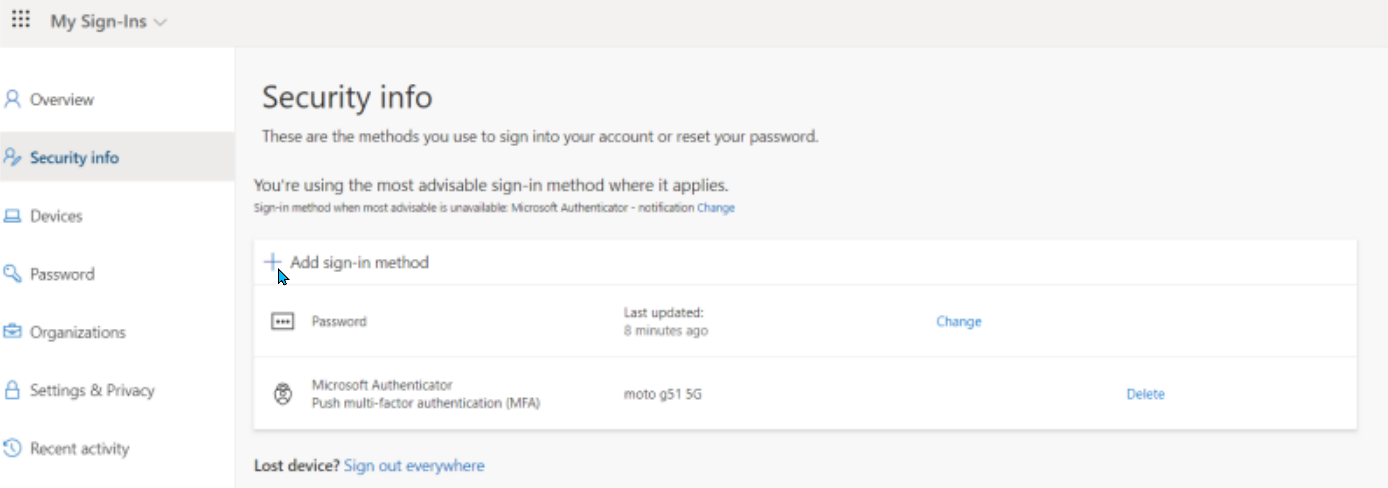
In the Add a Method window that pops up, select App Password from the drop-down menu.
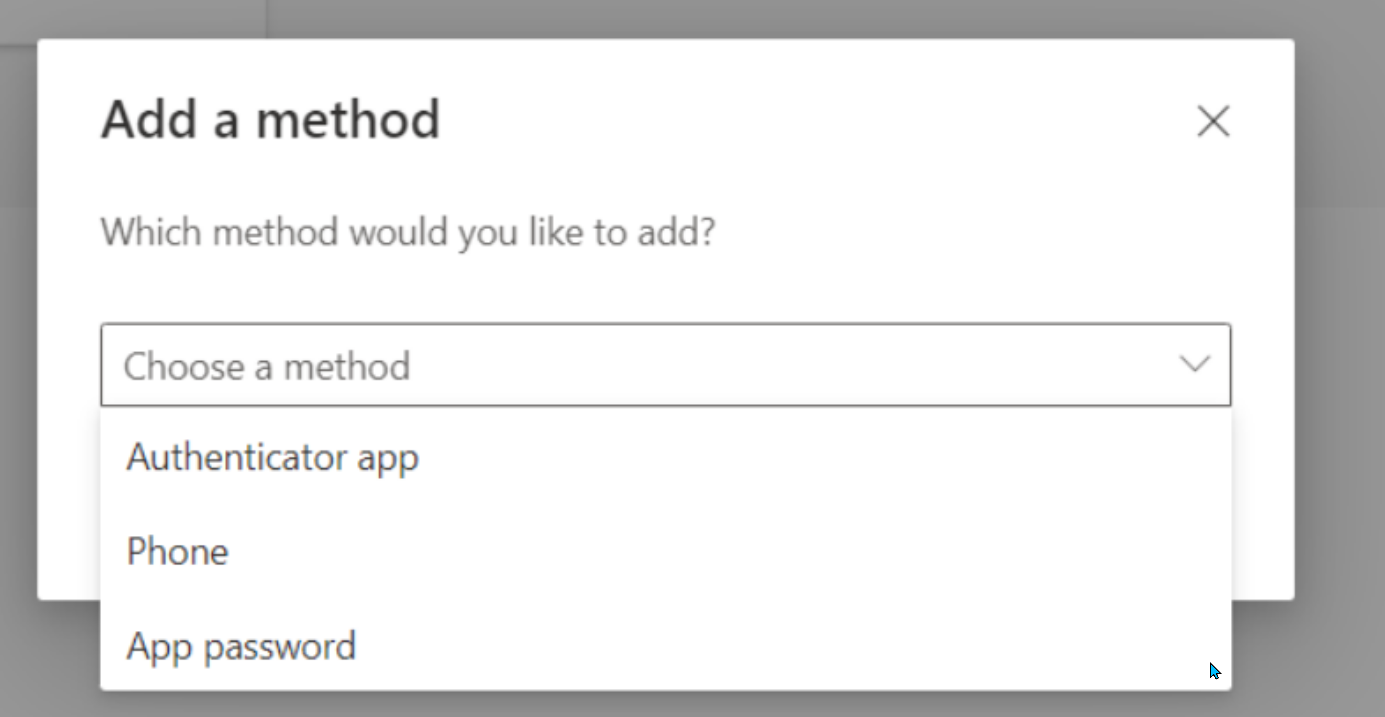
If you do not see App password as an option, please contact your Microsoft Office 365 Administrator.
In the following window, enter an appropriate name for the password (eg. "GTX" or "Megalink") and click Next.
You will then be presented with the App Password which then needs to be copied (by clicking on the button next to it) and pasted into GTX's Megalink Control Panel settings.
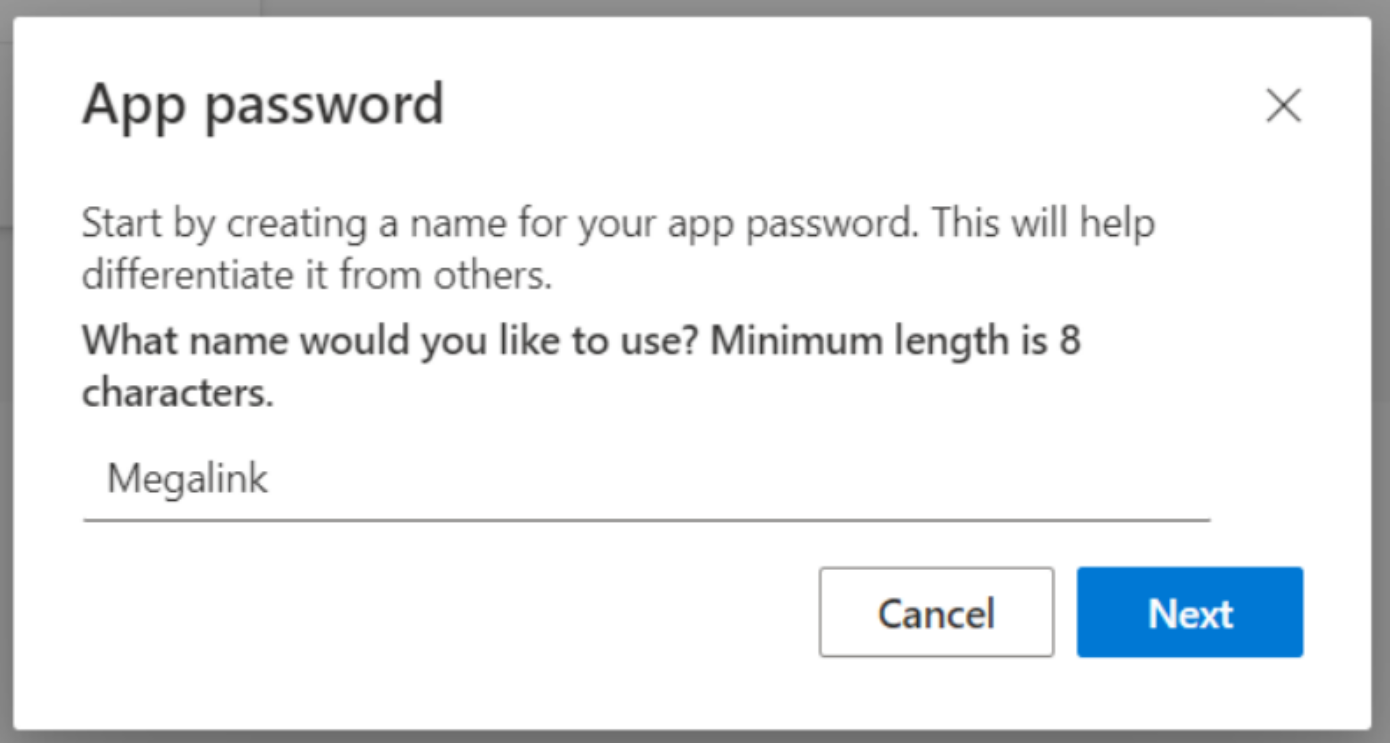
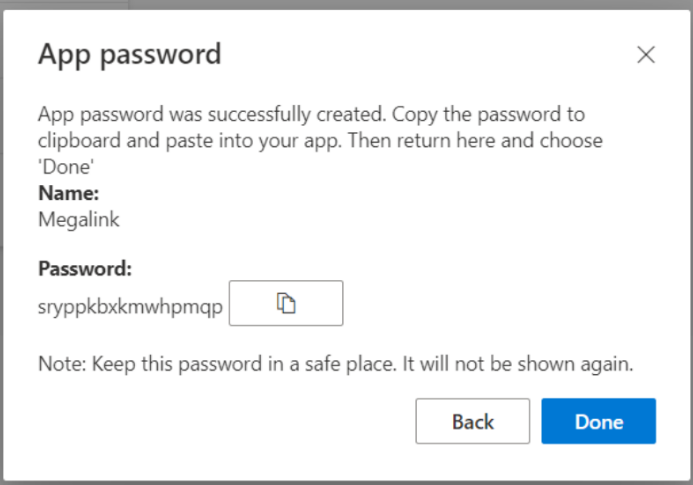
You will then be presented with the App Password which can be copied by clicking on the button next to it.
Make sure to copy the app password. Once you click Done, you will not be able to access it again.
The Outlook app password now needs to be entered into GTX's Megalink Control Panel settings.
Entering the App Password in GTX
Once you have set up two-factor authentication in Outlook, you need to copy the resulting App Password into GTX's Megalink Control Panel settings.
Stopping Megalink
Before editing the Megalink Control Panel settings, you need to manually stop the Megalink service.
This can be done by opening the Services application from the Windows Start menu.
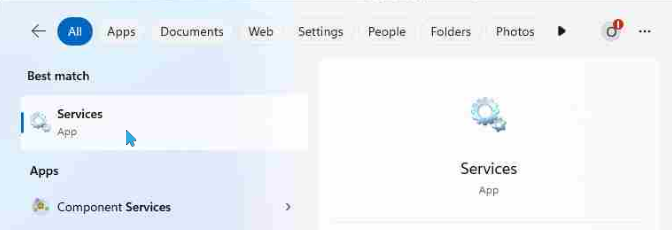
In the Services application, select the Megalink service and click on the Stop the service option that appears in the right tab.

It is now safe to make adjustments to the Megalink Control Panel Settings in GTX.
Entering the App Password in GTX
Once the Megalink service has been stopped, open GTX and click on the Megalink tab at the bottom-right of the application window to open the Megalink Control Panel.

From the Megalink Control Panel menu bar, select File > Configure.
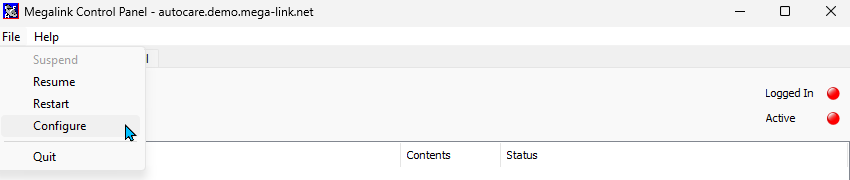
The Megalink Configuration pop-up window will open.
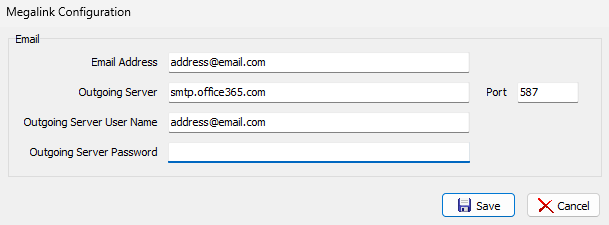
Paste the Outlook app password into the Outgoing Server Password field.
Click on the Save button at the bottom-right and then exit out of the Megalink Control Panel window.
It is now safe to restart the Megalink service.
Restarting Megalink
Once the app password has been entered and saved in GTX's Megalink Control Panel, return to the Services app and click on the Restart the Service option below the one you used to stop Megalink originally.
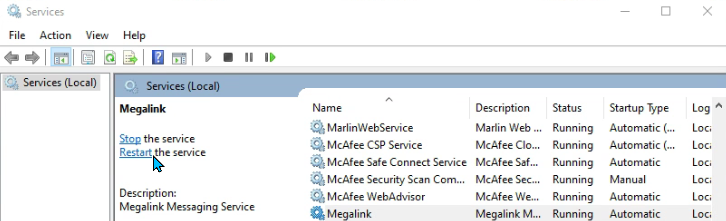
After doing this, you should not experience any more email errors.
If the errors continue, please log a ticket with the Megabus Support Team.
