Answers to most Marlin GTX questions can be answered by reading the Inform Guides.
Other software and some hardware issues (depending on coverage), can be raised with the Megabus Support Team by submitting a Support Ticket.
Support Tickets can be logged using the Marlin Client Portal, which can be accessed by selecting Help > Log a Support Call from the GTX menu bar or clicking here.
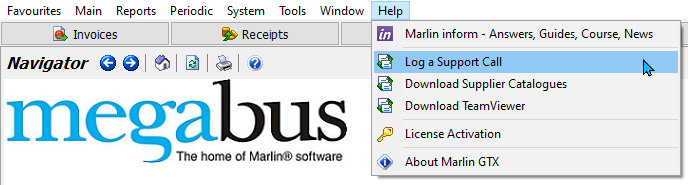
Tickets submitted through this Help link are treated as a priority, since all the information is submitted directly to our system. This makes the issue and the relevant store easier to identify, while also giving you full visibility of your ticket status.
For these reasons, support tickets submitted through the Help link are often responded to more quickly than those received by email or voicemail. We therefore recommend that you submit all help requests using the Marlin menu option, in order to receive the most effective priority support.
If you are prompted for a username/password and don't know what they are, please email support@megabus.com.au with the subject line "Cannot Log into Client Portal".