To upgrade your system to the latest version, please contact the megabus support team.
Marlin GTX's Attendance Entry module is used to clock staff members on or off, as well as recording their breaks.
The Attendance Entry module can be accessed by selecting Main > Staff > Attendance Entry from the menu bar.

The Attendance Entry module will open showing a list of Scheduled staff members and their current attendance statuses on the left.
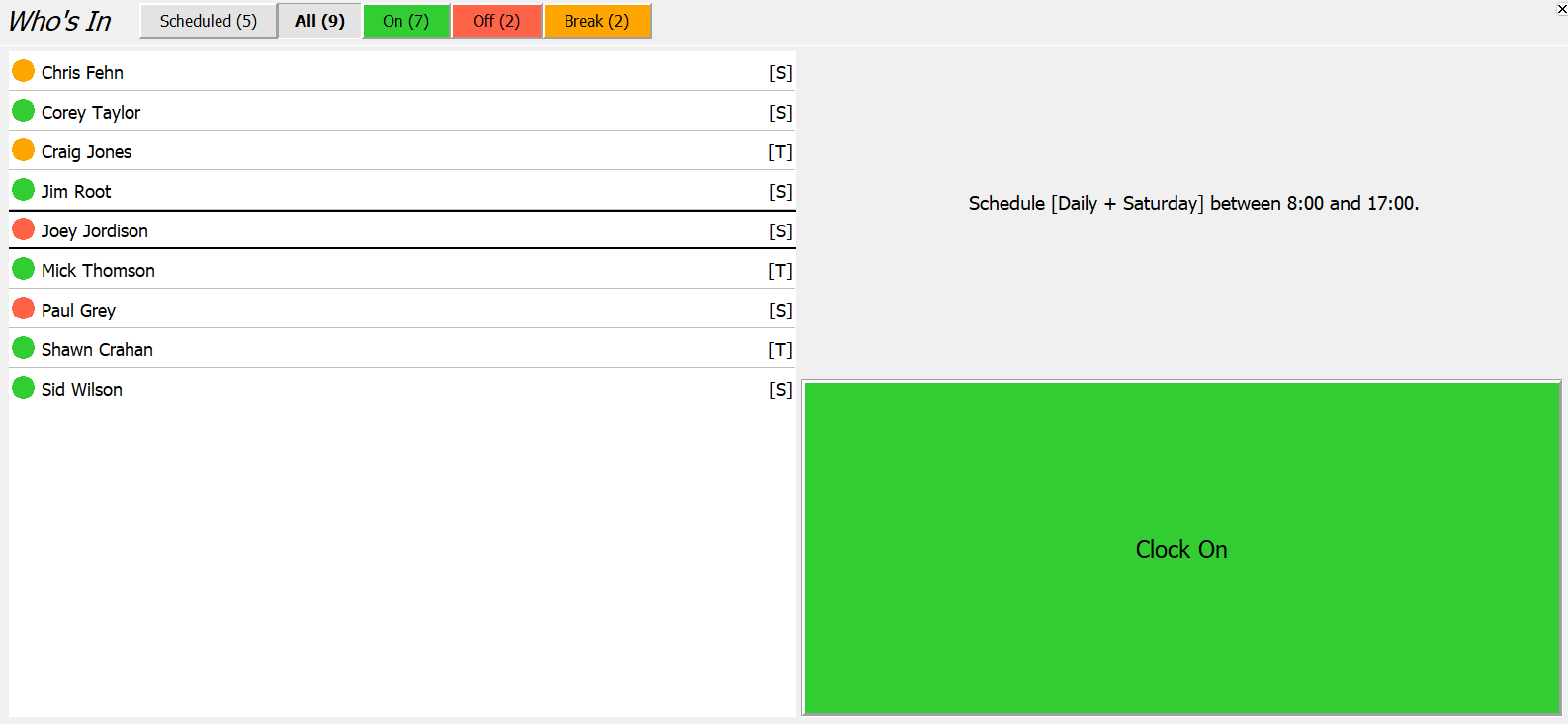
The list can also be filtered to show only staff members who are Scheduled for the current period, or clocked On, Off or on Break by clicking on the appropriate tabs at the top of the module window.
Staff members' current attendance statuses are indicated by the coloured dot to their left:
 Clocked on
Clocked on Clocked off
Clocked off On break
On break
When selected, the staff member's schedule for the current day is shown in the top-right of the module window.
Whether the staff member is a Technician or a Sales person is indicated by a [T] or an [S] to the right of their name.
Once recorded, attendance entry events can be viewed and edited using the Attendance Maintenance module. Staff attendance can also be viewed using the Attendance Activity Reports.
If staff members have no schedules associated with them, then you will need to click on the All tab to view them in the list and edit their attendance entries.
Attendance Entry can be quickly accessed by adding it in the Favourites bar.
Recording Attendance
Staff members can clock on, clock off and start and end breaks by selecting their name in the list and clicking on the appropriate button at the bottom-right of the module window.
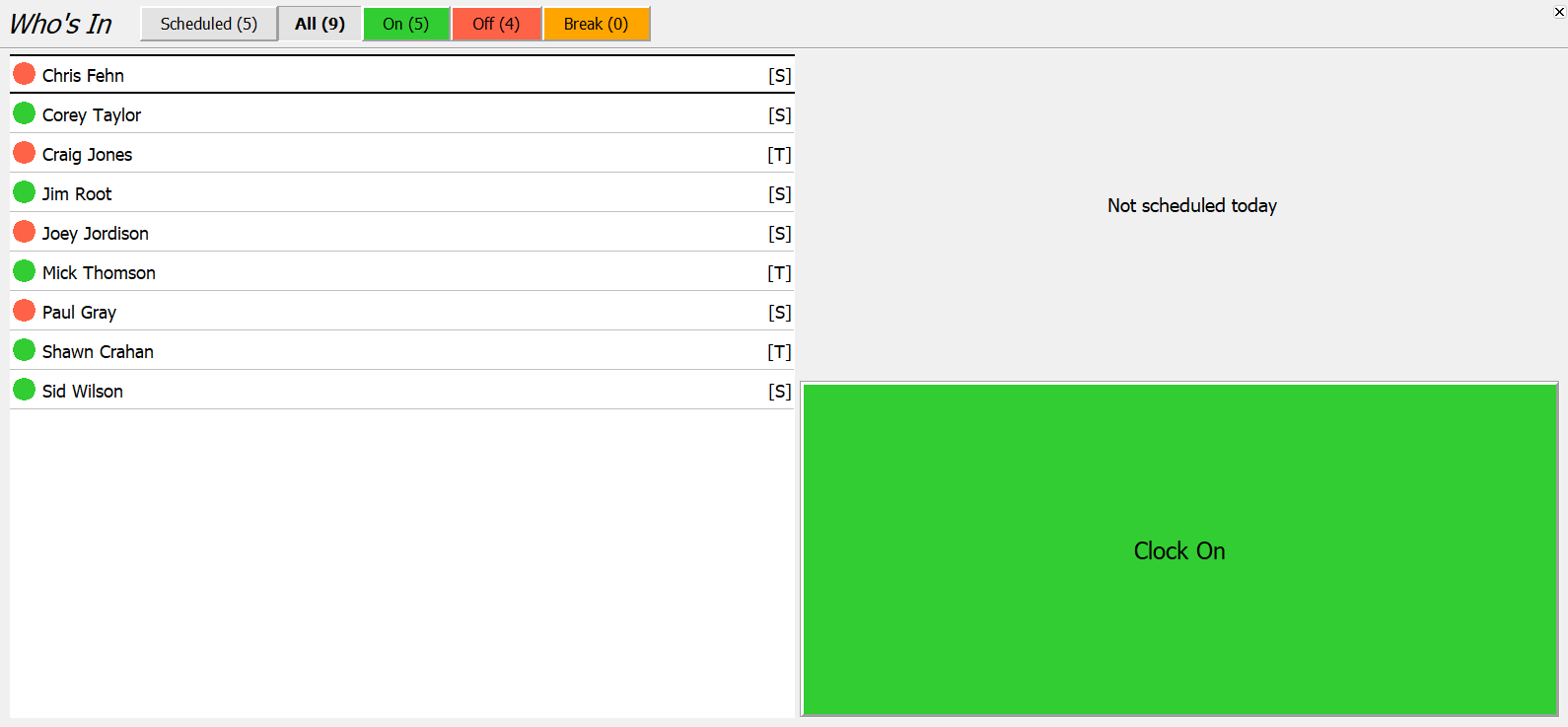
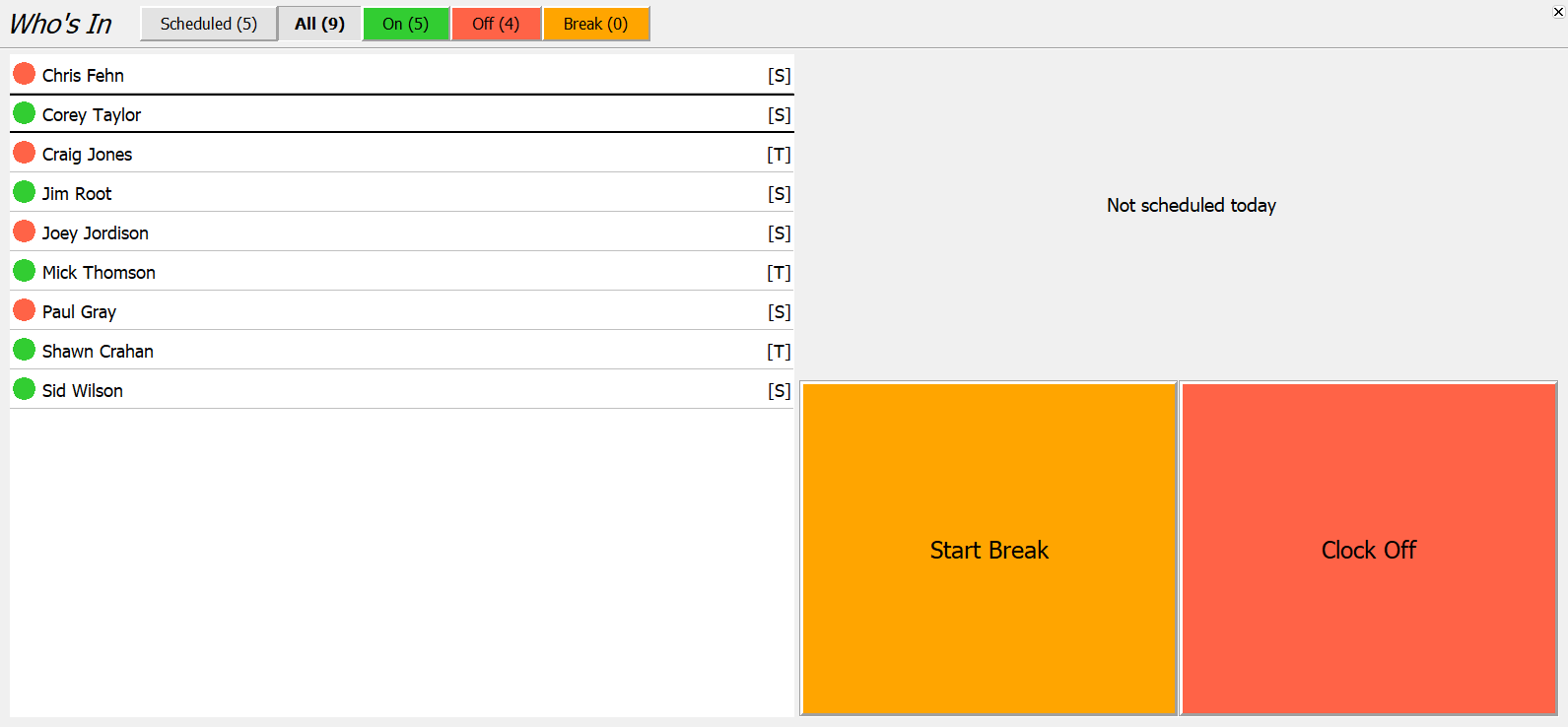
If staff passwords are enabled, staff members will be required to validate each attendance event by entering their password in the provided pop-up window.
I think elsewhere it said salesperson passwords are required for this?
Staff members can also choose to change their passwords when clocking on or off by clicking on the Change Password button at the bottom of the Validate Salesperson/Technician pop-up window.
Users require the Attendance Entry permission to be enabled in order to record their attendance.
Clocking On
Main > Enquiries > Attendance Entry
Staff members who are clocked-off can clock-on by selecting their name in the list and clicking on the green Clock-On button at the bottom-right of the module window.
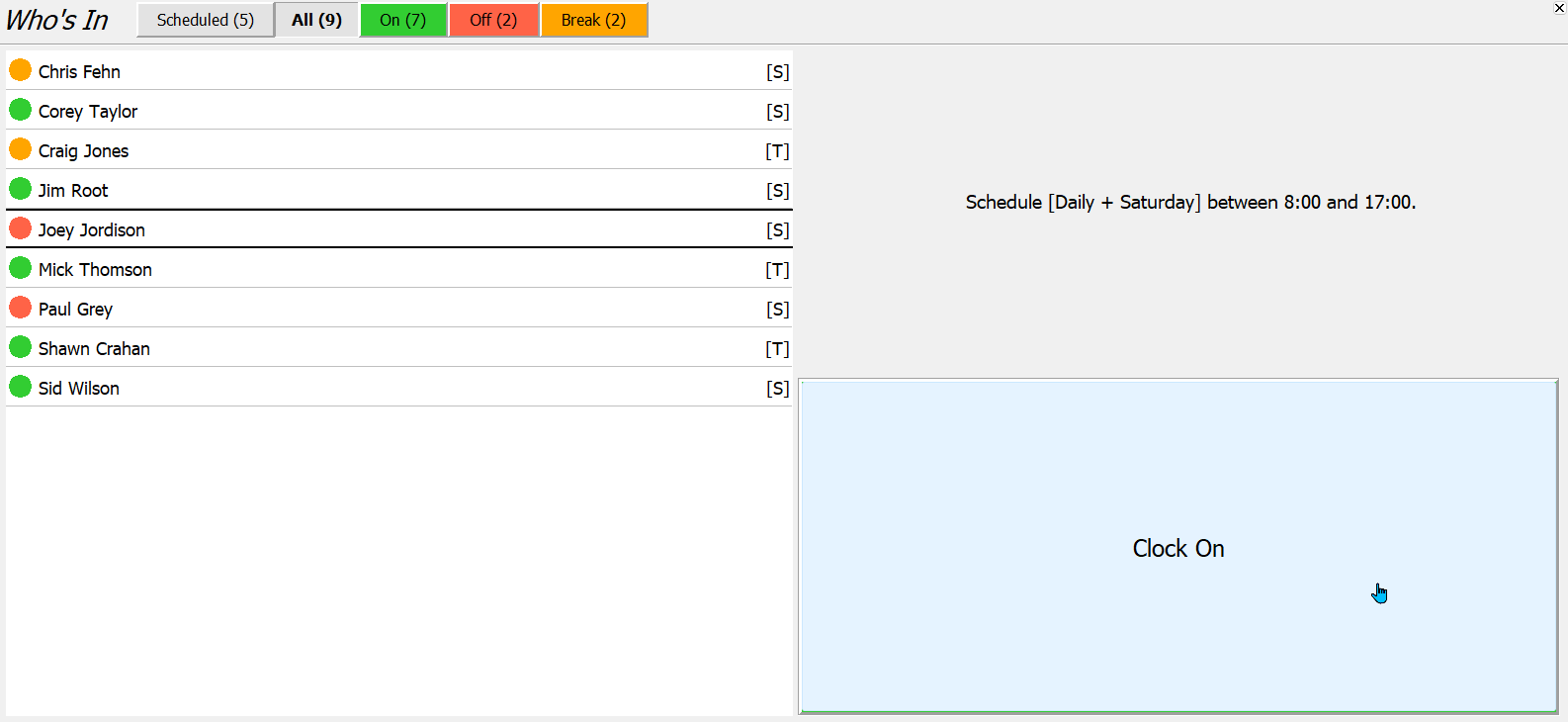
If staff passwords are enabled, a pop-up window will open, asking to validate the salesperson or technician.
Once validated, the staff member's status will change to On in the list and the Start Break and Clock Off buttons will appear at the bottom-right of the module window, in place of the Clock-On button.
Clocking Off
Main > Enquiries > Attendance Entry
Staff members who are either clocked on or on break can clock off completely by selecting their name in the list and clicking on the red Clock Off button at the bottom-right of the module window.
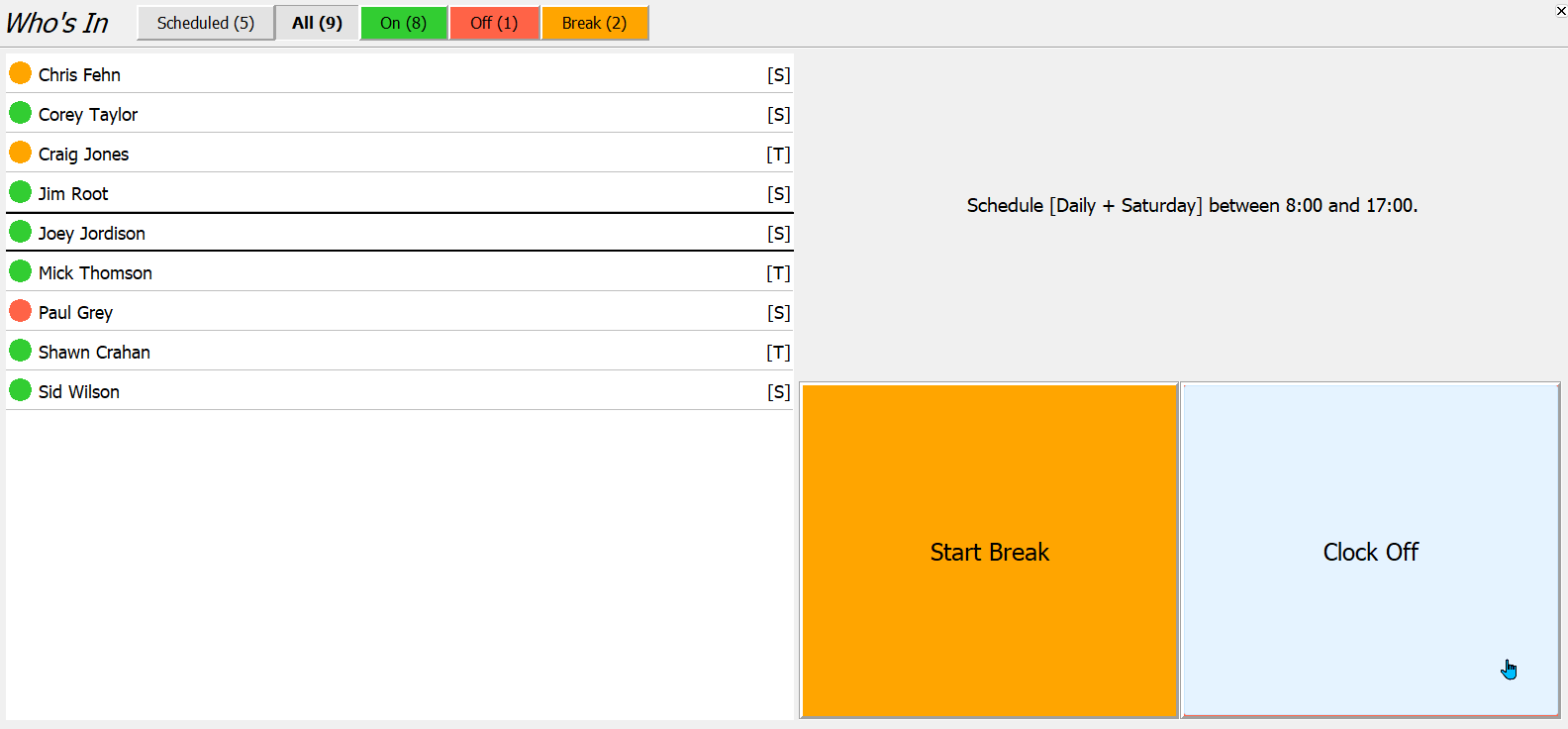
If staff passwords are enabled, a pop-up window will open, asking to validate the salesperson or technician.
Once validated, the staff member's status will change to Off in the list and the Start/End Break and Clock Off buttons will change back to the Clock On button.
Breaks
Main > Enquiries > Attendance Entry
Clocked-on staff members can begin a break by selecting their name in the list and clicking on the orange Start Break button at the bottom-right of the module window.
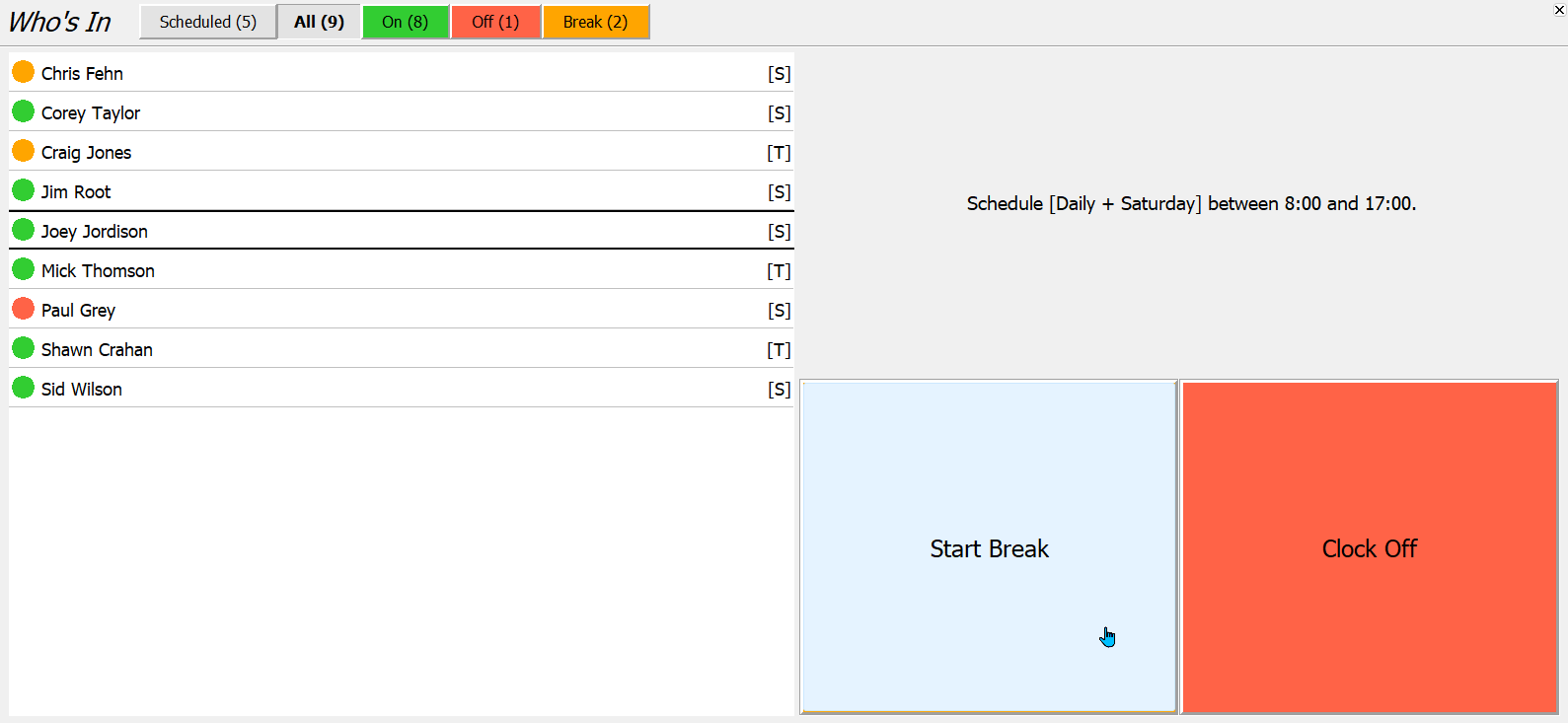
If staff passwords are enabled, a pop-up window will open, asking to validate the salesperson or technician.
Once validated, the staff member's status will change to Break in the list and the Start Break button will change to End Break.
Employees on break can clock back in at the end of their break by selecting their name in the list and clicking on the orange End Break button at the bottom-right of the module window.
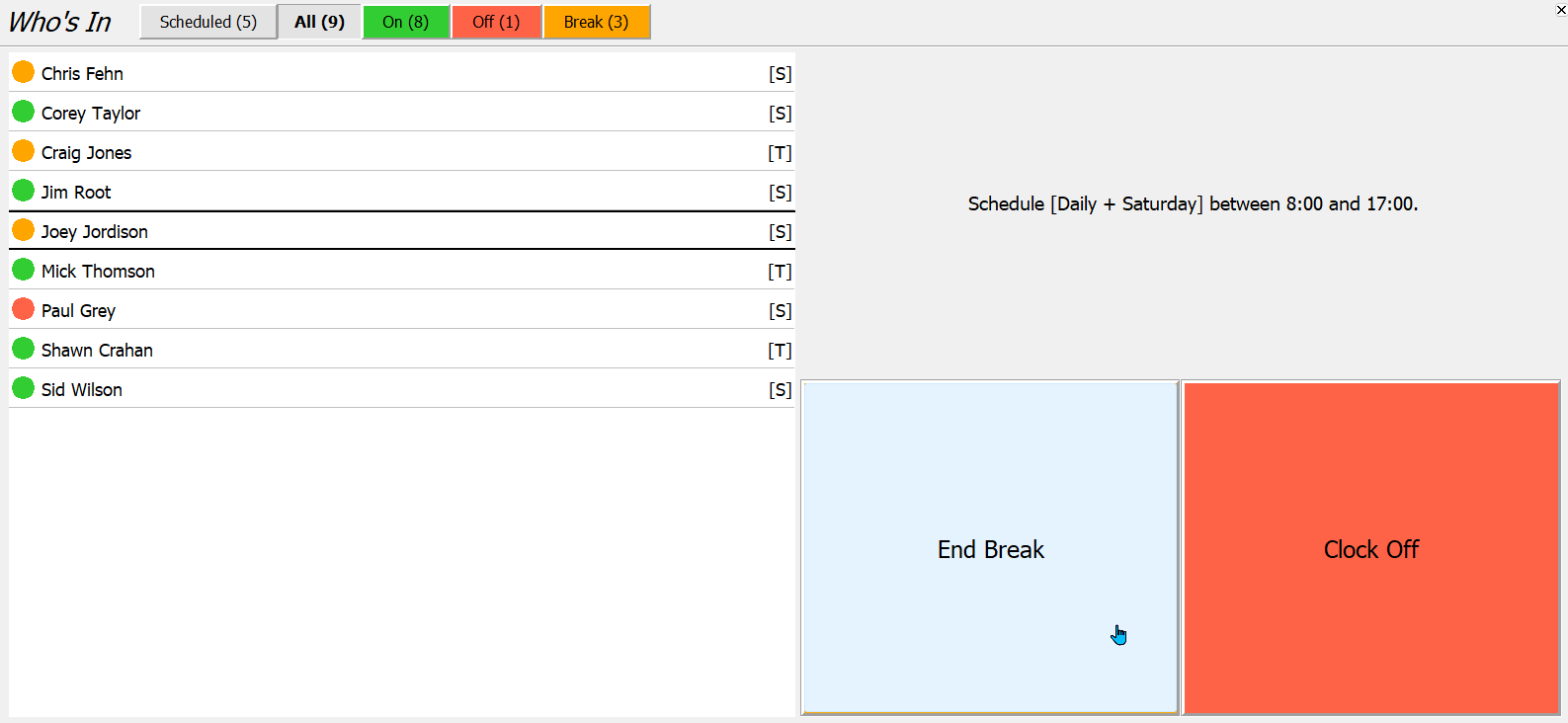
Once validated, the staff member's status will change to On in the list and the End Break button will change back to Start Break.