Marlin Tyre and Mechanical Workshop Software enables supplier orders for necessary items to be quickly created from within customer orders.
If there is not enough of an item available to fulfil a Confirmed customer order, its Quantity will be displayed in red on its Order Details list.
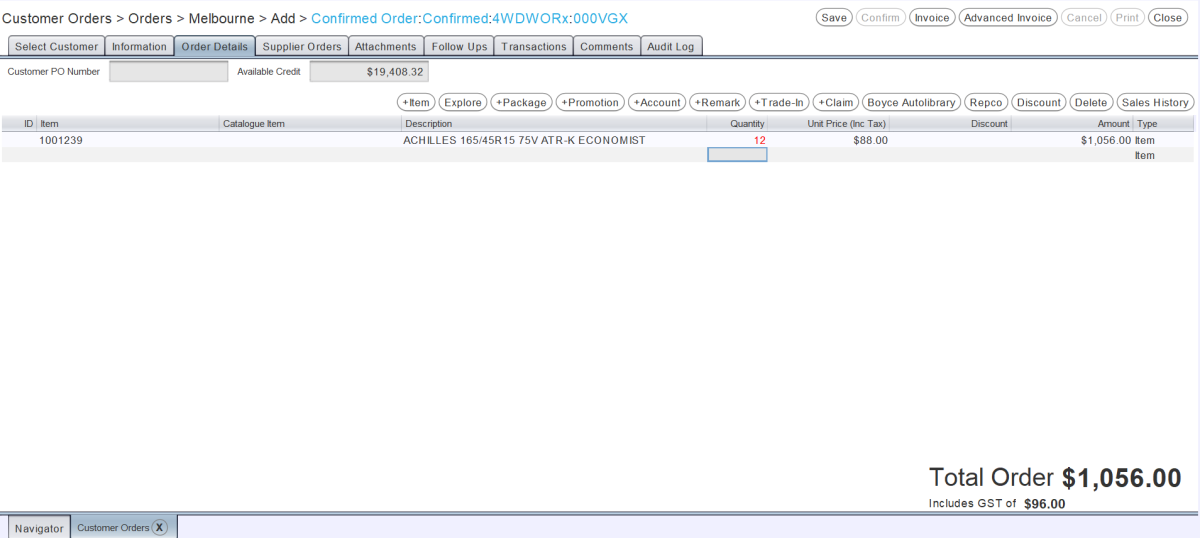
A supplier order for the unavailable items can then be quickly created and received through the Supplier Orders tab from within the customer order window.
To create supplier orders within customer orders, users require the Customer Orders - Create Supplier Orders via Customer Order permission.
Adding Supplier Orders within Customer Orders
Daily Activity > Customer Orders > [Customer Order] > Order Details
If there are insufficient items when confirming a customer order, the Insufficient Stock pop-up window will open, prompting the user to create a supplier order.
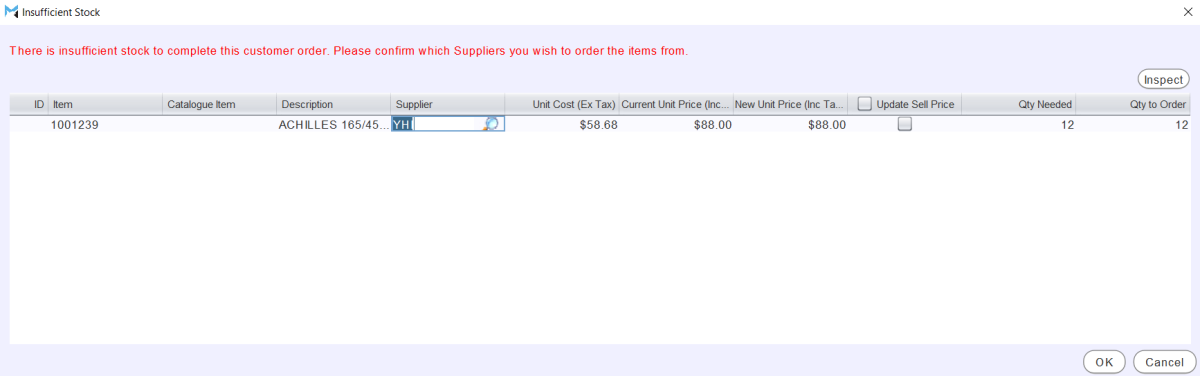
The Supplier and Qty to Order columns can be edited if necessary.
To update the price of the item to match the customer's sell price slot once the order is submitted, tick the Update Sell Price checkbox.
To create the supplier order and return to the Order Details list, click on the Ok button at the bottom of the Insufficient Stock window.
Supplier orders created within a customer order can be viewed by clicking on the Supplier Orders tab at the top of the customer order window.
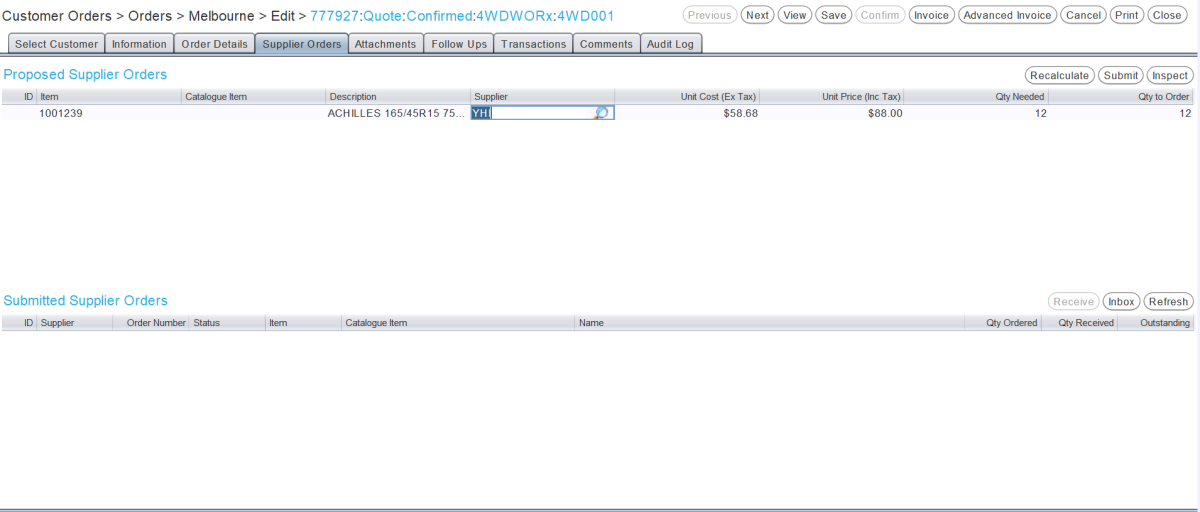
If necessary, the Proposed Supplier Orders list can be refreshed by clicking on the Recalculate button to the top right.
If an item with insufficient stock is added to an order that has already been confirmed, then the Insufficient Stock pop-up window will not open, but supplier orders can still be manually edited and submitted using the Supplier Order tab.
how do you add an item to the list though? Need to change the explanation of confirmed at top?
Submitting Supplier Orders Within Customer Orders
Daily Activity > Customer Orders > [Customer Order] > Supplier Orders
Proposed supplier orders can be viewed and edited by clicking on the Supplier Orders tab of a Customer Order window.
To submit the supplier order, click on the Submit action button to the top right of the Proposed Supplier Orders list.

The Submit Purchase Order pop-up window will open, showing a list of proposed item orders.
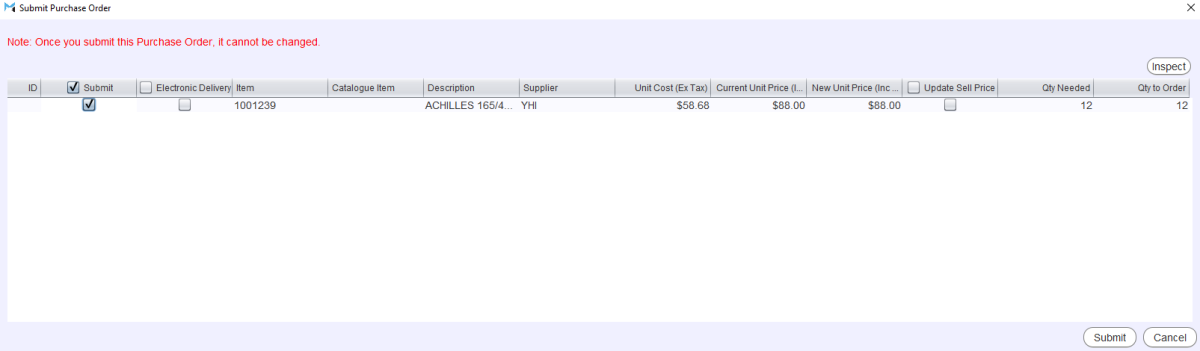
Items can be removed from the submission (but remain in the Proposed Supplier Orders list) by unticking the relevant Submit checkboxes.
Receiving Supplier Orders within Customer Orders
Daily Activity > Customer Orders > [Customer Order] > Supplier Orders
The Submitted Supplier Orders list at the bottom section of the Supplier Order tab shows the items on submitted supplier orders that have been created within the customer order.
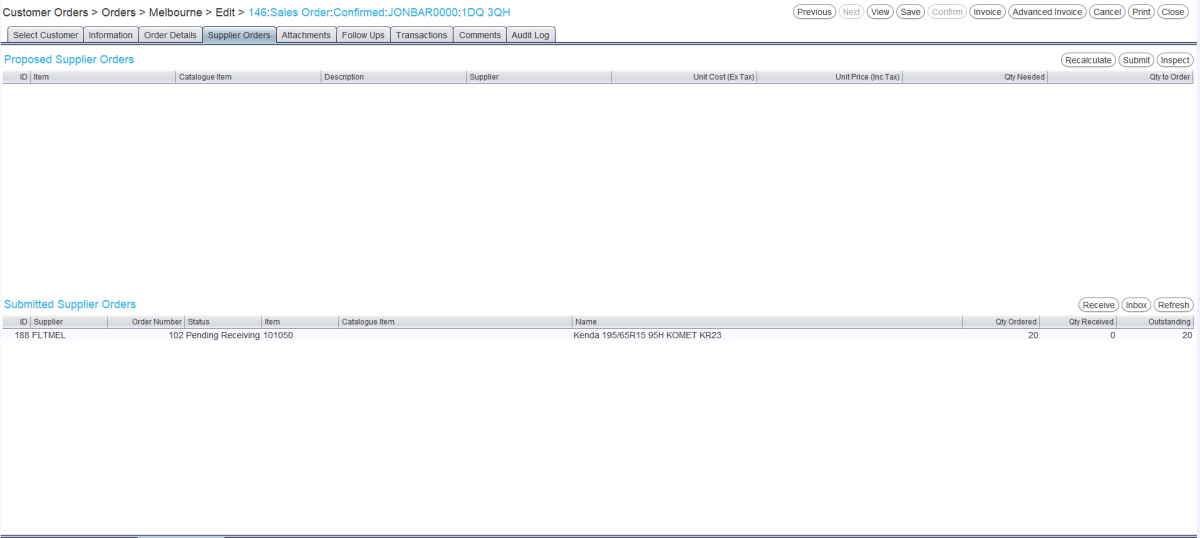
If the CustomerOrder.AllowReceivingSupplierOrders setting is enabled, the supplier order can also be received from within the customer order by clicking on the Receive action button to the top right of the Submitted Supplier Orders list.

Items will still need to be invoiced, using the Supplier Orders module, which can also be used to receive the order if the CustomerOrder.AllowReceivingSupplierOrders setting is not enabled.
Depending on the Marlin configuration, either a Supplier Orders or Supplier Inbox button will appear to the top right of the Submitted Supplier Orders list, which can be clicked to open the Supplier Orders module in a pop-up window.
The CustomerOrder.AllowReceivingSupplierOrders setting can be disabled to encourage staff to finalise supplier orders via electronic invoices.
Supplier orders created within customer orders will also have a Customer Orders tab showing the customer order associated with the order.
