Marlin Tyre and Mechanical Workshop Software enables integrated EFT payments using the Till Payments integration partner.
Once the Till Payments integration partner has been set up, Integrated EFT payments can be taken for customer orders and account payments using the Payment Methods list.
Integrated EFT Payments
Customer Orders > [Customer Order] > Invoice > Payment Methods
When processing a payment using the Payment Methods list, enter the Amount for the paired EFT terminal, as usual.
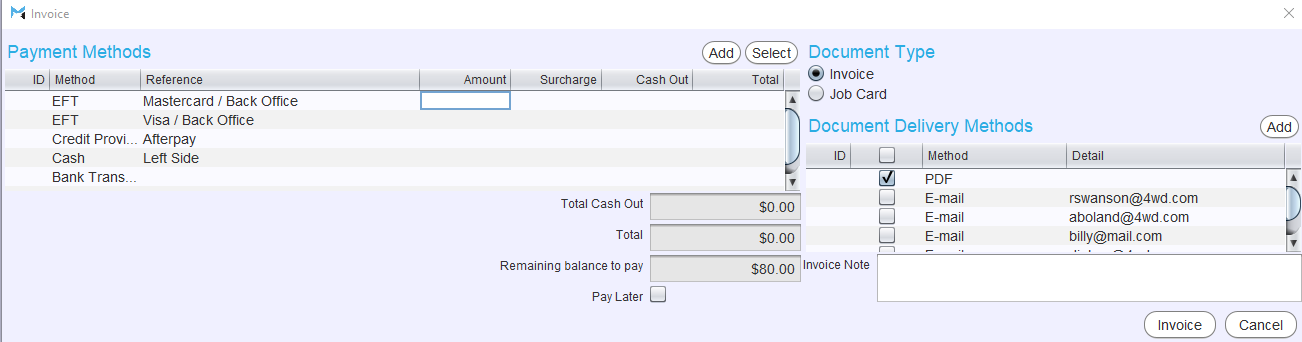
At the bottom right of the Invoice window, click on the Invoice button.
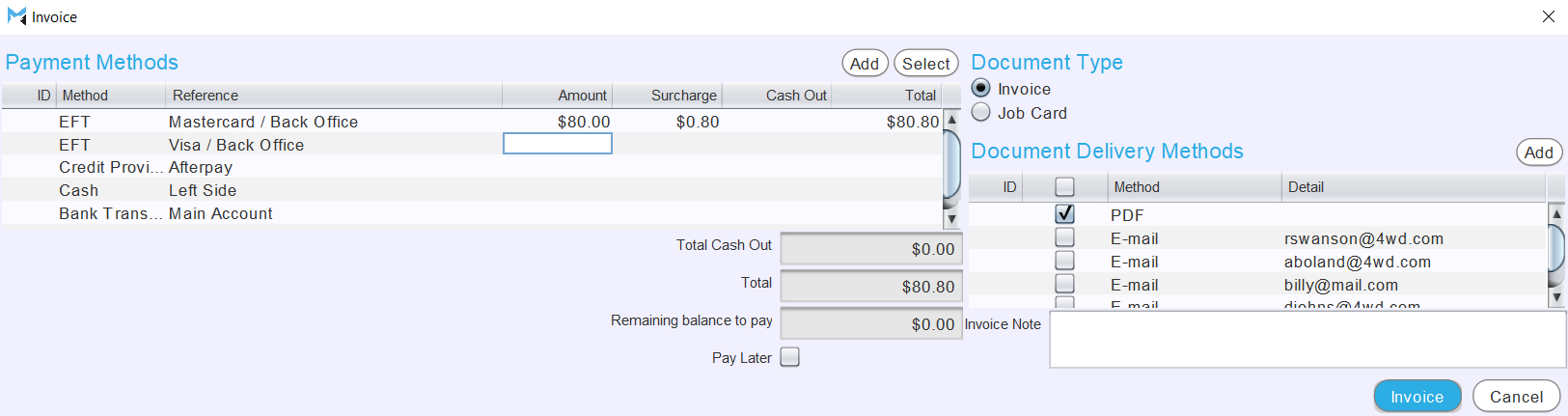
The Till Payments Status pop-up window will open, indicating that the payment has been sent to the terminal for authorisation.
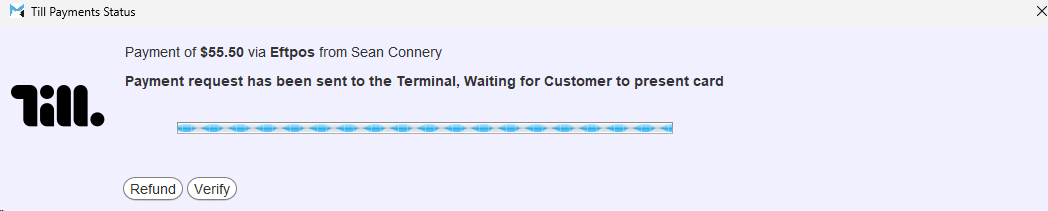
Complete the transaction using the terminal.
If the payment is approved, the Payment Methods and order windows will close and the invoice will be marked as Complete.
If the payment is not approved, the Till Payment Status pop-up window will indicate an error, after which it can be closed and the payment re-attempted, if desired.
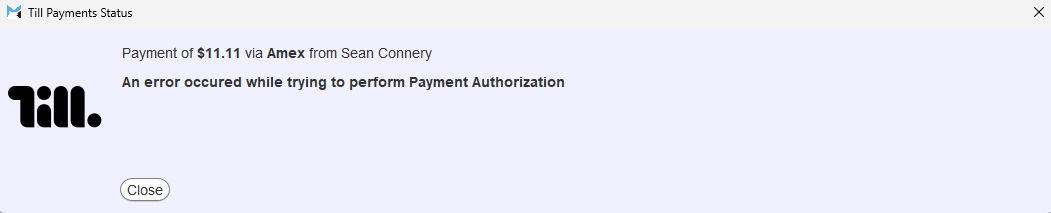
Integrated EFT Errors
Customer Orders > [Customer Order] > Invoice > Payment Methods > Till Payment Status
If there is an error at the terminal when processing a Till Payment, it will be indicated in the Till Payment Status pop-up window .

To re-attempt the payment, click on the Send to Terminal button.
To cancel the payment, without taking any funds from the customer, click on the Refund button.
Although the button says "refund" no funds will have been taken from the customer's card at this point. Clicking the Refunds button simply cancels the transaction attempt and does not move any money to or from the customer's card.
To re-check the current payment status, click on the Verify button.
If the error clears, the payment can be re-attempted.
Manual Card Entry
Customer Orders > [Customer Order] > Invoice > Payment Methods
To make a manual card entry payment, click on the relevant EFT terminal Reference in the payment Methods list.
The EFT Detail window will open.
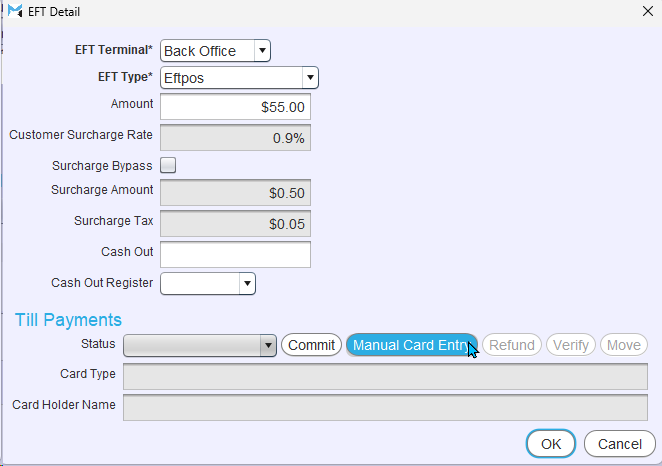
Enter the amount and click on the Manual Card Entry button at the bottom.
The Manual card Entry button will only become active once an amount has been entered.
The Till Payment Status pop-up window will open, indicating that the manual entry request has been sent to the terminal.
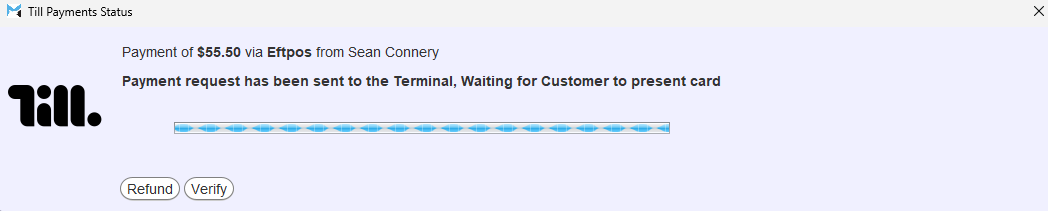
The card information can then be entered manually using the EFT terminal.
Once the card information is entered, click on the Proceed button at the bottom of the terminal.
If the card information is verified, the payment will be completed and marked as Funds Committed.
Integrated EFT Refunds
If a customer order that was paid for using integrated EFT has been completely invoiced and Closed, then it can be refunded as usual by creating a customer credit note, which can be processed using integrated EFT payments.
However, if an integrated EFT payment has been taken but the order has not been completely invoiced (i.e. the Invoice button in the Payment Methods window was not clicked after the payment has been taken) the payment can be refunded from within the same order, without needing to present the original card again.
From the Payment Methods window, click on the relevant EFT terminal to open the EFT Detail.
For payments with the status Funds Committed, the Refund button in the Till Payments section at the bottom will be activated.
To refund the payment, click on the Refund button.

The Till Payment Status pop-up window will open, indicating the refund progress.
In order for a refund to be completed, the Manager password provided in the original onboarding email from Till Payments is required to be entered.

The refund will be automatically credited to the original card account, without the need to present the customer's card again.
Once the refund is processed, the payment status will be marked as Voided.
Payments for the same order can be attempted again by closing the Payment Methods window and invoicing the order again.