Marlin Tyre and Mechanical Workshop Software includes a flexible module for exporting general ledger records.
The details of the general ledger can be exported by selecting Data Management > GL Export from the Tools menu.
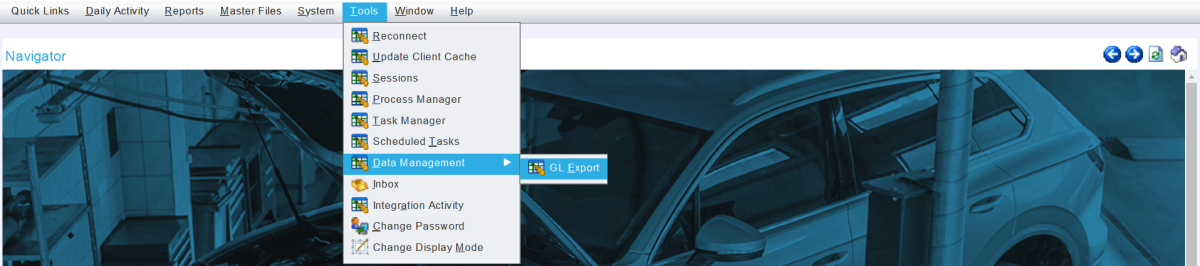
The GL Export module will open on the Search page, showing a list of previous general ledger exports, organised by created date.
Transaction details included in each GL Export can be viewed by opening them from the search list and clicking on the Transactions tab at the top.
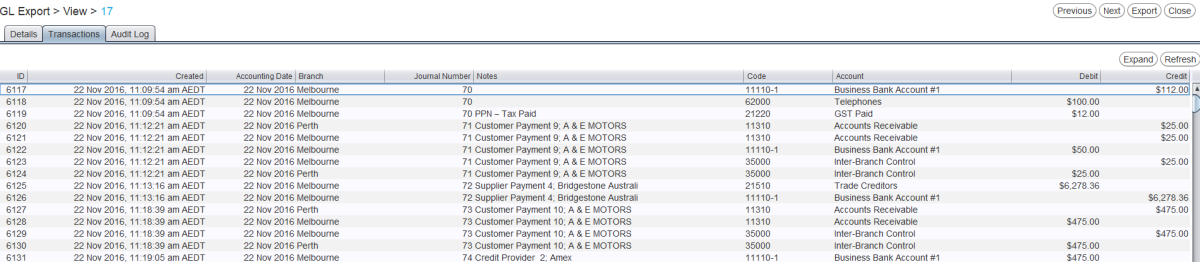
Custom GL Export Templates can also be added by selecting System > Accounts > GL Export Formats from the menu bar.
Exporting GL Records
Existing GL records can be exported by opening them from the Search list and clicking on the Export action button to the top right of the module window.

The Select GL Export Format pop-up window will open, showing a list of active GL Export Formats.
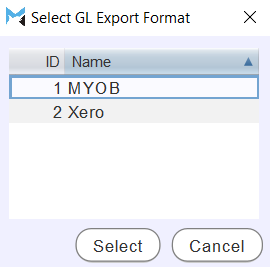
Select the desired export format and click on the Select button at the bottom of the pop-up window.
The Export window will open prompting the user to select a destination for the export.
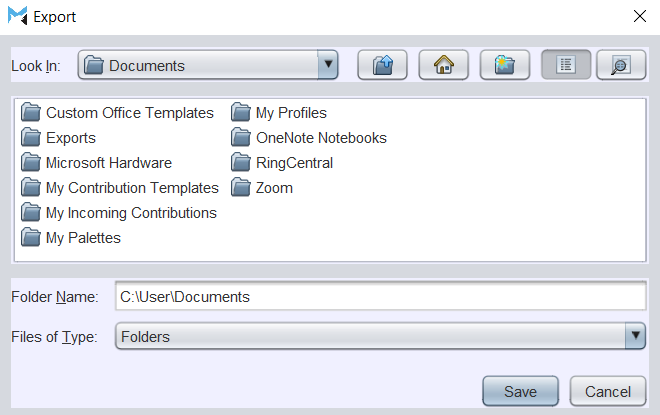
Once a destination is selected, click on the Save button at the bottom right to create the export.
Exports exceeding the maximum number of lines for the selected GL Export Format will be split across multiple documents.
Adding General Ledger Exports
Data Management > GL Export
New GL exports containing all of the transactions since the last export can be created by clicking on the Add action button to the top right of the module window.

The new GL export will open on the details tab and can be exported as usual, by clicking on the Export action button at the top right of the module window.

GL Export Formats
GL Export Formats can be viewed and edited by selecting System > Accounts > GL Export Formats from the menu bar.

The GL Export Formats module will open on the Search page, showing a list of active general ledger export formats.
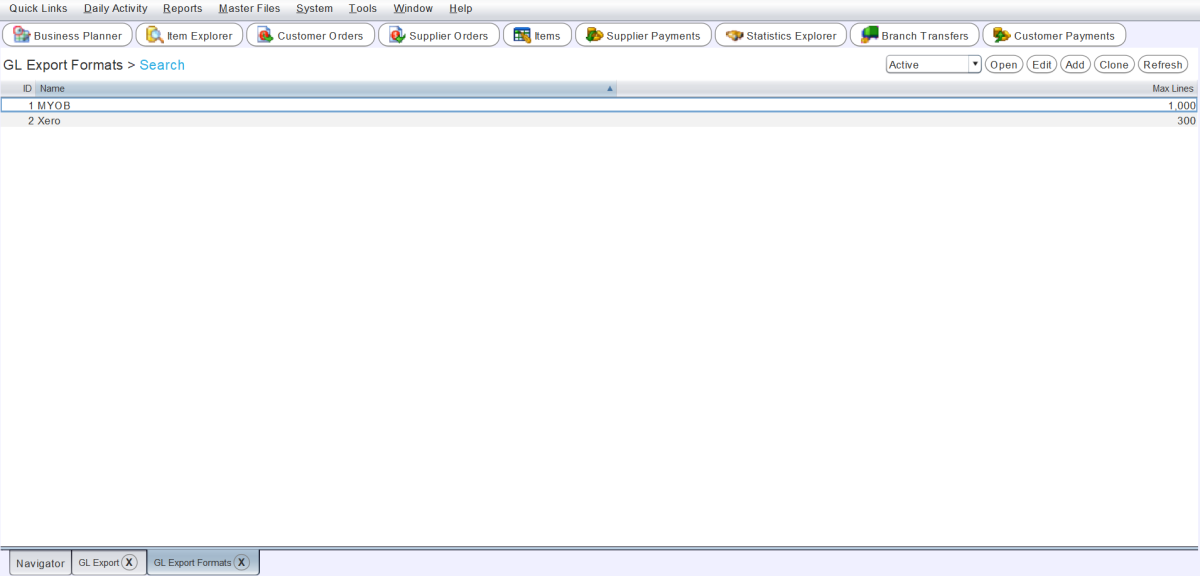
To add a new GL Export format, click on the Add action button to the top right of the GL Exports Search list,

The GL Export Format window will open on the details tab, containing a form for creating a new GL export format.
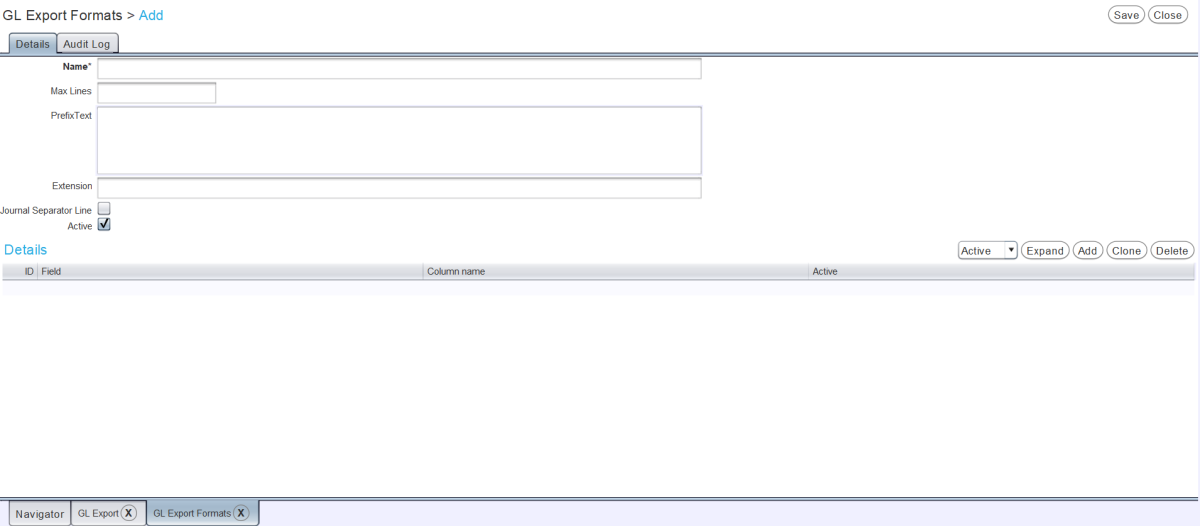
In the Name textbox, enter a name for the new GL Export Format.
A maximum number of transaction lines per export document can be set by entering a number in the Max Lines textbox, if desired.
If the Max Lines textbox is left blank, then exports of the relevant format will compile all applicable transaction lines into a single document.
Exports exceeding the maximum number of lines for the selected GL Export format will be split across multiple documents.
A heading or other text that will appear on the first line of the exported document can be entered in the Prefix Text textbox, if desired.
To leave a blank line between each journal entry on the export, tick the Journal Separator Line checkbox.
Leave the Active checkbox ticked, to enable the GL Export Format within the Marlin system.
Details to GL Export Formats
System > Accounts > GL Export Formats > [GL Format] > Details
The columns that appear on the GL export document are set using the Details list at the bottom of the GL Export Format Details tab.
To add a detail, click on the Add action button to the top right.
A drop-down menu will appear in the next empty Field cell, which can be used to select a transaction detail to add to the export document.

A custom name for each detail column can be entered in the relevant Column Name cell, if desired.
Fields can be enabled or disabled as part of the export format by ticking or unticking the relevant Active checkboxes.
To save the GL Export Format and return to the Search list, click on the Save action button at the top right of the module window.