Marlin Tyre and Mechanical Workshop Software includes a flexible module for generating Business Activity Statements.
In Australia, registered businesses are required to report their tax obligations to the Australian Taxation Office (ATO) by submitting a Business Activity Statement (BAS) and making appropriate tax payments (or receiving refunds) on a regular basis (usually quarterly or monthly).
Businesses can lodge their BAS online using the ATO's online services or through a registered tax agent.
Consult with a registered accountant or tax agent to ensure that you are completing your BAS accurately and in compliance with tax laws and regulations.
To access the Business Activity Statement module, select Reports > Business Activity Statement from the menu bar.

The Business Activity Statement window will open on the Search page, showing a list of current BAS reports.
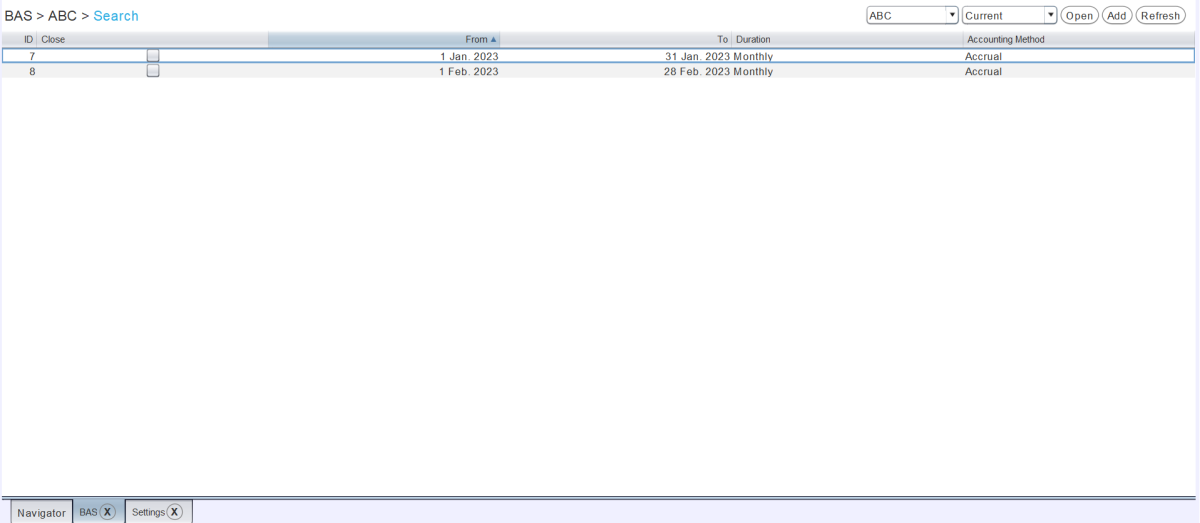
When the Marlin system is set up, the Tax Accounting Method will be set to either Accrual or Cash, and can only be changed by the Megabus Support Team.
The BAS reporting frequency is determined by the TaxPeriod.DefaultValue.Duration setting (which can be accessed by selecting System > Company > Settings from the menu bar, clicking on the Company Settings tab at the top and then on the Default Value category on the left).
Adding Business Activity Statements (BAS)
Reports > Business Activity Statement
To the top-right of the BAS Search list, click on the Add action button.

A report for the new BAS period will be added to the bottom of the Search list.

Checking Business Activity Statements (BAS)
Reports > Business Activity Statement > [Business Activity Statement]
Further information about GST collections can be viewed and checked against the company's accounts by clicking on the tabs at the top of the open BAS window.
To view a BAS Report, Open it from the Search list.
The BAS report will open on the Summary tab, showing a breakdown of the GST collected for the period.
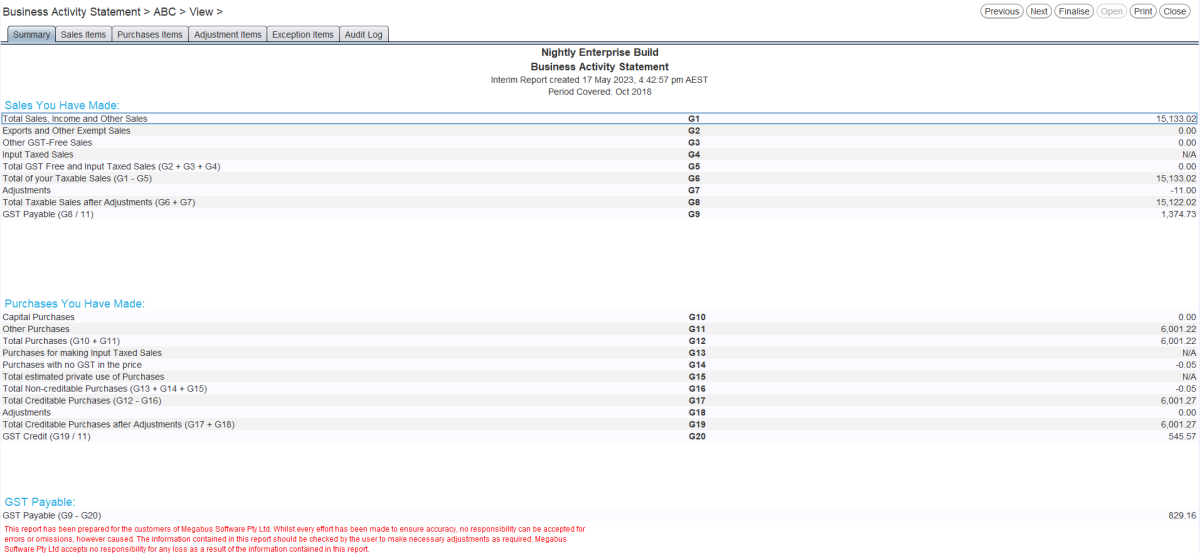
All sales and purchase amounts on the Marlin BAS report include tax, but the amounts reported to the ATO can be either inclusive or exclusive.
Clicking the Print button in the BAS module will only export the current tab, meaning each tab needs to be exported individually in order to export them all.
Checking Sales
Reports > Business Activity Statement > [Business Activity Statement]
To check the GST collected on sales transactions for the BAS period, click on the Sales Items tab.
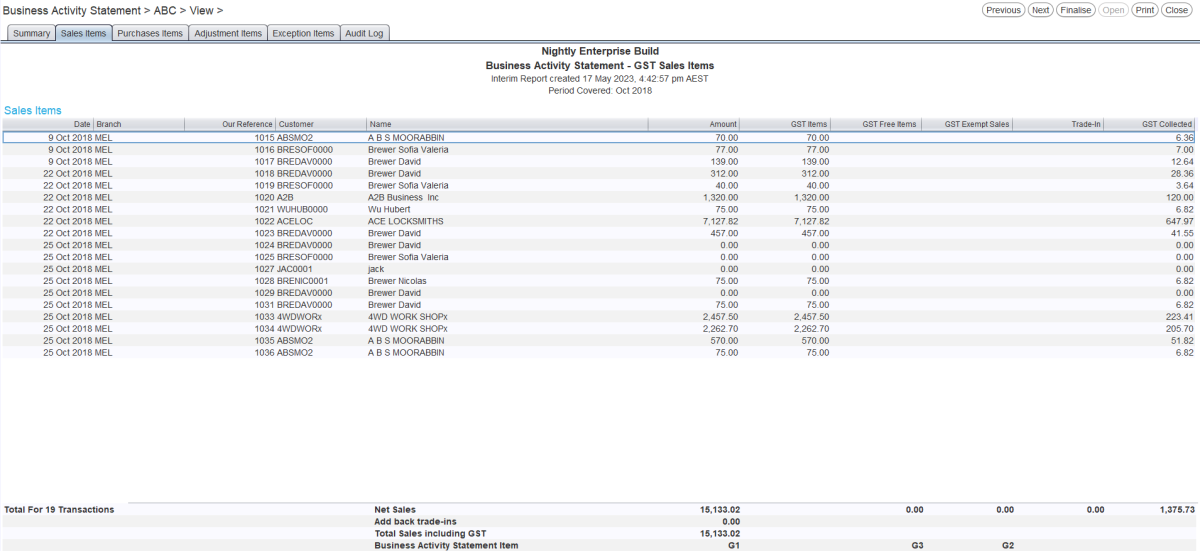
Are there any items in the "GST Free Items" column?
If so, check each invoice where an amount shows and check the tax code settings for the relevant items.
Are there any amounts in the "GST Exempt Sales" column?
Check that the relevant invoices are Export Sales, Sales to TPI Veterans or Transfers between branches of the same entity.
Checking Purchases
Reports > Business Activity Statement > [Business Activity Statement]
To check the GST collected on purchase transactions for the BAS period, click on the Purchases Items tab.
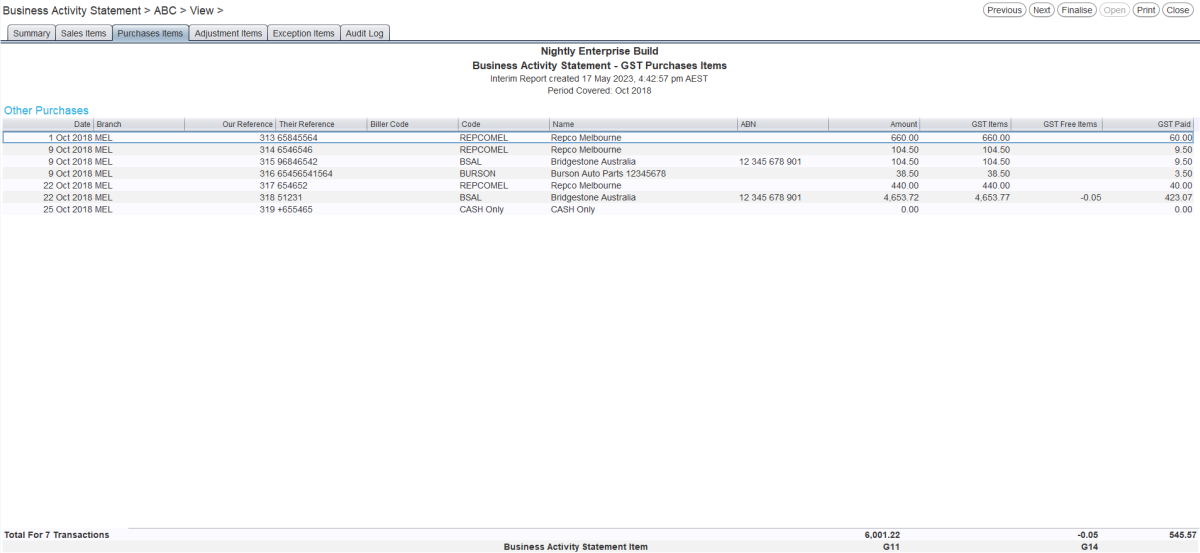
Are there any entries in the "GST Free Items" column?
Check that all GST free transactions are correct.
Checking Adjustments
Reports > Business Activity Statement > [Business Activity Statement]
To check GST collected on transactions such as Merchant Fees, Discounts Given and Received, click on the Adjustment Items tab.
BAS Adjustments
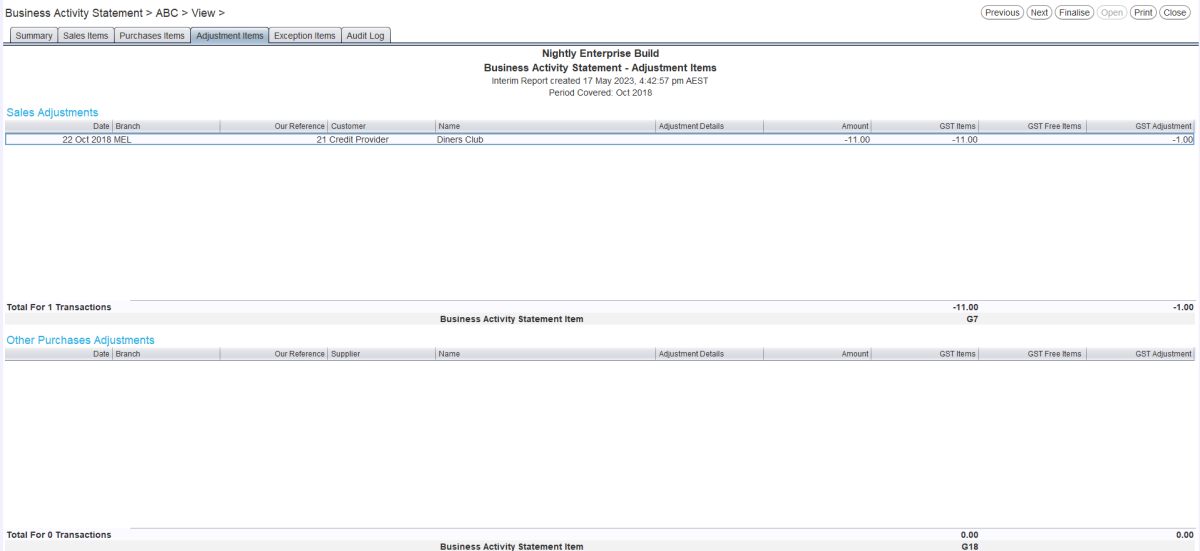
Each of the adjustment transactions listed should be checked to ensure they have been entered correctly.
Checking Exceptions
Reports > Business Activity Statement > [Business Activity Statement]
Any transactions recording a collection of more or less than 10% GST can be viewed by clicking on the Exception Items tab.
GST threshold?

These transactions are highlighted in red, suggesting that their GST has been incorrectly entered.
All of the relevant transactions should be checked to ensure they have been recorded correctly.
The transactions listed in the Exception Items list will also appear as part of the relevant Sales Items, Purchases Items or Adjustment Items lists.
Checking GST Payable
Reports > Business Activity Statement > [Business Activity Statement]
The sum of the GST Collected, GST Collected Adjustments, GST Paid, GST Paid Adjustments and GST Paid Capital Acquisitions accounts represent the total GST liability for the company and should be the same as the GST Payable amount shown on the relevant BAS report's Summary tab.
If the total GST liability is a credit, it represents the amount that needs to be paid to the ATO.
If the total GST liability is a debit, it represents a refund the ATO owes to the company.
Any differences should be investigated and corrected.
If the company's tax accounts have been renamed, they can be identified by selecting System > Company > Tax Codes from the menu bar and opening the GST tax code from the Search list.
Resolving Business Activity Statements (BAS) Discrepancies
Reports > Business Activity Statement > [Business Activity Statement]
Below are some common reasons for discrepancies between the BAS and GL balances.
The BAS period and relevant Accounting Period were not closed at the same time.
If relevant accounting periods are left open after a BAS period is finalised, any subsequent postings will appear in the next BAS period.
It is strongly suggested that associated BAS and Accounting periods are closed at the same time to ensure all postings are recorded correctly.
There is an amount that should have been cleared leftover in one of the GST accounts from the previous tax period.
Any uncleared balances will carry forward into subsequent tax periods.
If any uncleared balances are brought forward, they will need to be corrected by adjusting the amounts in the Marlin GL and any relevant returns to the ATO.
The Exclude From Business Activity Statement toggle was left selected for a journal tax posting that should have been included in the BAS.
The excluded posting can be balanced by posting a reversed journal entry that is also excluded from the BAS.
The original journal entry can then be reposted without the Exclude From Business Activity Statement toggle selected.
The Exclude From Business Activity Statement toggle was not selected for a previous ATO payment or other tax posting that should not have been included in the BAS.
The excluded posting can be balanced by posting a reversed journal entry that is also excluded from the BAS.
The original journal entry can then be reposted with the Exclude From Business Activity Statement toggle selected.
In any of these instances, it is best to seek advice from an accountant about which adjustments need to be made.
If the Tax Accounting method is set to Cash, instead of Accrual, the BAS and GL Accounting periods will not line up exactly. In this case, the GL should not be relied upon for tax reporting and the BAS should be used as the authoritative record.
Recording Business Activity Statement (BAS) Payments
Once a BAS payment has been submitted to the ATO, as per their instructions, it needs to be recorded as a journal entry in Marlin.
The journal will consist of multiple lines representing the removal of the GST amounts from their relevant accounts and a single line representing the payment to the ATO.
The ATO payment should be the same as the sum total of the GST amounts, so that they cancel each other out and the final balance of the Journal entry is zero.
To record the BAS payment, open the Journal Entry module (accessed by selecting Daily Activity > Journal Entry from the menu bar) and add a new journal entry as usual.
Enter the Accounting Date as the final day of the period covered by the BAS report.
In the Notes textbox, enter a description for the BAS period (e.g. "December BAS" or "BAS Period Ending 31/12/2022")
To the journal Details list, first add account postings to balance the GST and other tax accounts:
GST Collected Account
The GST Collected amount can be calculated as 1/11 of the G6 value shown on the BAS Summary tab, or taken as the total GST Collected value shown in the Sales Items tab.
The GST Collected amount is recorded as a credit, so the account can be balanced by adding a balancing debit to the journal entry.
GST Collected Adjustments Account
The GST Collected Adjustments amount can be calculated as 1/11 of the G7 value shown on the BAS Summary tab, or taken as the total GST Sales Adjustment shown in the Adjustment Items tab.
If the GST Collected Adjustments amount is negative, add a balancing credit posting to the journal entry.
If the GST Collected Adjustments amount is positive, add a balancing debit posting to the journal entry.
GST Paid Account
The GST Paid amount can be calculated as 1/11 of the G17 value shown on the BAS Summary tab, or taken as the total GST Collected value shown in the Purchases Items tab.
The GST Paid amount is recorded as a debit, so the account can be balanced by adding a balancing credit to the journal entry.
GST Paid Adjustments Account
The GST Paid amount can be calculated as 1/11 of the G18 value shown on the BAS Summary tab, or taken as the total GST Purchases Adjustment shown in the Adjustment Items tab
If the GST Paid Adjustments amount is positive, add a balancing debit posting to the journal entry.
If the GST Paid Adjustments amount is negative, add a balancing credit posting to the journal entry.
The Summary tab amounts and the totals taken from the different tabs will be slightly different due to different rounding processes.

If necessary, the GST Paid Capital Acquisitions account can also be cleared by entering an appropriate journal entry as a balancing credit. Capital Acquisition GST amounts are not recorded on the BAS report and will need to be checked by consulting the chart of accounts.
When adding GST account postings to a journal, the Edit Detail pop-up window will automatically open.
Make sure the Exclude from Business Activity Statement toggle is selected for each BAS payment posting.
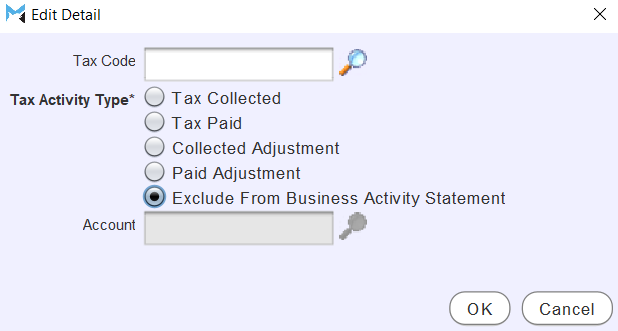
If necessary, the Tax Activity Type toggle can be changed by double clicking in its Description cell.
Once all tax account postings have been added, add a single posting representing the payment to the ATO (usually as an account posting to the Marlin bank account).
The ATO payment should be opposite to the total of all the tax account postings (e.g. if the GST postings add up to a total of $3,000 credit, then the ATO payment posting should be a $3,000 debit).
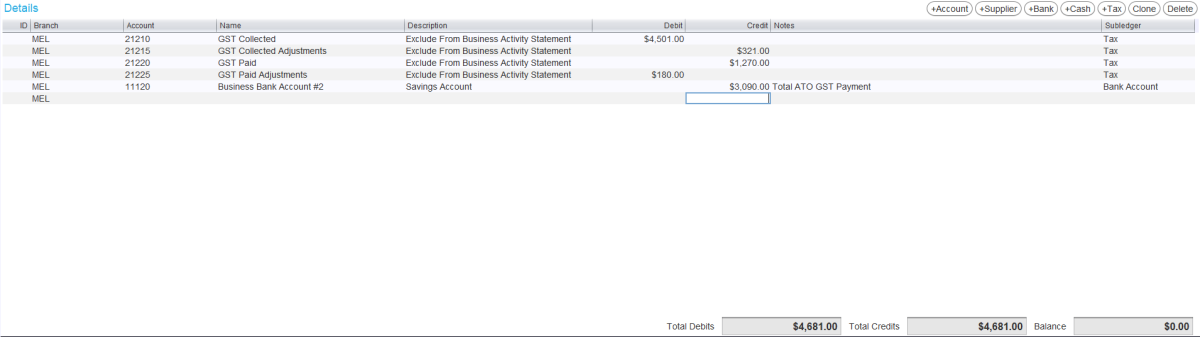
Check that the total balance of the journal entry is zero.
If the balance is zero then the journal entry can be committed as usual.
Periodic payments to the ATO usually contain other tax amounts than those recorded in the BAS report, such as Withholding Tax deducted from salaries (PAYG), Fringe Benefits Taxes and Income Tax instalments. Records of these payments and appropriate account clearings can be added to the same journal entry, or recorded separately.
Rather than recording BAS payments as they are made, the ATO can be set up as a Supplier to record the tax payments owed. The total tax amount owed can then be posted to the ATO supplier account when clearing the GST and other tax accounts and then processed as a Supplier Payment when paid.
Finalising Business Activity Statements (BAS)
Reports > Business Activity Statement
Once a BAS report has been checked and submitted, Open it from the Search list.
To finalise the statement, click on the Finalise action button to the top-right of the module window.

The Finalise Tax Period pop-up window will open warning that transactions will no longer be able to be posted to the BAS period, once it is finalised.
To finalise the BAS period and return to the Search window, click on the Yes button to the bottom right of the pop-up window.
The BAS period will be marked Closed and cannot be edited.
Reopening Business Activity Statement (BAS) Periods
Closed BAS periods can be viewed by changing the filter at the top-right of the Search list to Closed.
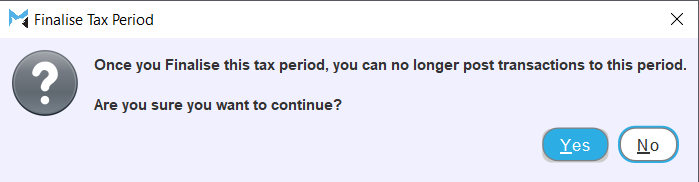
To reopen a closed BAS period, first Open it from the Business Activity Statement Search list.
To the top-right of the Business Activity Statement window, click on the Open action button.

The BAS period will now be opened, allowing additional transactions to be posted to it.
Once the period has been adjusted as necessary, it can then be finalised again as usual.