Marlin Tyre and Mechanical Workshop Software's Bank Reconciliation module helps ensure that the account balances reported in the Marlin system match those of the relevant bank statements.
Bank reconciliations can be performed as often as desired and may be easier to reconcile the more often and regularly they are performed.
To view and edit bank reconciliations, select Daily Activity > Bank Reconciliation from the menu bar.

The Bank Reconciliation will open on the Search window, showing a list of current reconciliations for the selected company.
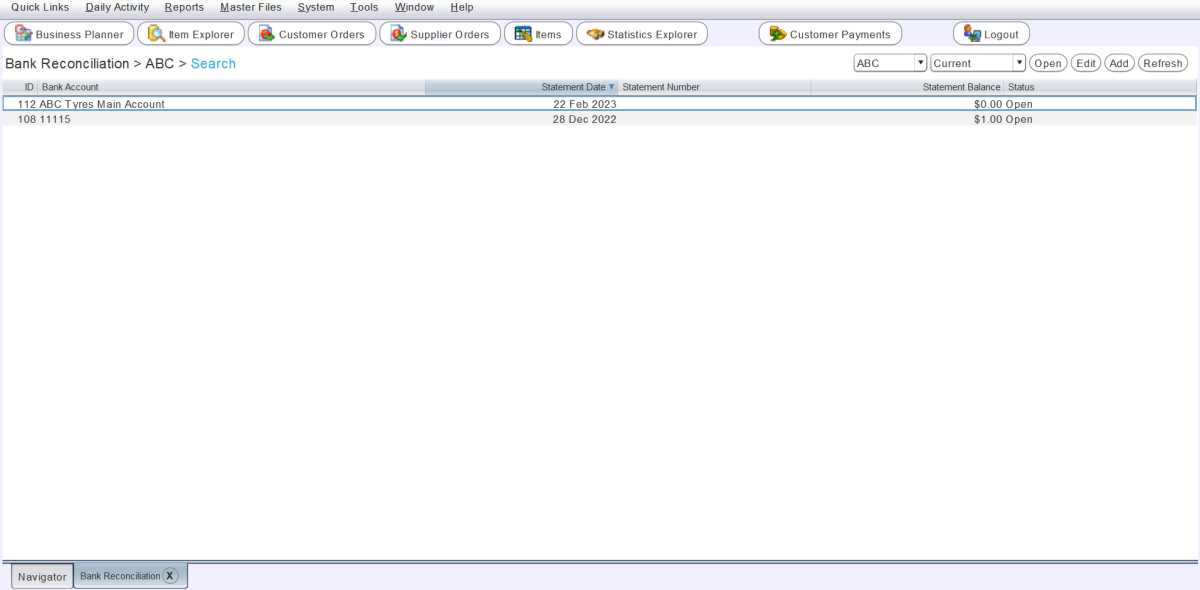
The company can be changed and Completed reconciliations can be viewed using the filters to the top-right.
Adding Bank Reconciliations
Daily Activity > Bank Reconciliation
To the top-right of the Bank Reconciliation Search list, click on the Add action button.

The Start Bank Reconciliation pop-up window will open.
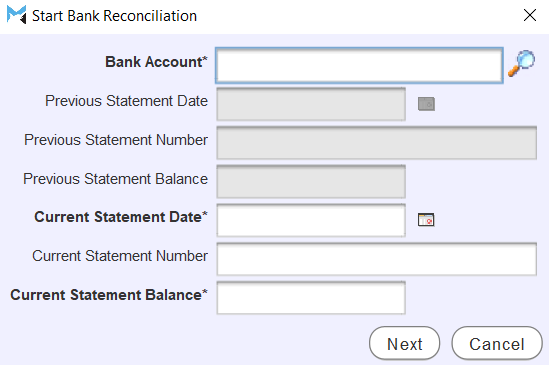
Use the Bank Account picker at the top to select the account to reconcile.
Only one bank reconciliation can be open for each bank account at a time.
Once selected, the Previous Statement Date, Previous Statement Number and Previous Statement Balance will be automatically filled-in depending on the selected account.
Use the Current Statement Date calendar picker to select the end date of the statement the account is being reconciled against.
In the Current Statement Number textbox, enter number of the statement the account is being reconciled against, if desired.
In the Current Statement Balance textbox, enter the closing balance of the statement the account is being reconciled against.
It may be easier to reconcile lengthier statements one page at a time. In that case the balance at the bottom of each page can be entered as the Current Statement Balance and the page number can be added to the end of the statement number to indicate which page is being reconciled (e.g. "28p1" for statement 28, page 1). New reconciliations would then be added for each page (i.e. "28p2" for page 2, and "28p3" for page 3, etc.).
To proceed with the reconciliation, click on the Next button at the bottom right of the pop-up window.
Performing Bank Reconciliations
Daily Activity > Bank Reconciliation > [Bank Reconciliation] > Information
Once added, the bank reconciliation window will open on the Information tab, showing a list of account transactions that have not been reconciled.
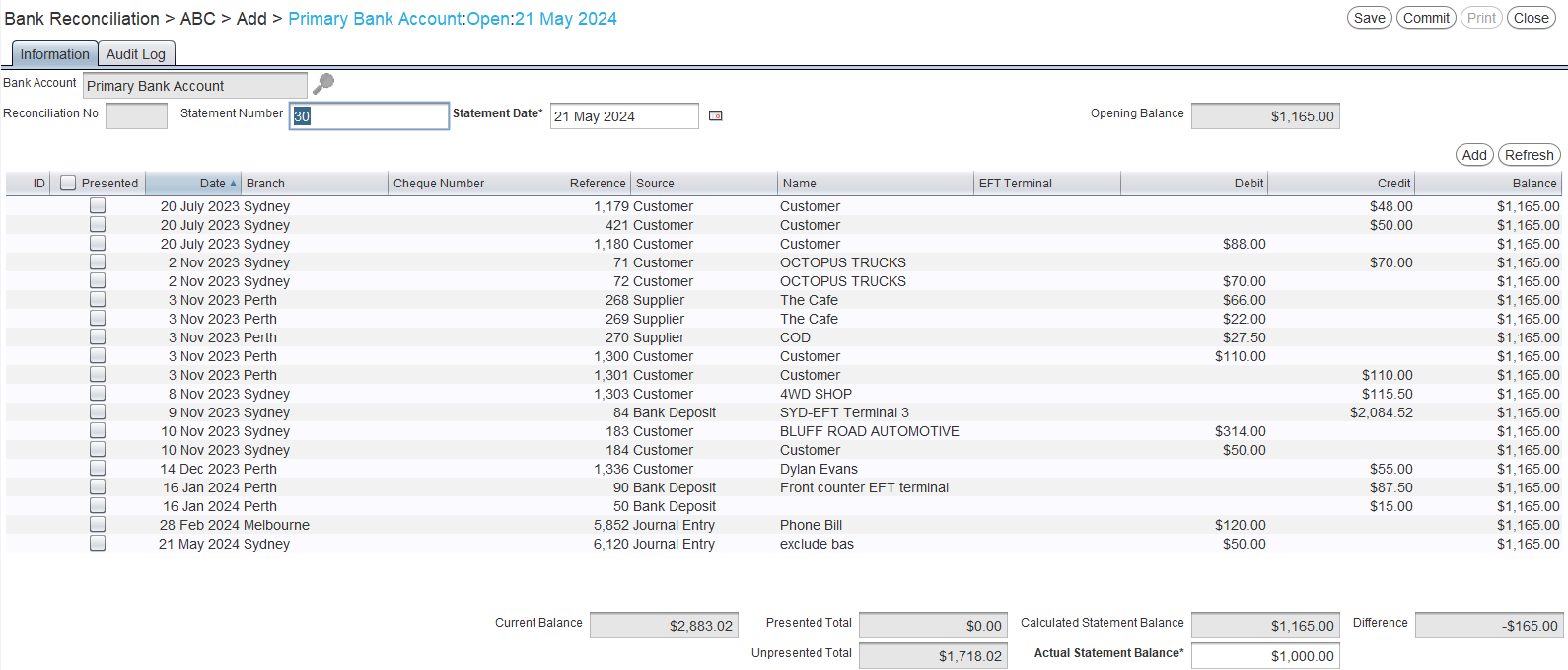
The Statement Number and Statement Date are shown at the top of the Information tab and can be edited, if desired.
The closing balance from the account's previous reconciliation is shown in the Opening Balance textbox at the top-right.
The Presented column of the transactions list indicates whether each transaction will be marked as presented upon completing the reconciliation.
Locate each transaction on the bank statement in the transactions list and tick its Presented checkbox.
The debit and credit columns in the transactions list are displayed from the perspective of the bank, so as to match the values on the bank statement, and will be the opposite of the debits and credits recorded elsewhere in the Marlin system.
The amounts shown at the bottom of the Information tab will automatically update as the Presented checkboxes are ticked and unticked.
-
Current Balance is the total of the Opening Balance and all of the transactions shown in the list (whether they have been presented or not), and represents the accounts current balance within the Marlin system.
-
Presented Total is the total of the transactions with their Presented checkbox ticked.
-
Unpresented Total is the total of the transactions without their Presented checkbox ticked.
-
Actual Statement Balance is the Current Statement Balance entered when adding the reconciliation, and should match the balance of the bank statement and can be edited.
-
Calculated Statement Balance is the total of the Opening Balance and all of the transactions with their Presented checkbox ticked.
-
Difference is the difference between the Actual Statement Balance and Calculated Statement Balance.
The statement has been successfully reconciled if the Calculated Statement Balance and Actual Statement Balance match after all relevant transactions are marked as Presented.
If necessary, the dates on transactions in the list can be changed so that they match the date of the transaction in the bank reconciliation. This will not change the actual accounting date of the transaction, just the date it is presented for.
Checking Bank Reconciliations
If there are variances between the Calculated Statement Balance and Actual Statement Balance, check the following.
Does the Opening Balance value in Marlin match the opening balance on the bank statement?
If not, then an intermediary reconciliation may need to be created to bring them into alignment.
Does the Actual Statement Balance in Marlin match the closing balance on the bank statement?
If not, then the value in the Actual Statement Balance textbox at the bottom right of the Information tab can be edited.
Have all of the transactions on the bank statement been marked as Presented in Marlin?
If not, mark the outstanding transactions as Presented.
Do all of the transactions on the bank statement appear in the Marlin transaction list?
If not, they need to be added, either by performing the transaction in Marlin as usual, or by adding a journal entry from within the bank reconciliation module.
The Transactions tab of an account's Master File (accessed by selecting Master Files > Accounts > Bank Accounts) contains Presented and Statement Date columns, which can be used to identify which statement particular transactions were presented on.
To update the reconciliation's transactions list with any recently added transactions, click on the Refresh action button to the top-right of the module window.
Adding Transactions to Bank Reconciliations
Daily Activity > Bank Reconciliation > [Bank Reconciliation] > Information
Transactions that appear on the bank statement but not the Bank Reconciliation transactions list (e.g. bank charges) can be added to a reconciliation's Transactions list.
Transactions added from within the Bank Reconciliation module are posted as journal entries that cannot be edited or deleted. If a mistake is made, it can be balanced by adding an additional transaction with an opposite value. The original transaction can then be added correctly.
To add a transaction, click on the Add action button to the top-right of the Transactions list.

The Add Bank transaction pop-up window will open.
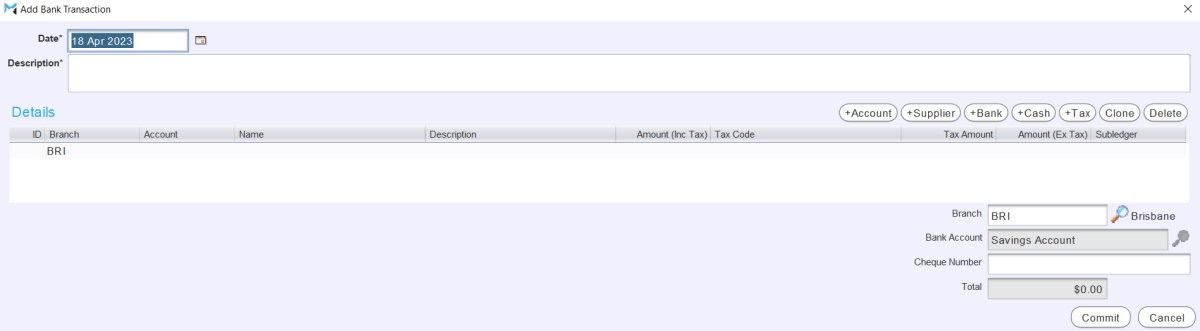
Use the Date calendar picker at the top-left to select the date of the transaction.
In the Description checkbox, enter a brief description for the transaction.
In the Details list, lick in the Account column and use the picker that appears to select the account to post the transaction to.
In the Amount (Inc. Tax) column, enter the value of the transaction, including tax.
The Tax Amount and Amount (Ex. Tax) columns will automatically update, if applicable.
Supplier, Bank, Cash and Tax postings can also be added, using the action buttons to the top-right of the Details list.
To save the transaction and return to the reconciliation Information tab, click on the Commit button at the bottom right of the pop-up window.
Once added, the Presented checkbox for any added entries will be ticked automatically.
Committing Bank Reconciliations
Bank reconciliations can be saved at any stage by clicking on the Save action button to the top-right of the module window.
To commit the reconciliation and return to the Search list, click on the Commit action button at the top-right of the module window.

The reconciliation's status will be marked as Completed and it will be unable to be edited.