Marlin Tyre and Mechanical Workshop Software includes a flexible module for handling Credit Provider Payments.
Payments to credit providers can be made by selecting Daily Activity > Credit Provider Payments from the menu bar.
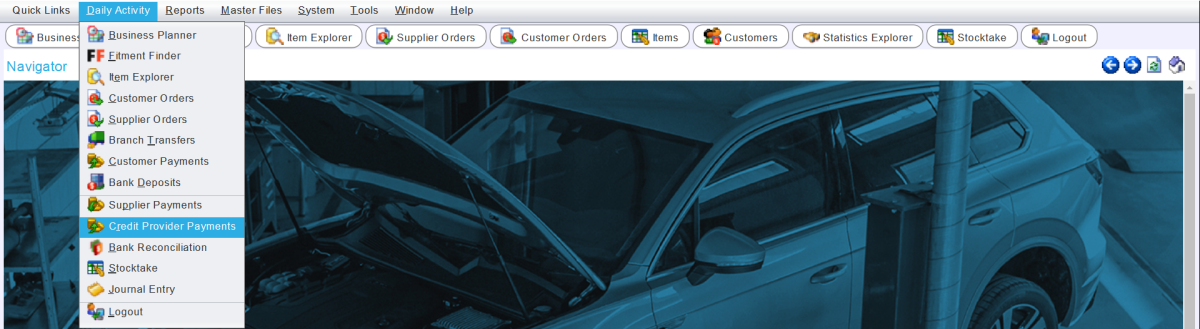
The Credit Provider Payments window will open on the Search page, displaying a list of current credit provider payments.
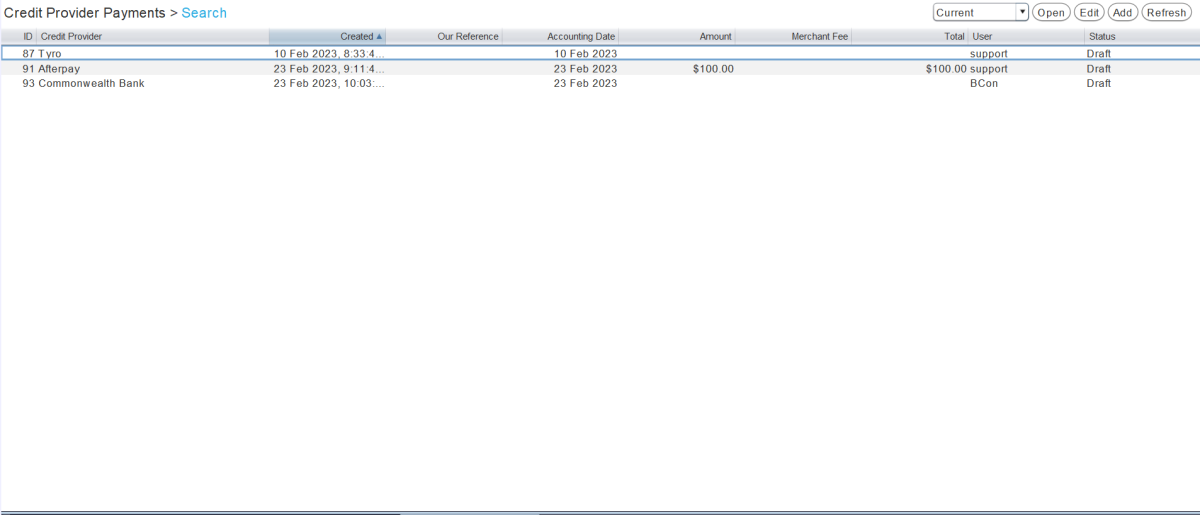
Current payments have not yet been committed (or cancelled).
Cancelled and Committed payments can be shown using the filter to the top-right.
Adding Credit Provider Payments
Daily Activity > Credit Provider Payments
At the top-right of the Credit Provider Payments Search list, click on the Add action button.

The Credit Provider Payments window will open on the Payment tab, which contains a form for creating a new credit provider payment.
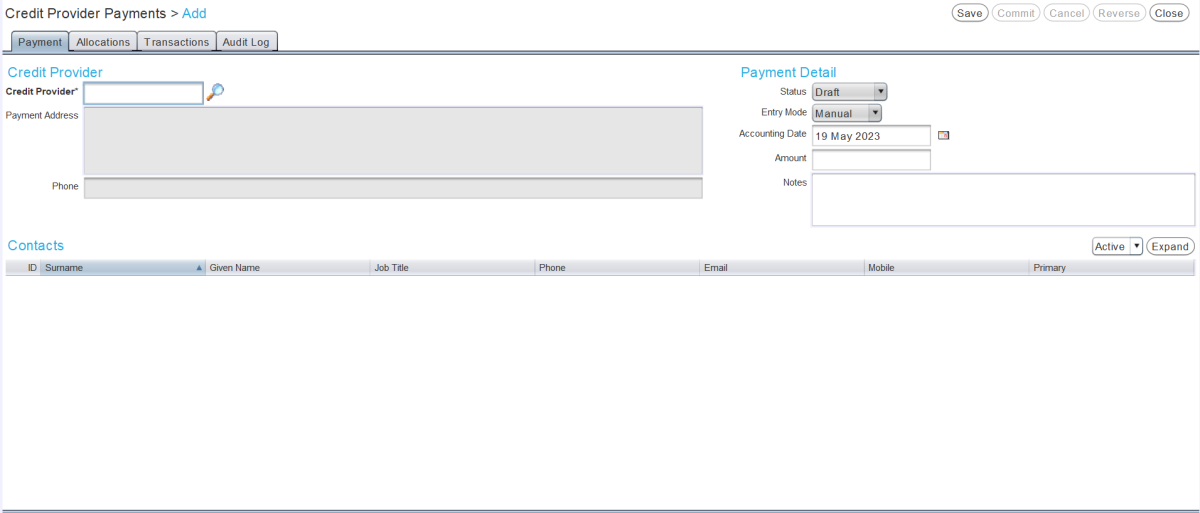
Use the Credit Provider picker in the top-left of the Payment tab to select a credit provider to add to the credit provider payment.
Once selected, the credit provider’s information will populate below in the Credit Provider and Contacts fields.
The Payment Detail section on the right can be used to add additional information about the credit provider payment.
The Status drop-down shows whether the credit provider payment is a Draft, Cancelled or Completed, and cannot be manually edited.
By default, the Accounting Date field will display the date the new credit provider payment was created.
The date can be edited to reflect when the payment is actually received using the Accounting Date calendar picker.
The amount the credit provider is paying toward their balance can be entered in the Amount textbox either now, or later when allocating the credit provider payment.
Additional information about the credit provider payment can be recorded in the Notes textbox.
To save the new credit provider payment and return to the Search window, click on the Save action button to the top-right of the module window.
New credit provider payments will be displayed as drafts, until they are either committed or cancelled.
Payments can be committed at any time, once the credit provider and amount have been entered.
Payments committed without being allocated against specific invoices will be saved as a general credit on the credit provider's account and will appear on their Allocations list a negative, unallocated amount .
Payments can be allocated against outstanding invoices when adding them or committed and then allocated at a later date.
Allocating Credit Provider Payments
Daily Activity > Credit Provider Payments
Credit provider payments can be allocated against outstanding invoices when adding them, or by opening a draft credit provider payment in Edit mode.
At the top of the credit provider payment window, click on the Allocations tab, which contains a form for allocating payments against the credit provider's outstanding amounts.

The Credit Provider textbox to the left shows the name of the credit provider making the payment.
If not already recorded when adding the credit provider payment, enter the amount the credit provider is paying toward their balance in the Payment Amount textbox.
An amount to be deducted from credit provider balances without funds being received, due to a merchant fee being charged can be entered in the Merchant Fee textbox.
The tax proportion of the merchant fee is automatically calculated based on the company tax code and is shown in the Includes Tax Of textbox below.
The combined total of the payment amount and merchant fee is shown in the Total Amount textbox on the right.
Previous unallocated payments that have been made by credit providers are highlighted in red, customer payments made by the selected credit provider are in white/grey.
The Original Amount column shows the total amount of the transaction and the Outstanding Balance shows the amount remaining to be paid off at the time the credit provider payment was created.
Credit values are shown as negatives, indicating the credit provider's account in relation to the company.
To allocate either the whole or part of a payment, enter the amount to be allocated in the Allocation column of the relevant transaction .
The Remaining column will automatically update to show the amount left to be paid, after the allocation.
The Total Amount Allocated and Balance Remaining to Allocate are shown at the bottom right of the Allocations list.
The Total Amount Allocated must be less than the Total Amount of the credit provider payment and the Balance Remaining to Allocate must be greater than zero in order for the allocation to be saved or committed.
Any unallocated balances will be saved as a general credit to the credit provider's account.
The remaining balance can be automatically allocated against an invoice by clicking in the Allocation cell of the invoice and pressing Enter on the keyboard. If the remaining balance is greater than the transaction's outstanding balance, the remainder will be left as Balance Remaining to Allocate, which can then be allocated against another outstanding transaction.
To remove all amounts from the Allocation column and return them to the Balance Remaining to Allocate, click on the Clear action button to the top-right of the Allocations list.
To save the allocation as a draft and return to the credit provider payments Search list, click on the Save action button to the top-right of the module window.
Bulk Allocations
Daily Activity > Credit Provider Payments > [Credit Provider Payment] > Allocations
The Bulk Allocation option is only enabled once a Payment Amount has been entered and there is a balance remaining to allocate.
It can be used to automatically allocate a credit provider payment's Balance Remaining to Allocate against a credit provider's outstanding transaction, based on its accounting date.
To bulk allocate payments, click on the Bulk button to the top-right of the Allocations list.

The Bulk Allocation Options pop-up window will open.
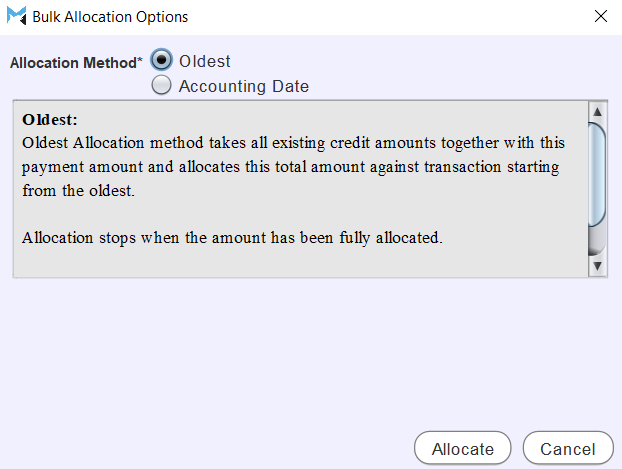
Use the Allocation Method toggles at the top of the window to select the bulk allocation method:
- Oldest allocates the Payment Amount, along with any other existing credit amounts, toward all of the credit provider's outstanding transactions. The allocation begins with the oldest and progresses toward the most recent, until the Payment Amount is exhausted.
A credit provider has two outstanding Invoices: an older one of $500 and a more recent one of $1000, as well as an unallocated payment- of $200. They then pay $1000 toward their account. Using the Oldest allocation method will total the credit provider's credits to $1200, and then allocate them first toward the older, $500 transaction and then allocate the remaining $700 of credit toward the more recent $1000 transaction, reducing its Remaining Balance to $300.
- Accounting Date allocates the Payment Amount, along with any other existing credit amounts, toward all of the credit provider's outstanding transactions within a specified date range. The allocation begins with the oldest transaction within the specified date range and progresses toward the most recent, until the Payment Amount is exhausted.
The date range for the bulk allocation is determined using the From Date and To Date calendar pickers that appear at the bottom of the Bulk Allocation Options window, once the Accounting Date toggle has been selected.
Bulk allocations will not override any previously entered allocations, since they operate on the Balance Remaining to Allocate, rather than the Total Amount of the credit provider payment. If further allocations are entered after a bulk allocation has been applied, they will be added to the Balance Remaining to Allocate and will need to be balanced by subtracting allocations elsewhere.
Committing Credit Provider Payments
Daily Activity > Credit Provider Payments > [Credit Provider Payment] > Allocations
To commit an allocation to the credit provider's account, click on the Commit action button at the top of the Allocations tab.

The Credit Provider Payment pop-up window will open, containing lists for selecting the payment and document output types.
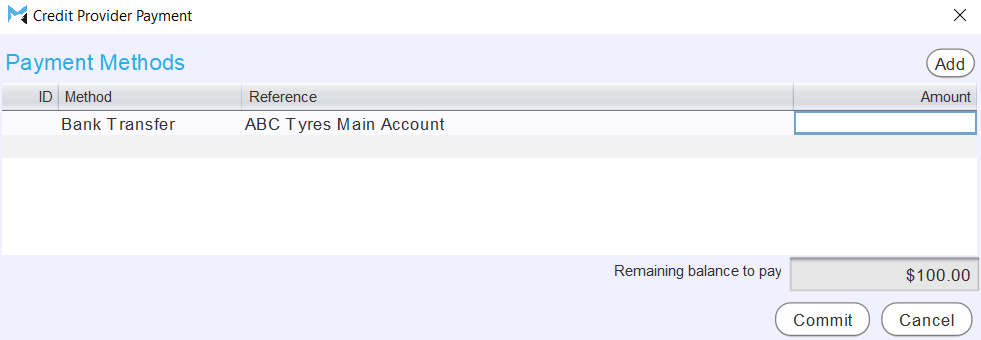
Enter the details of the transaction in the Payment Methods list.
Once the payment and document delivery methods have been selected, click the Commit button at the bottom right of the pop-up window.
Once committed, the amount of the credit provider payment, along with any allocations will be applied to the credit provider’s account.
Once committed, credit provider payments cannot be edited. If any adjustments need to be made, the credit provider payment will need to be reversed and then adjustments can either be made to the reversed transaction, or by adding a new credit provider payment in its place.
Zero Value Credit Provider Payments
Daily Activity > Credit Provider Payments
When a credit provider has two or more transactions on their account with opposite balances (e.g. $100 and -$100) they can be allocated against each other by adding a credit provider payment with an Amount of $0.
If a credit provider payment has been reversed the account will have a positive and a negative credit provider payment. A new credit provider payment could be created with an amount of $0 and then the full amounts of each transaction allocated against each other in the Allocation column of the payment's Allocations list. Since the combined values add up to $0, the Balance Remaining to Allocate will also be $0 and the payment can be committed.
Adding Transactions to the Allocations List
Daily Activity > Credit Provider Payments > [credit provider payment] > Allocations
The credit provider payment Allocations list automatically shows all of a credit provider's outstanding transactions.
Once credit provider payments have been completely allocated, and the relevant credit provider payment is committed, they will automatically be removed from the Allocations list for future credit provider payments.
However, there may be times when transactions are accidentally closed, or payments and credits incorrectly allocated, and need to be added back to the Allocations list in order to be correctly adjusted.
To add a closed transaction back onto the list, click on the Add action button to the top-right of the Allocations list.
The Add Transaction pop-up window will open, showing a list of closed transactions.

The Add Transaction pop-up window will open, showing a list of available transactions.
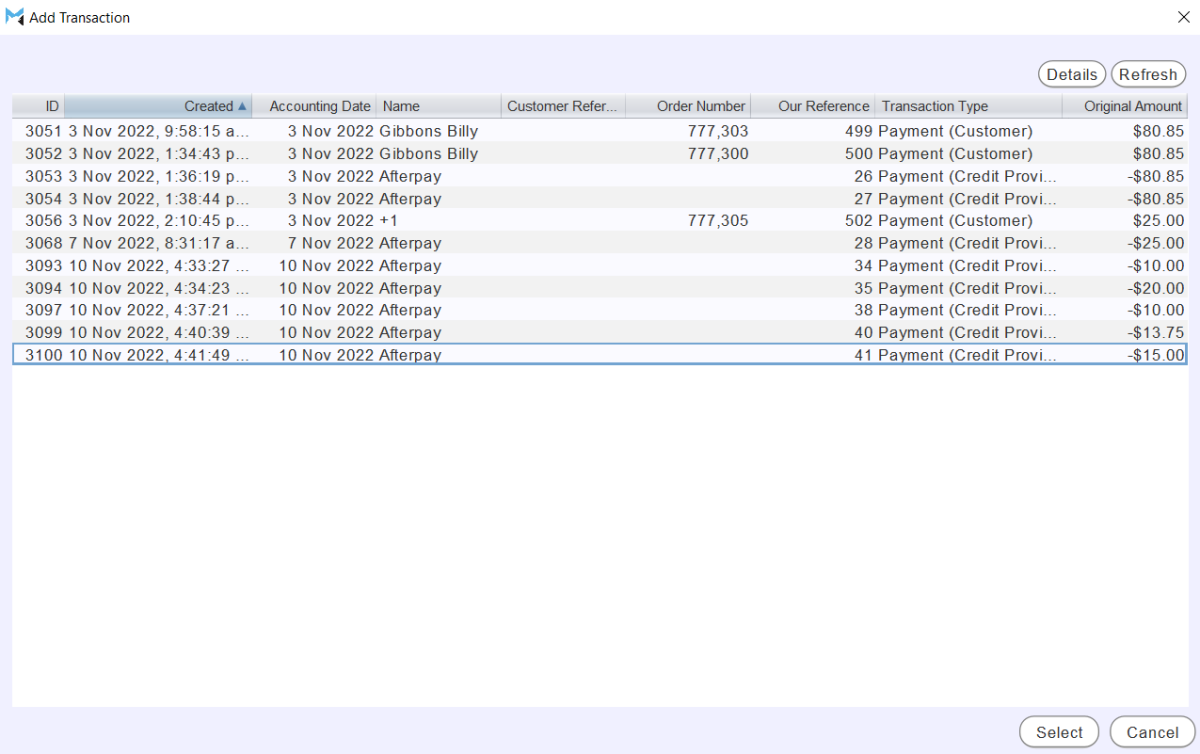
Select on a transaction and then click on the Details button at the top-right of the pop-up window.
The View Credit Provider Transaction pop-up window will open, showing more detailed information about the transaction.
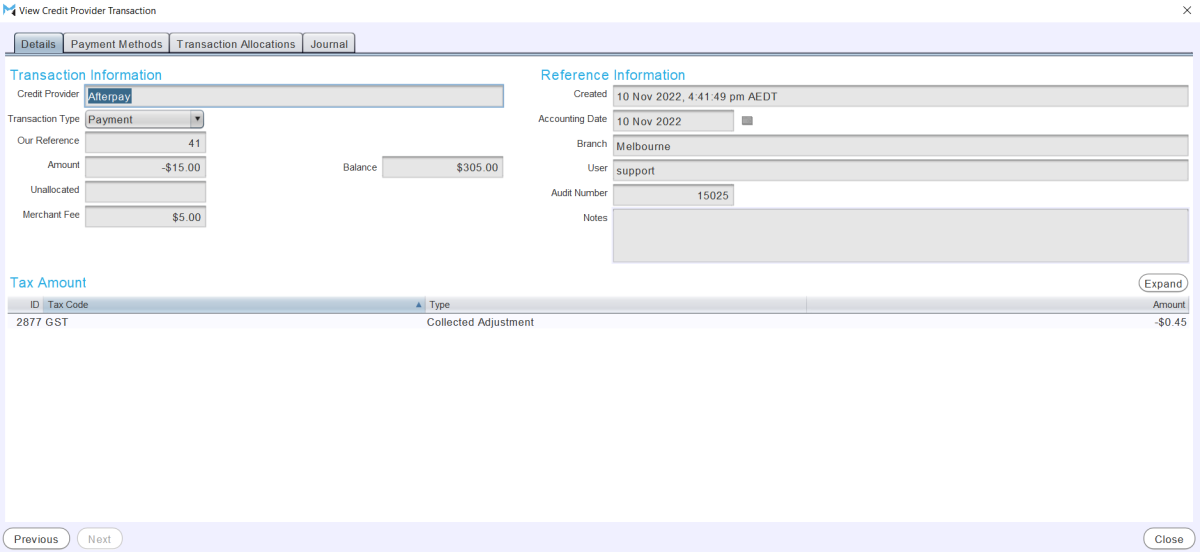
If a recently closed transaction does not appear on the list, click on the Refresh button in the top of the Add Transaction window to update the list.
To add a transaction back onto the Allocations list and return to the Allocations tab, select it from the transactions list and click on the Select button at the bottom right of the pop-up window.
The transaction will be readded to the Allocations list with no outstanding balance.
To make the original amount of the Transaction available for allocation, enter the opposite amount in its Allocation column (e.g. if the original amount is $100, enter -$100 in its allocation column).
The Balance Remaining to Allocate will then be increased or decreased by the original amount and can be re-allocated against another transaction on the Allocations list.
Cancelling Credit Provider Payments
Daily Activity > Credit Provider Payments
Open a draft credit provider payment from the credit provider payments Search list.
To the top-right of the credit provider payment window, click on the Cancel action button.

The Cancel pop-up window will open, asking to confirm the cancellation.
To cancel the credit provider payment and return to the credit provider payments Search window, click on the Yes button in the bottom of the Cancel window.
Once cancelled, credit provider payments can no longer be edited.
Reversing Credit Provider Payments
Daily Activity > Credit Provider Payments
Open a completed credit provider payment from the credit provider payments Search list.
Click on the Reverse action button to the top-right of the credit provider payment window.

The reversed payment will open on the Payment tab with the amount inverted (e.g. an original payment of $100 will now be listed as -$100).
The reversed payment can be edited and allocated, as necessary, and then saved or committed as usual.
The Credit Provider Payments Transactions tab
A credit provider payment's Transactions tab will be empty until the payment has been committed.
Once committed, the Supplier Transactions list at the top will show a list of transactions associated with the credit provider payment.
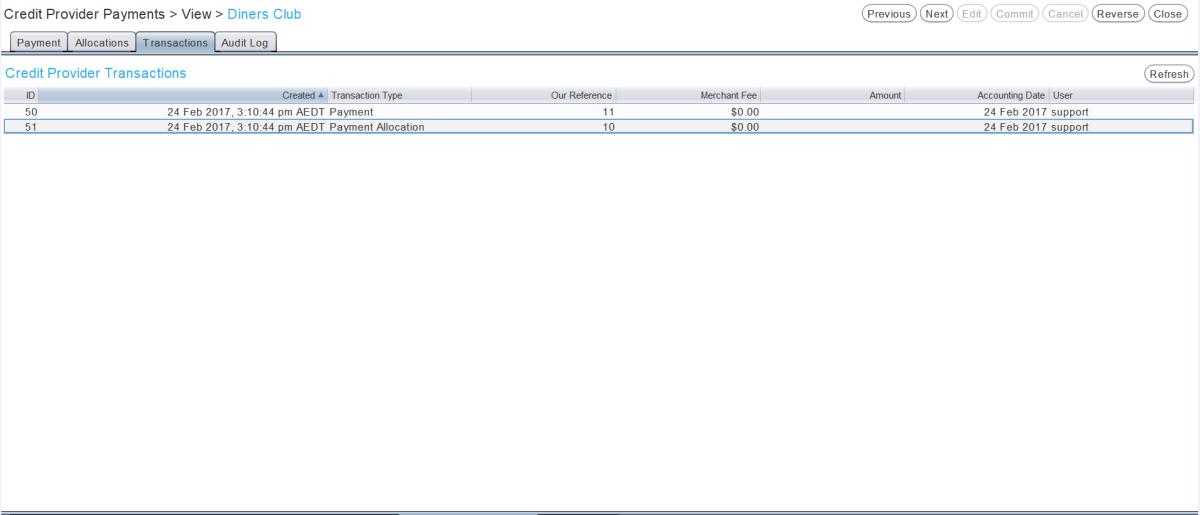
The list shows the date created, the transaction type, any merchant fees, the amount, the accounting date of the transaction and the user who committed it.
The Transaction Details list at the bottom shows the details of the transactions the payment was allocated against.