Marlin Tyre and Mechanical Workshop Software enables comments to be added to customer orders.
Comments can be added to customer orders at any stage, prior to invoicing.
Comments on Invoiced Bookings can be viewed but not added.
Viewing Customer Order Comments
Daily Activity > Customer Orders
To view customer order comments, first Open it from the Search list.

At the top of the Customer Order window, click on the Comments tab.

The Comments tab shows a list of active comments that have been added to the customer order.
Inactive comments can be seen using the filter to the top right.
Comments added to customer orders will also appear in the Comments tabs of the relevant customer master files and associated Business Planner Bookings.
Adding Customer Order Comments
Daily Activity > Customer Orders > Comments
To add a comment, click on the Add action button at the top right of its Comments tab.

An Add pop-up window will open containing a form for adding a new comment.
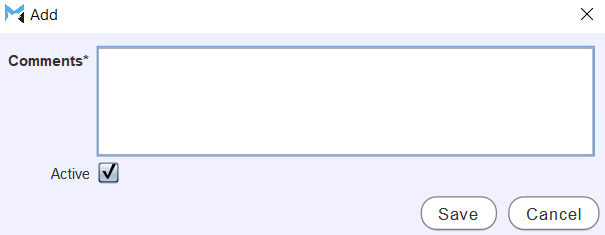
In the Comments textbox, enter the new comment.
Leave the Active checkbox ticked to enable the new comment within the Marlin system.
To save the comment and return to the Comments tab, click on the Save button at the bottom right of the add window.
Editing and Deactivating Customer Order Comments
Daily Activity > Customer Orders > Comments
Customer order comments can be edited at any stage by the users that created them.
To edit a comment, double-click on it in the comments list.

The View window will open.
To edit the comment, click on the Edit button at the bottom.

Once the comment is in edit mode, changes can be made by typing in the Comments textbox.
If necessary, comments can also be deactivated by unticking the Active checkbox at the bottom.
To save the changes and return to the Comments tab, click on the Save button at the bottom of the pop-up window.