Marlin Tyre and Mechanical Workshop Software modules share many common elements.
This Inform guide covers Marlin's essential features, providing a reference guide for mastering the program's many modules, with tips and tactics that can be applied across the entire program.
Breadcrumbs
At the top-left of each module is the breadcrumb pathway.
Breadcrumbs are a navigational aid, displaying the links leading to the user's current location within Marlin.
The user’s current location is highlighted at the end of the breadcrumb in blue.

For open records, the breadcrumb link also specifies whether the record is in view mode or edit mode and the current status of the record relevant to the current module.

Navigation Tabs
Many Marlin modules and records are broken into separate sections, which can be accessed by clicking on the relevant tab at the top of the main window.

Filters
Many Marlin modules contain one or more filters at the top right of the main window and to the top right of other lists they contain.
One common filter is the Branch filter, which can be used to switch between different branches the user has access to.
Another common filter is the Status filter, which can be used to filter lists to show records with different statuses.

To change filter settings, click on the filter and select the desired option from the drop-down list that appears.
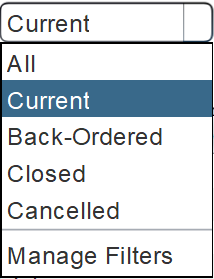
The Manage Filters option at the bottom of many filters is a roadmap feature that is yet to be implemented and is not currently functional outside of the Item Explorer.
Action Buttons
Most Marlin modules contain a set of context sensitive action buttons at the top right of the main window and to the top right of other lists they contain.

Common action buttons include:
- Open, which opens a record in view mode, so that its information can be viewed but not edited.
- Edit, which opens a record in edit mode, so that its information can be viewed and edited.
- Add, which usually opens a new window containing a form for adding a new record to a list, or opens the main picker on a new list line.
- Clone, which creates an editable copy of a selected record.
- Refresh, which refreshes the associated list with any new information.
- Expand, which opens the respective list in a separate window.
- Cancel, which closes the current window without saving any changes.
- Print, which opens a pop-up window for generating relevant module documents, where available.
- Previous, which navigates to the previous record.
- Next, which navigates to the next record.
- Inspect, which appears on some transactions lists and opens a pop-up window showing further information about a selected transaction.
- Import, which opens the import function for the current module.
These and other action buttons in their different contexts are further explained in the relevant Inform guides.
Lists
Marlin displays information as lists, which can be organised and customised to suit different needs.
Most marlin modules begin on a Search page, containing a list of active module records, which can then be opened in view or edit mode.
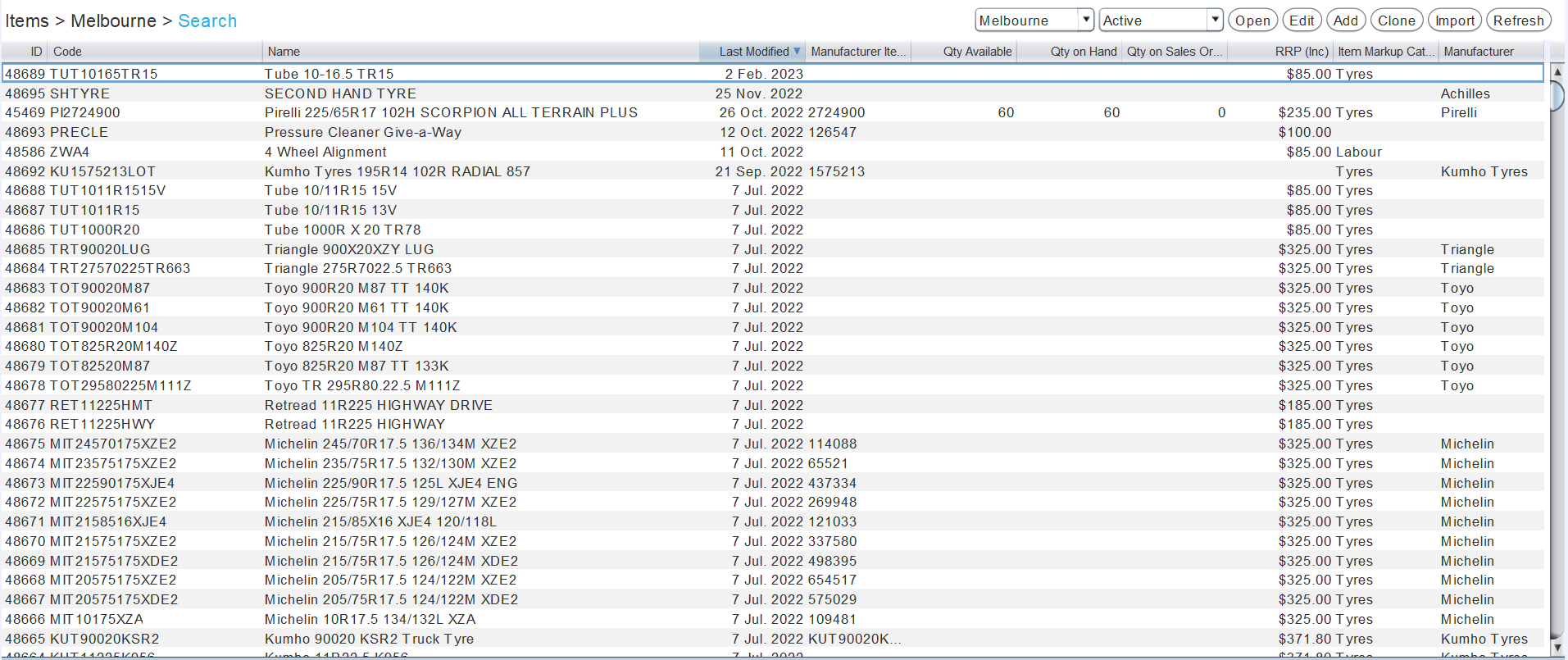
Other lists contained within Marlin's modules are editable and can be used to enter information by clicking and typing in the relevant list cell, or using the context-sensitive action buttons to the top right of the list, if applicable.
Customising Lists
To change column widths, click on the right hand column border and drag it left or right.
To change the column arrangements, click on a column heading and drag it left or right.
The default content, arrangement and sort settings of list columns can be edited for most lists by right-clicking anywhere on the column heading bar and selecting Configure Columns from the pop-up menu.
If the columns are not editable, right-clicking on a list toolbar allows one of the relevant action buttons to be selected.
Sorting Lists
The sort direction and priority of lists can be changed by clicking on column headings.
Some values cannot be used to sort lists.
To sort a list by a particular column value, click on the relevant column heading.
To reverse the sort order, click on the column that the list is already sorted by.
Each time a list is sorted by a particular value, it will be added to the already existing sort hierarchy.
If an items list is sorted by item code, in ascending order, and then is resorted by manufacturer name, each manufacturer group will still be sorted by item code.
Exiting and reopening a module will return it to the original sort order.
Searching Lists
The contents of many list columns can be searched for by clicking anywhere in the relevant column and beginning to type.
The list will automatically update as each letter is entered, with the relevant search values highlighted in blue.
The characters that have been entered will be shown in brackets in the column heading and can be deleted and re-entered as necessary.

Marlin Search terms are not case sensitive. However, some lists will search for the entered terms anywhere within the relevant column values, while others perform searches from left to right will only return search results with the search terms at the beginning of relevant column values.
To reset the search, click on a different column heading.
Refreshing Lists
If a record or other information is added or edited in another Marlin module, any open module lists may need to be refreshed for the changes to take effect.
To refresh a list, click on the Refresh action button to its top right.

If changes are not detected after refreshing a list, try closing and reopening the module.
Pickers and Picklists
Some fields in Marlin require information to be selected from an associated picklist, rather than being entered manually.
These fields are called pickers and are indicated by a magnifying glass icon to their right.

Clicking on the magnifying glass icon or typing in a picker textbox will open the associated picklist as a drop-down, from which the appropriate option can be selected.
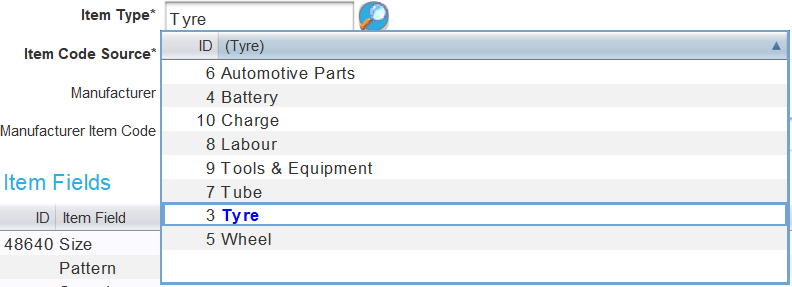
Pressing F4 while a picklist is open will open the picklist in a pop-up window from which it can be added to and edited, allowing picklists to be easily edited without needing to exit the current module.
Calendar Pickers
Marlin modules also commonly feature calendar pickers, where the selection of a date is required.
These fields are indicated by a calendar icon to their right.

Clicking on the calendar icon will open a calendar as a drop-down, from which the desired date can be selected.
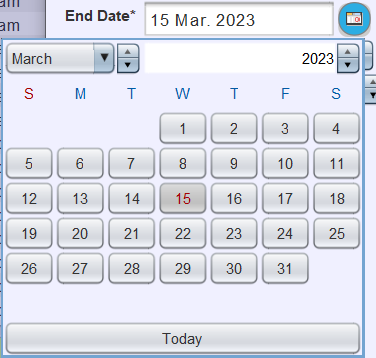
Active Checkboxes
Most records in Marlin contain an Active checkbox, which determines whether they are active or inactive within the Marlin system.

When creating records, the Active checkbox is usually ticked by default.
To deactivate a record, open it in edit mode and untick the Active checkbox.
Records with outstanding transactions or balances associated with them cannot be deactivated. cannot always be Attempting to deactivate a record with outstanding transactions or balances associated with it will produce an error, which should indicate why it cannot be deactivated.
To view inactive records, change the relevant list filter to Inactivate or All.
To reactivate inactive records, open them in edit mode and tick the Active checkbox.
Active checkboxes also appear in other places across marlin, such as in some lists, where they can be used to activate or deactivate different variables.
Transaction Tabs
Most Marlin records include a Transaction tab, containing a list of any transactions the record has been involved in.
To view a record's transactions, open the record from the relevant list and click on the Transactions tab at the top of the module window.
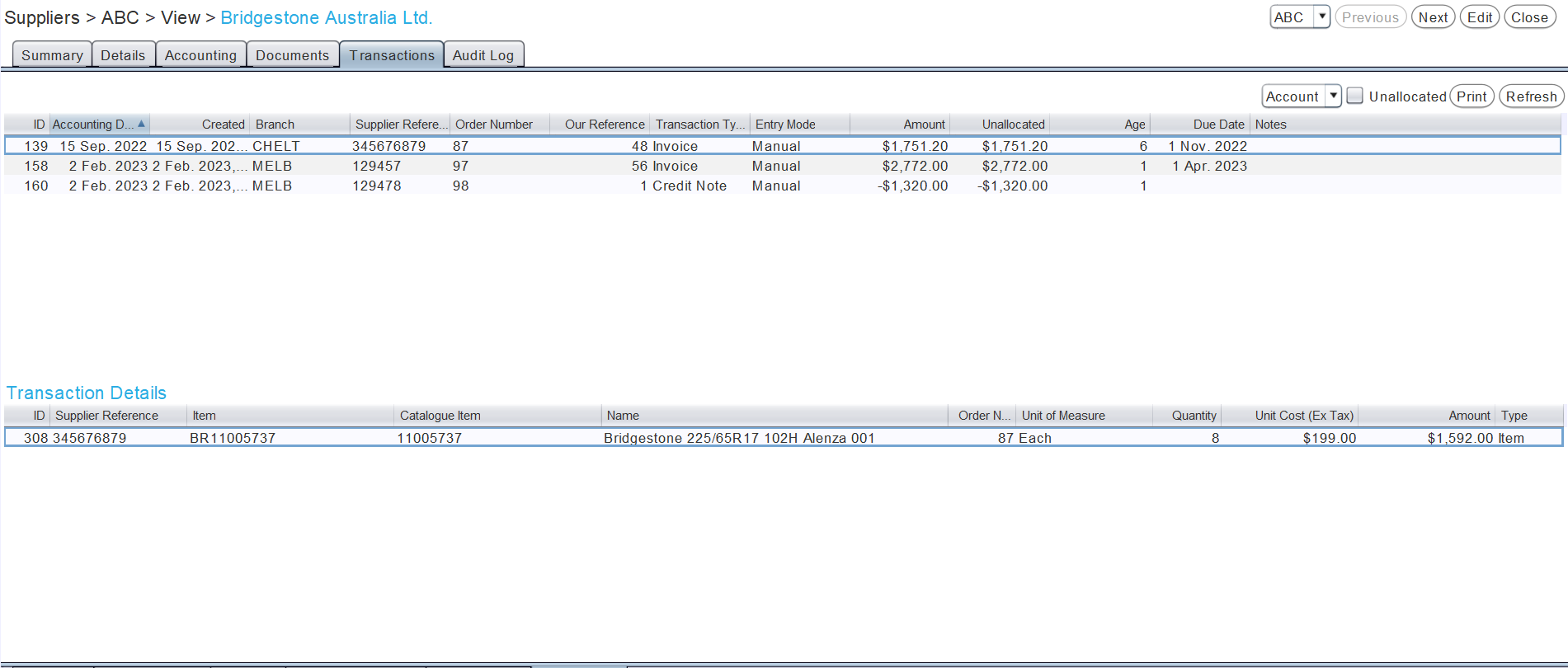
At the top of a Transactions tab is a list of transactions the record has been involved in.
The filter to the top right of the list can be used to show different types of transaction, depending on the type of record.
The details in a particular transaction can be viewed in the Transaction Details list at the bottom of the Transaction tab after selecting the transaction in the list at the top.
More detailed information about a transaction can be viewed by double-clicking it in the Transaction list.
Further information about transaction details can also be viewed by double-clicking it in the Transaction Details list.
Transaction documents can be reproduced or resent at any time by selecting the relevant transaction in a record's transaction list and clicking on the Print action button to the top right and using the Document Delivery Methods list in the pop-up Print window to select an output for the document.
Audit Logs
Most Marlin records contain an Audit Log, containing a list of any changes made to the record.
To view a record's audit log, open the record from the relevant list and click on the Audit Log tab at the top of the module window.
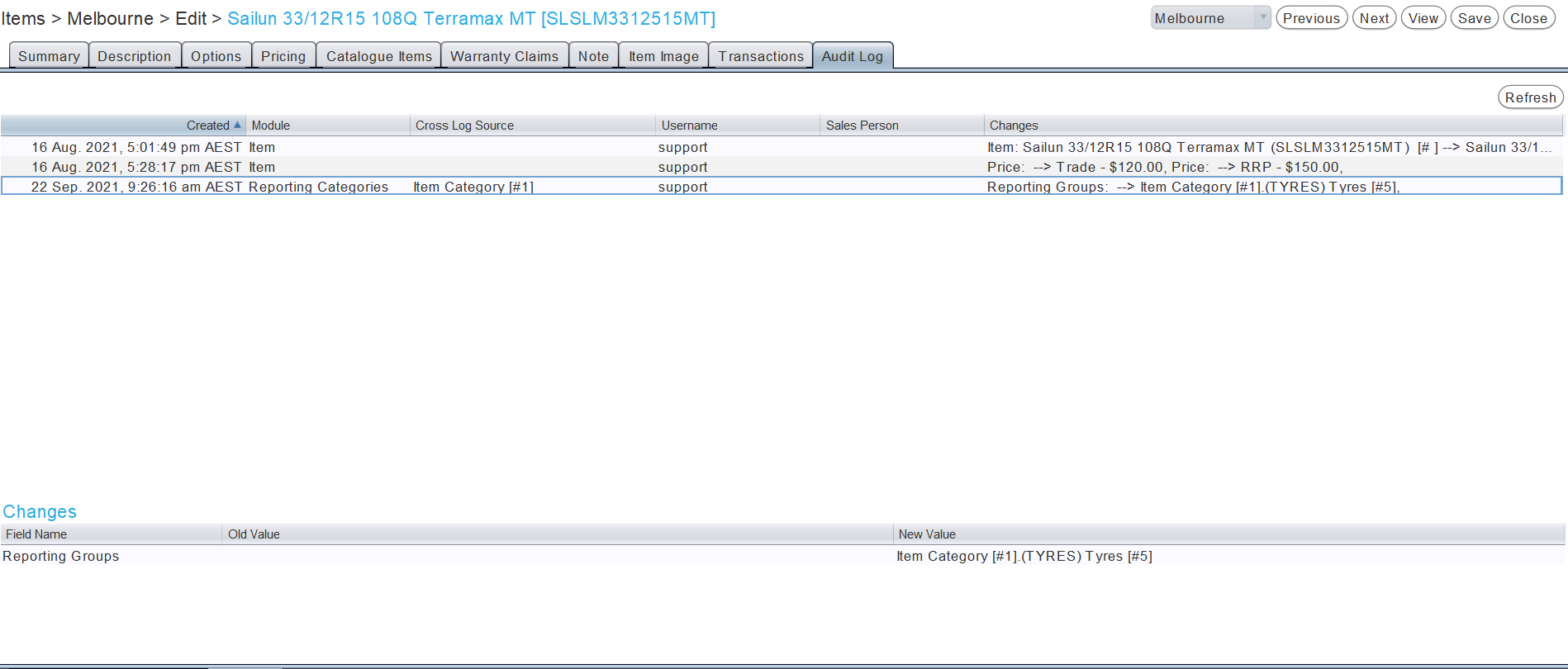
At the top of an Audit Log tab is a list of times the record has been edited, including information about which users edited the record and when.
Further information about particular changes can be viewed in the Changes list at the bottom of the Audit Log tab by selecting an event in the list at the top.
Warnings and Hover Text Tips
If trying to perform an invalid operation (e.g. saving a record without a name or submitting an item order without a quantity), the operation will be prevented and the required field will be highlighted in red.
Hovering the mouse over the highlighted field will usually produce a pop-up textbox explaining the error and how it can be fixed.
If a highlighted field's hover text says "Field is required", then that field needs to be filled in before the operation can be performed.

