Marlin Tyre and Mechanical Workshop Software allows flexible and secure access to help effectively manage mechanical workshops.
Marlin uses a two-step login process, allowing different levels of access across different company and branch configurations.
Users can be granted different levels of access and permissions, suitable for their specific needs.
Marlin can also be set up to work in a variety of countries, using different languages.
Opening Marlin
A Windows desktop shortcut icon will usually be created when Marlin is installed.

To begin using Marlin, double-click on the desktop shortcut or open the program from the Windows Start menu or Applications folder.
If there is no Marlin desktop shortcut, one can be created by menu and dragging the application icon from the Windows Start menu or Applications folder onto the desktop.
The Starting Marlin pop-up window will open, showing the status of its network connection.
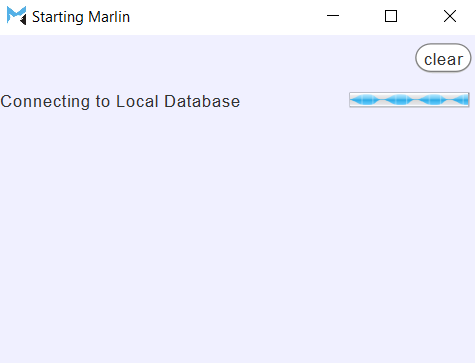
Once connected to the appropriate database, the Marlin Login window will open, which can be used to start and manage sessions for different users and branches.
Logging into Marlin
Once Marlin has connected to the appropriate database, the Marlin Login window will open.
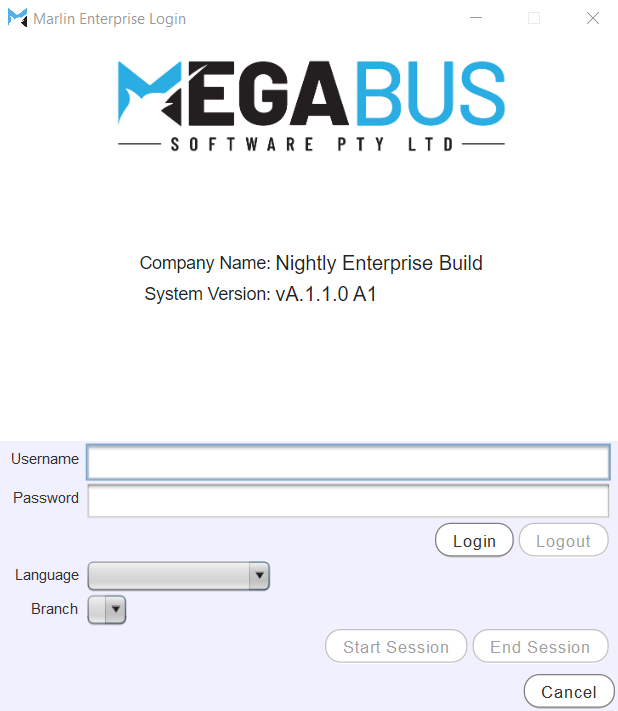
In the Username textbox, enter a valid username.
In the Password textbox, enter the password associated with the username.
User accounts will be locked out of Marlin after too many failed attempts and need to have their account unlocked by another user with appropriate permissions
User passwords can also be reset by another user with appropriate permissions, by going into a User's profile and manually editing their password or ticking the Reset checkbox.
Once a valid Username and Password have been entered, click on the Login button to the bottom right of the Password textbox (or press Enter on the keyboard).
The Language and Branch drop-down menus and the Session buttons below will now be activated.
Use the Language menu to select the language to use for the session.
The language selected in the Login window does not affect the language used for documents and reports generated during the session, which can only be changed using the DefaultLanguage enterprise setting.
Use the drop-down Branch menu to select which branch to log into.
Marlin will remember users' language and branch choices for future logins.
To log into the selected branch, click on the Start Session button at the bottom of the login window.
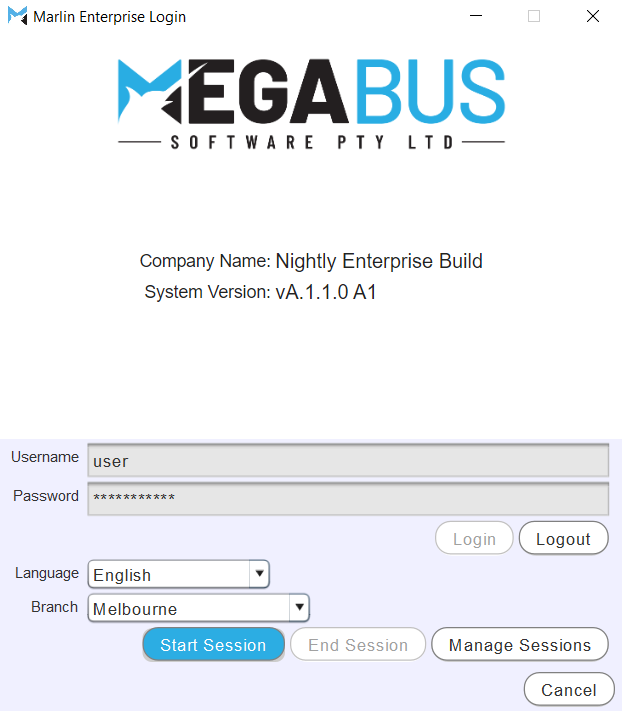
The session will begin and Marlin will open on the Navigator window.
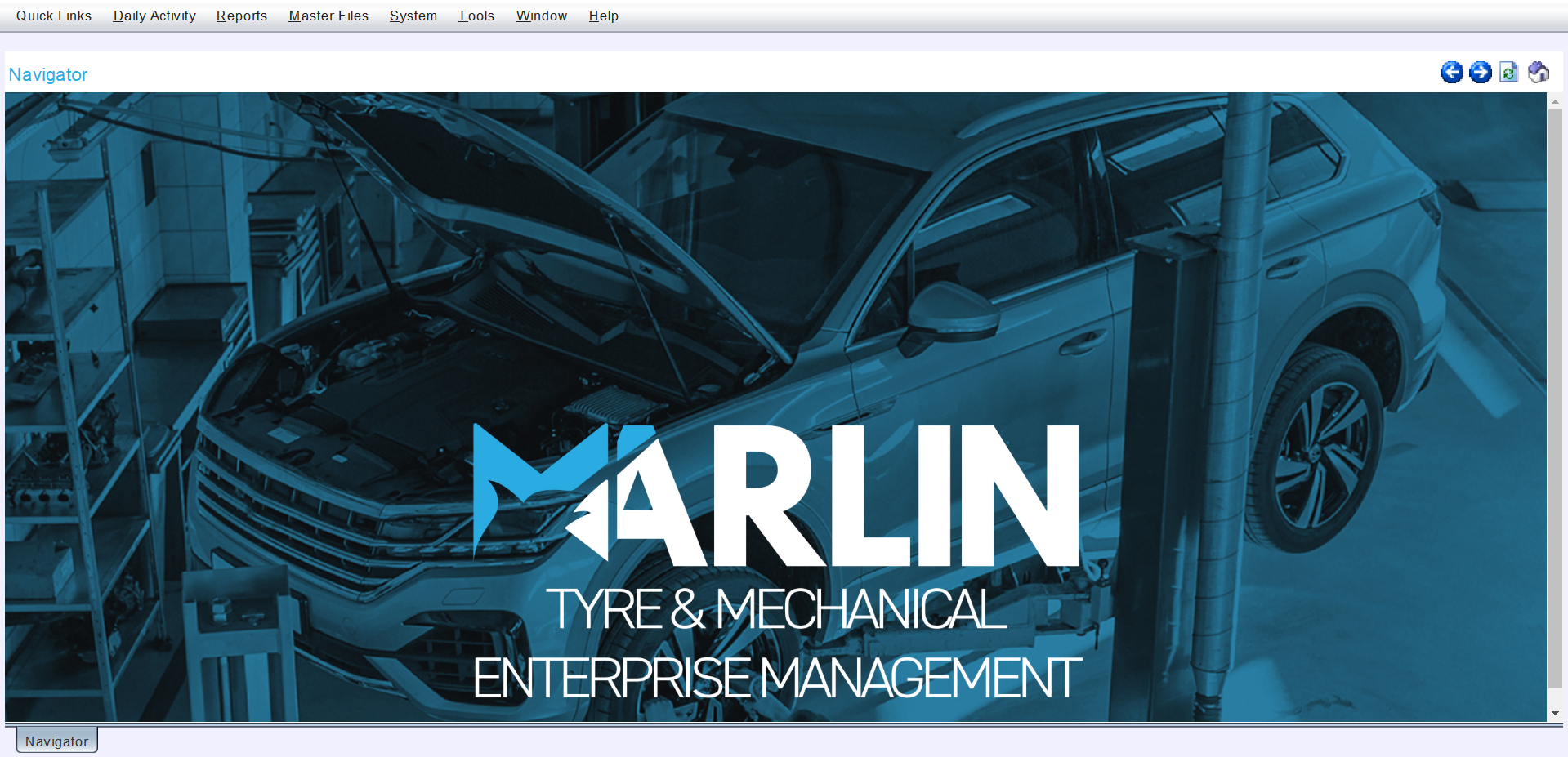
Logging Out of Marlin
To log out of an active Marlin session, select Daily Activity > Logout from the menu bar.
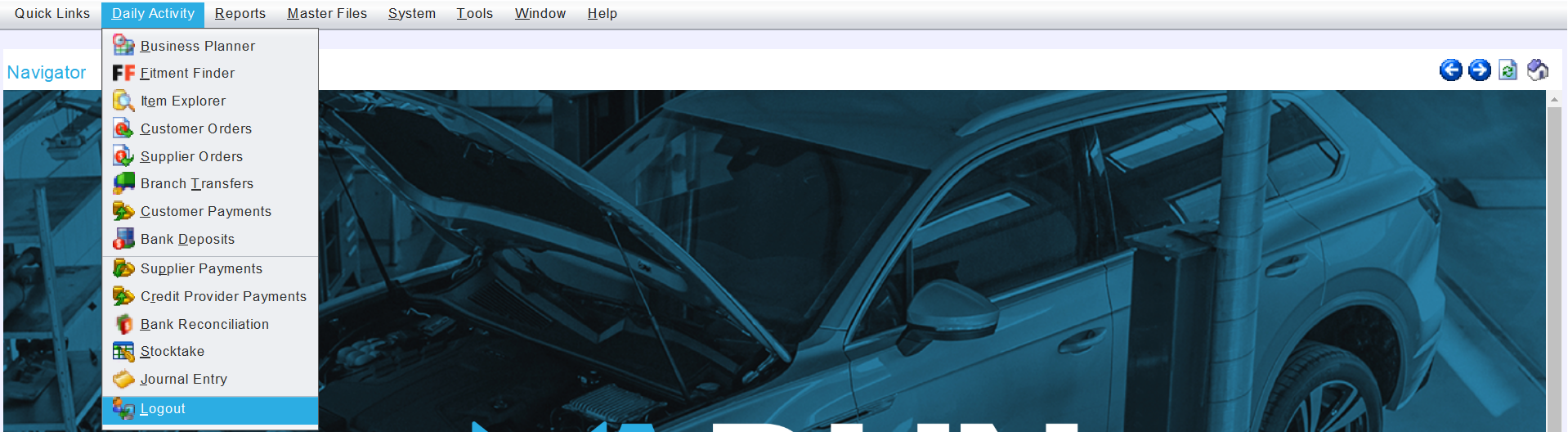
The Marlin Login pop-up window will open.
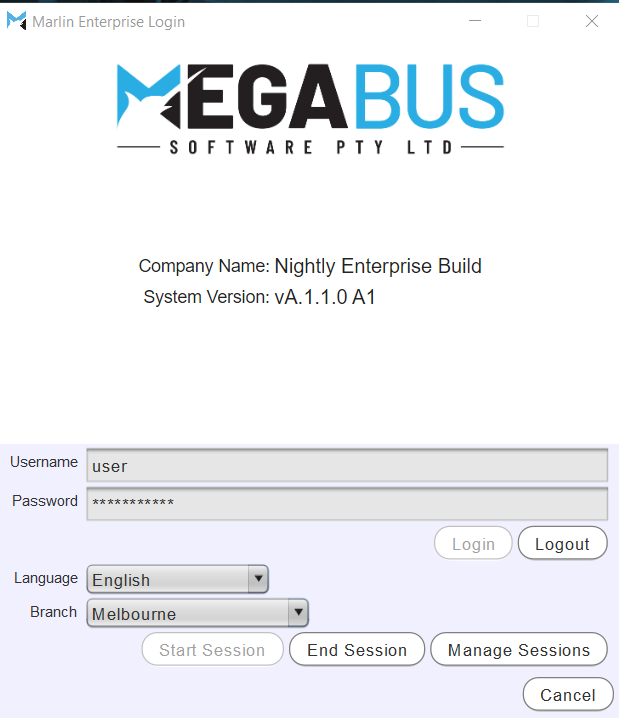
To end the Session while keeping the user logged into Marlin, click on the End Session button, below the drop-down Branch menu.
Ending sessions while keeping users logged into Marlin is useful for switching between different branches.
To end the session and also log the user out of Marlin, click the Logout button below the Password textbox.
Alternatively, to cancel the logout and continue the session, click the Cancel button at the bottom right of the Login window.
To log out and close Marlin completely, click on the X button at the top right of the application window.
Switching Branches
Users can end one session and begin another one for a different branch without having to logout of Marlin entirely.
To log into a different branch, first end the current session by selecting Daily Activity > Logout from the menu bar.
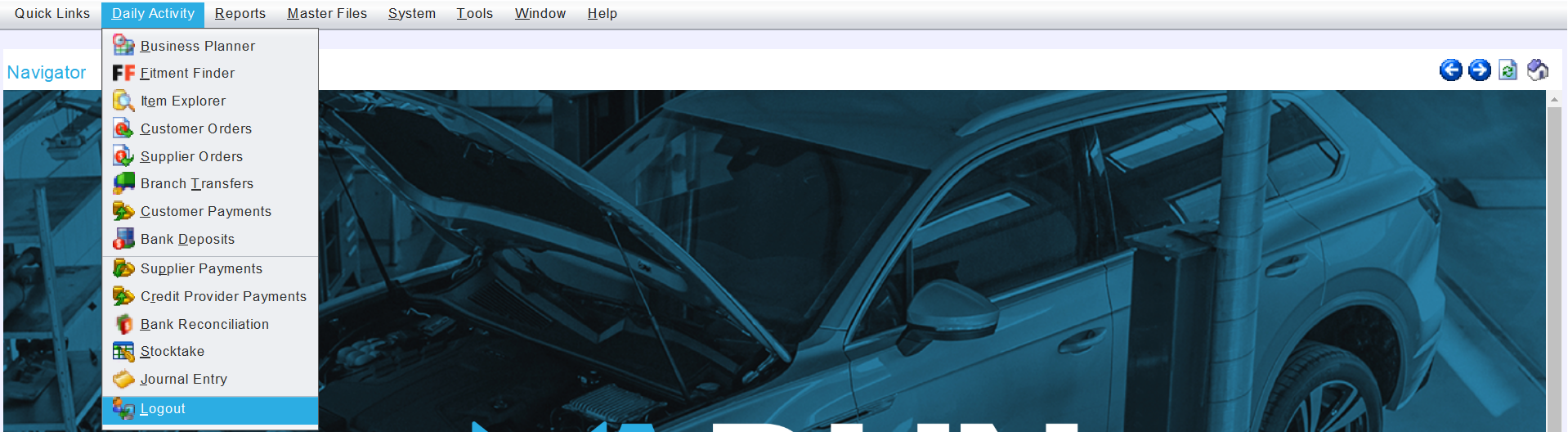
The Marlin Login pop-up window will open.
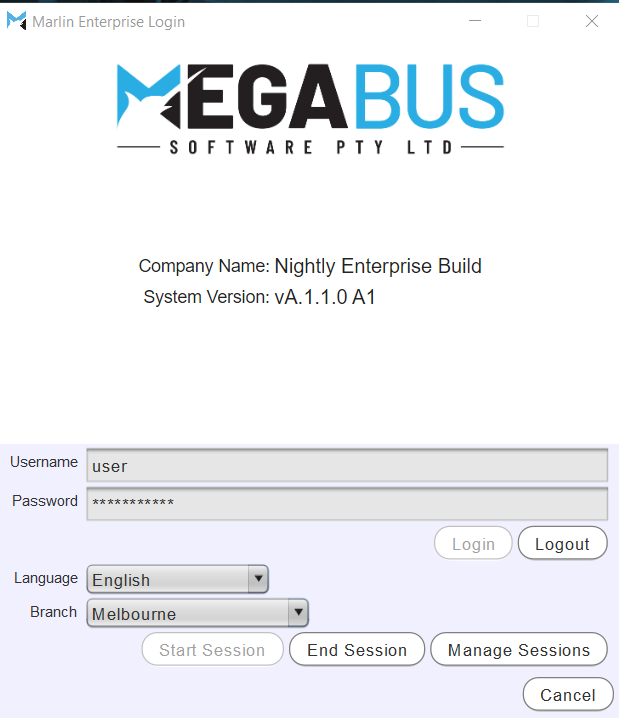
To end the session while keeping the user logged into Marlin, click on the End Session button, below the drop-down Branch menu.
Once the session is ended, use the drop-down Branch menu to select a different branch to log into.
To log into the selected branch, click on the Start Session button at the bottom of the login window.
The session will begin and Marlin will open on the Navigator page.
Managing Marlin Sessions
For users with Session Administration and View Sessions permissions enabled, an additional Manage Sessions button will appear at the bottom right of the Marlin Login window.
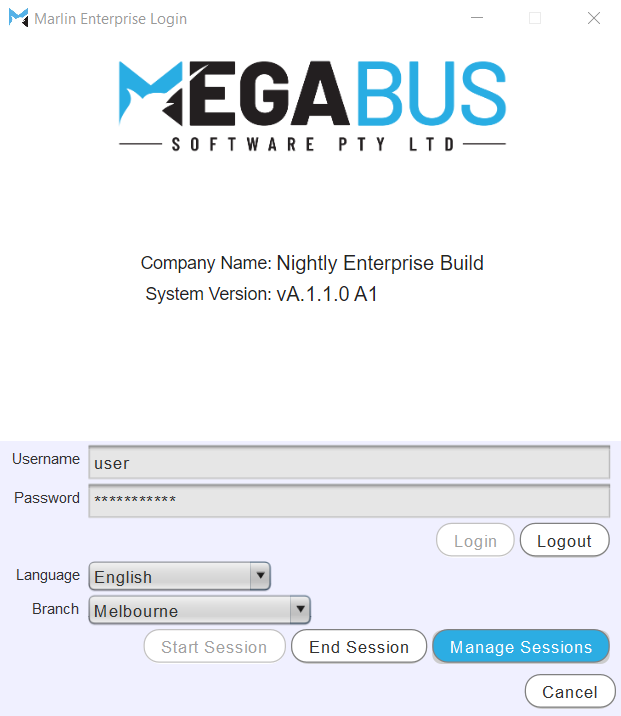
Clicking the Manage Sessions button will open the Sessions pop-up window on the Search page, showing a list of active sessions.
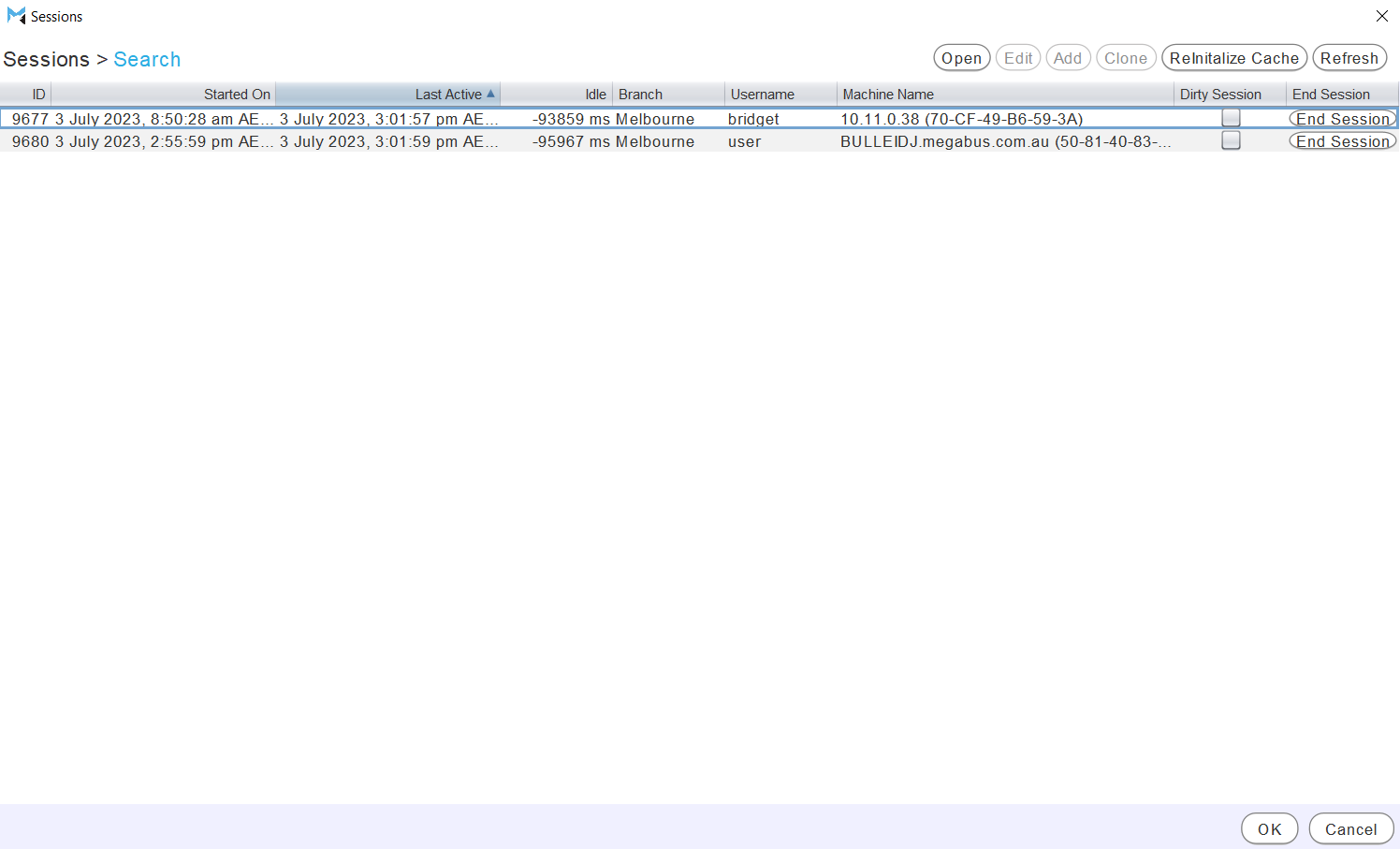
To view additional details about a session, open it from the Search list.
The session window will open on the Details tab will open, showing general information about the session, as well as a list of its record locks and open modules.
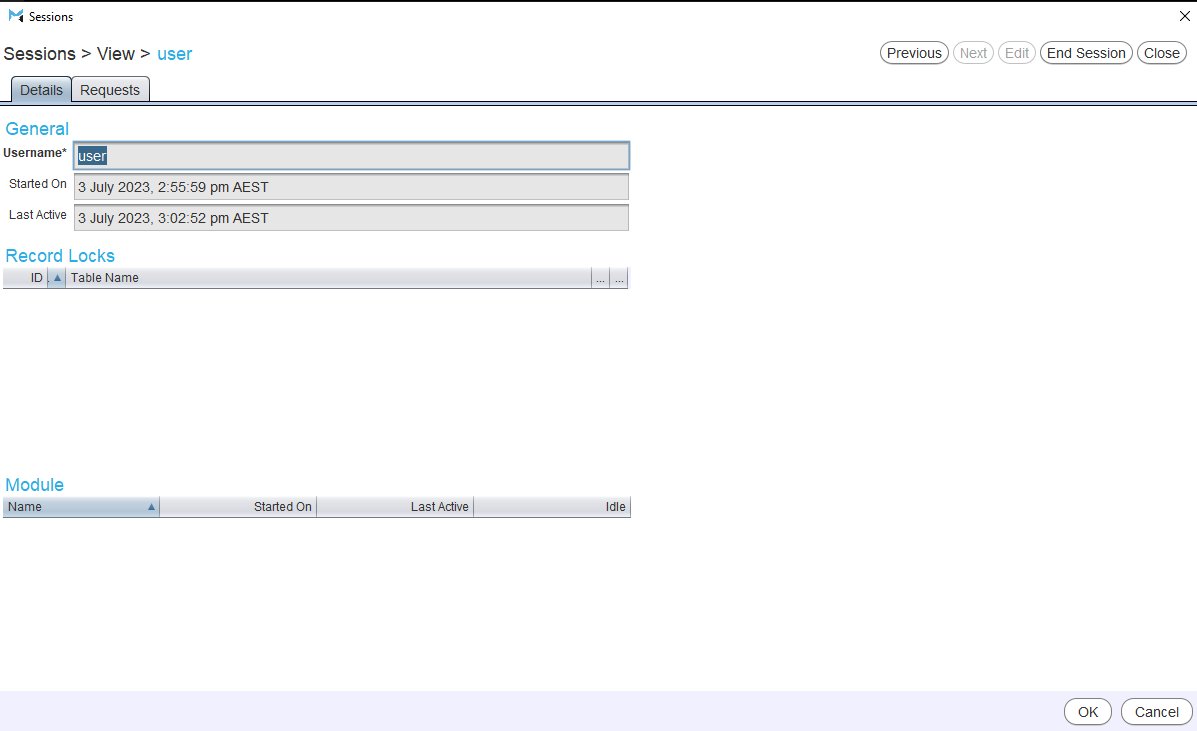
The Sessions window is also accessible to permitted users from within Marlin, by selecting Tools > Sessions from the menu bar.
Unlocking Records
Sessions > Details
Records being edited are usually locked and cannot be edited by other users.
Unlocking records allows them to be edited by other users until they are saved.
To unlock a record, click on the Unlock button in the Unlock column of the relevant record in the session's Record Locks list.
Ending Sessions
Sessions > Details
To end a user's session, first open it from the Sessions Search list.
To the top right of the Details list, click on the End Session action button.

The user's Session will end and they will be returned to the Marlin Login window.