Marlin Tyre and Mechanical Workshop Software enables supplier orders to be flexibly received and invoiced.
To view or edit supplier orders, select Daily Activity > Supplier Orders from the menu bar.
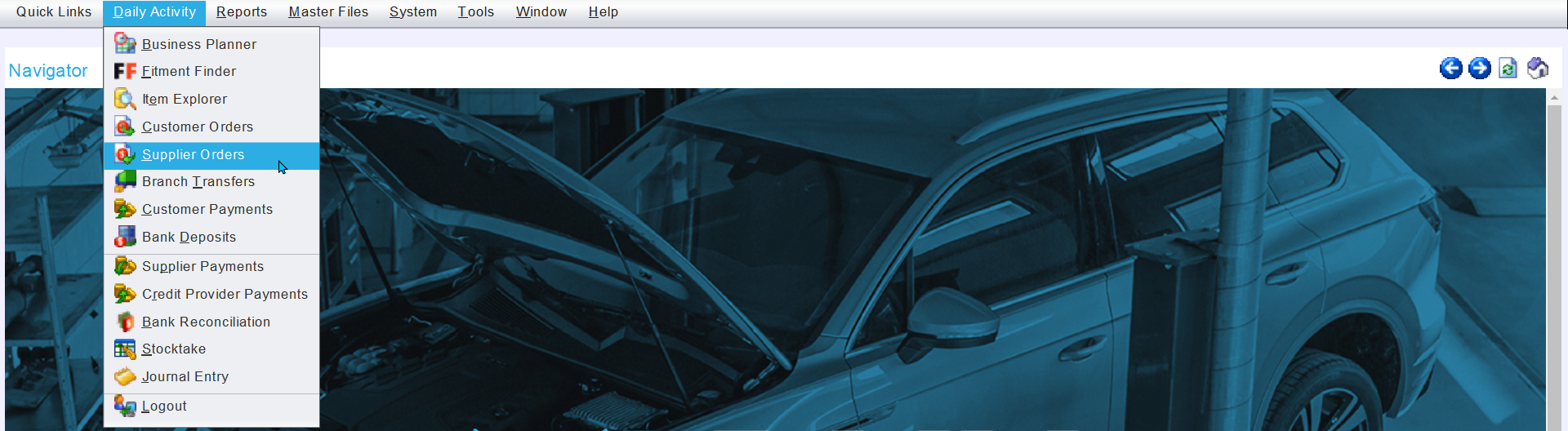
Receiving Supplier Orders
Daily Activity > Supplier Orders
Receiving supplier orders is an optional step that can be used to bring Items into stock for which a supplier invoice has not yet been provided (e.g. when a supplier is only able to provide a quantity of items ordered, but will send the rest at a later stage, or a greater quantity was delivered by mistake but will be kept and paid for by the company).
Items can only be received for suppliers that the company has an account with.
To receive items on an supplier order, first Open it from the supplier orders Search list.
To the top right of the supplier order window, click on the Receive action button.

The Receive window will open.
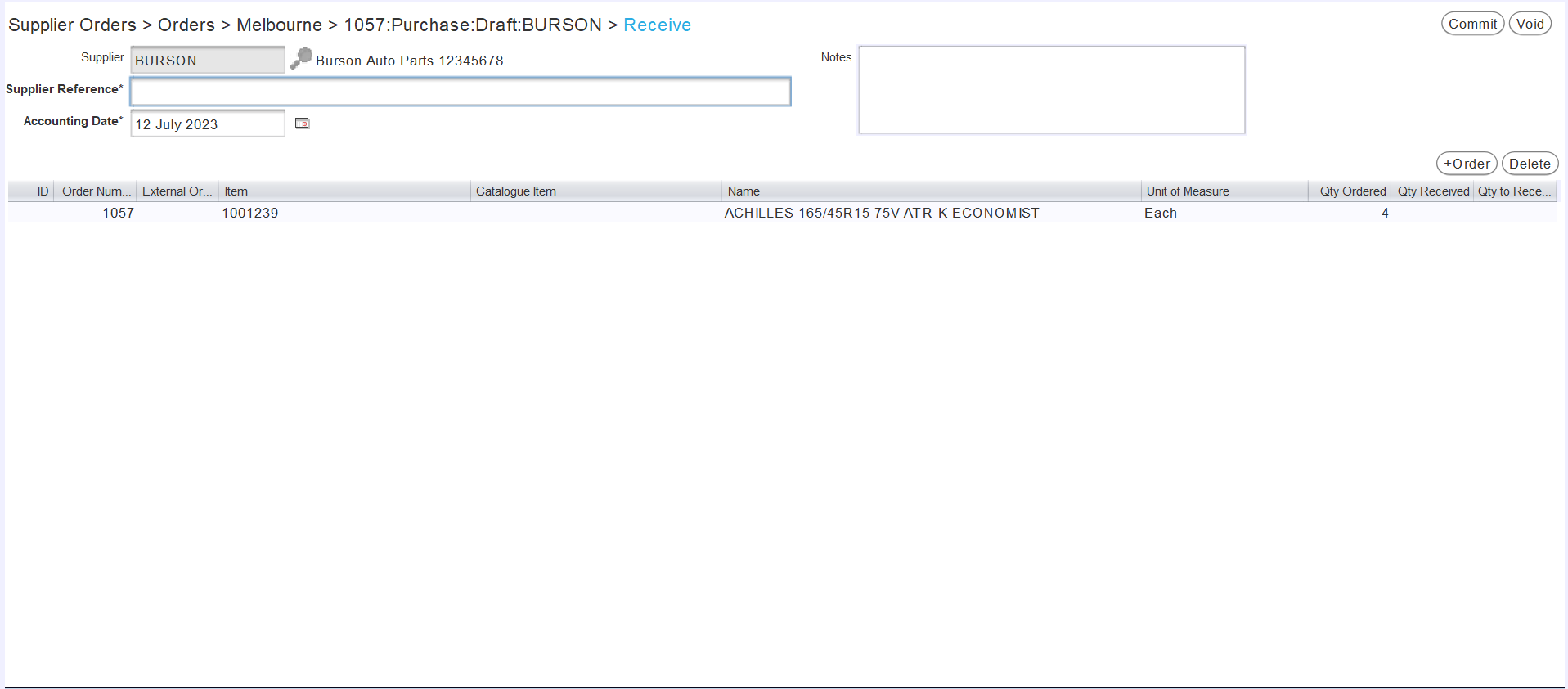
At the top-left, in the Supplier Reference Number textbox, enter the reference number provided by the supplier.
The Accounting Date field below will default to the current date and can be changed using the calendar picker.
At the top right, the Notes textbox can be used to enter any extra information about the order or received items.
At the bottom of the window is a list of items and other details submitted on the supplier order.
On the far right of the list are three columns:
- Qty Ordered shows the total number of items that have been ordered.
- Qty Received shows the number of items that have already been received.
- Qty to Receive is the number of items currently being received.
By default, the Qty to Receive column will be automatically filled with the original order amount or the amount remaining to be received. To require the amount to be manually entered, enable the SupplierOrder.DisableDefaultReceivingQty company setting.
In the Qty to Receive column, enter the number of items to receive, which can be less or more than the Qty Ordered.
To bring the received items into stock, click on the Commit action button at the top right of the Receive window.
Alternatively, to exit the Receive window without bringing any items into stock, click on the Void action button at the top right.
If all of the items on a supplier order are received, it will be marked as Pending Invoicing.
Supplier orders with items remaining to be received will still be marked as Pending Receiving.
For help adjusting incorrectly recorded receiving quantities, see the Adjusting Supplier Orders Inform Guide.
Receiving Multiple Supplier Orders
Daily Activity > Supplier Orders > [Supplier Order] > Receive
Items from different supplier orders for the same supplier can be received at the same time.
To add items from other supplier orders, click on the +Order button to the top right of the Receive list.

The +Order pop-up window will open, showing a list of supplier orders still pending receiving or invoicing.
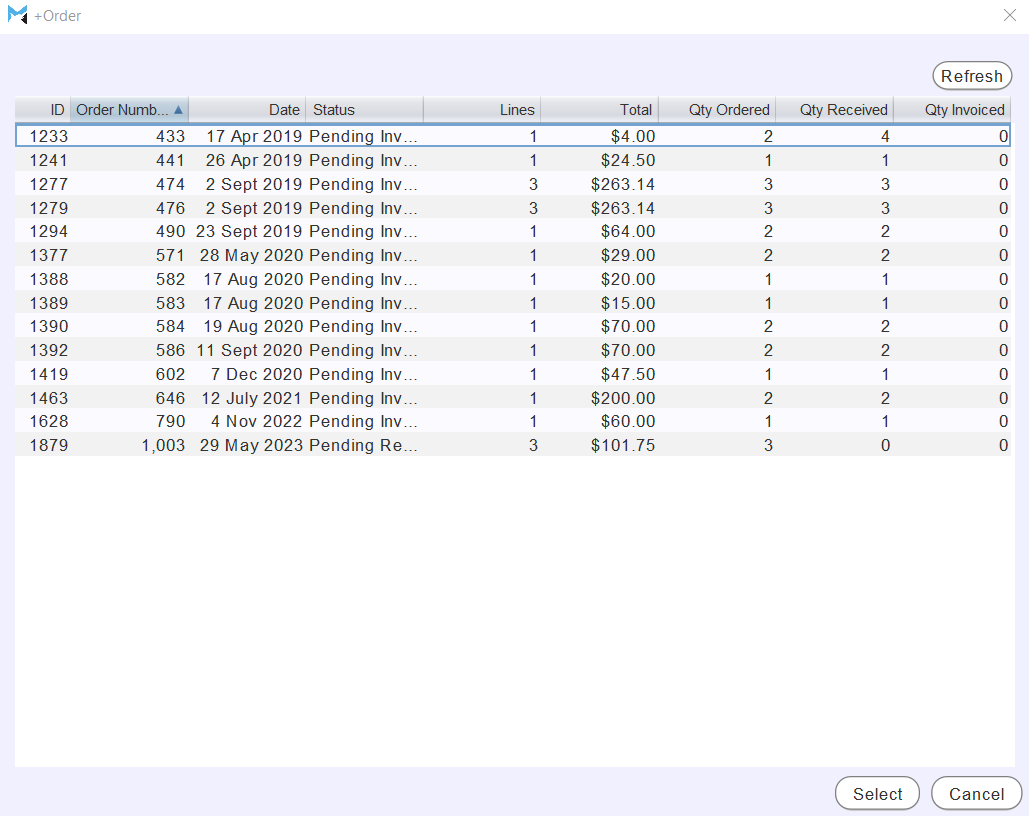
Select an order to add and click on the Ok button at the bottom right.
The items from the supplier order will now appear on the Receive list and can be received as usual.
Invoicing Supplier Orders
Daily Activity > Supplier Orders
Invoicing a supplier order records the items received against the supplier's invoice and marks the order as closed.
Supplier orders can be invoiced after their items have been either all or partially received, or straight away, skipping the receiving step entirely.
Any items not already received will also be brought into stock during invoicing.
To invoice a supplier order, first Open it from the supplier orders Search list.
At the top right of the Supplier Order window, click on the Invoice action button.

The Invoice window will open, showing the list of items and other details that have been submitted to the supplier.
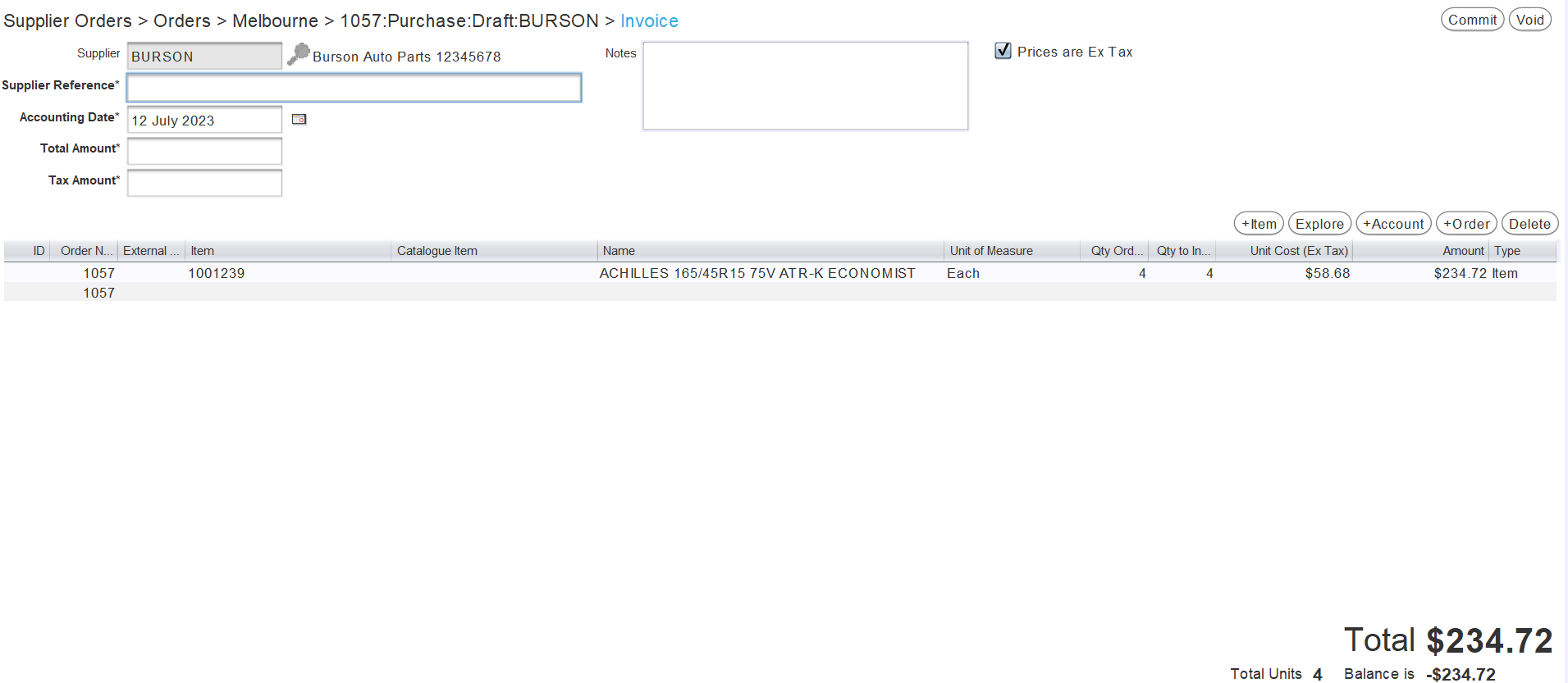
At the top-left, in the Supplier Reference Number textbox, enter the reference number of the invoice.
The Accounting Date below defaults to the current date and can be changed using the calendar picker.
In the Total Amount textbox, enter the total amount of the order, as it appears on the supplier's invoice.
Once the total amount is entered, the Tax Amount will automatically be calculated in the textbox below, based upon the buy tax codes set for the Items on the order.
If the tax amount calculated does not match the provided paperwork, it can be manually entered into the Tax Amount textbox.
To exclude tax from amounts and unit costs, tick the Prices Are Ex Tax checkbox at the top-left.
Whether a supplier's prices include or exclude tax by default is set using the Buy Inc. Tax checkbox of their master file.
Additional information about the supplier order can be entered in the Notes textbox at the top of the Invoice window, if desired.
At the bottom of the Invoice window is a list, showing the items and other details submitted to the supplier on the original order.
The number of items on the original order is shown in the Qty Ordered column.
The number of items remaining to be Invoiced, according to the original order, is shown in the Qty to Invoice column and will be automatically filled, according to the original order and any previous Invoicing.
The Qty to Invoice amount can be edited if necessary and can be less or more than the Qty Ordered.
The Unit Cost or Amount columns can also be edited to match the supplier's invoice, if necessary.
The Total amount to be Invoiced is shown at the bottom right of the Invoice window.
Below the total is the Balance amount, which is the Total Amount, as entered at the top of the Invoice window, minus the Amounts entered on the Invoice list.
In order to commit a supplier order invoice, its balance should be $0.
If the Balance is not $0, then there is a variance between the amounts and the total amount entered at the top. If the variance is greater than the threshold set by the SupplierOrder.COGVARThreshold enterprise setting, a warning will appear when attempting to commit it. If committed, the variance will be posted to the Cost of Goods Variance account.
Adding and Removing Items from Supplier Invoices
Daily Activity > Supplier Orders > [Supplier Order] > Invoice
Additional items can be added to supplier invoices by clicking on the +Item action button to the top right of the details list and using the picker that appears in the next Item cell.

Items can also be added to the invoice using the Item Explorer by clicking on the Explore button to the top right of the invoice list.
Additional account details can also be added to the invoice by clicking on the +Account action button to the top right of the Invoice list and using the picker that appears in the next item column.
Details can be removed from an invoice by selecting them and clicking the Delete button to the top right of the Invoice list.
Invoicing Multiple Supplier Orders
Daily Activity > Supplier Orders > [Supplier Order] > Invoice
Items from different supplier orders can be invoiced at the same time.
To add items from other supplier orders, click on the +Order button to the top right of the invoice list.

The +Order pop-up window will open, showing a list of supplier orders that can be added to the invoice.
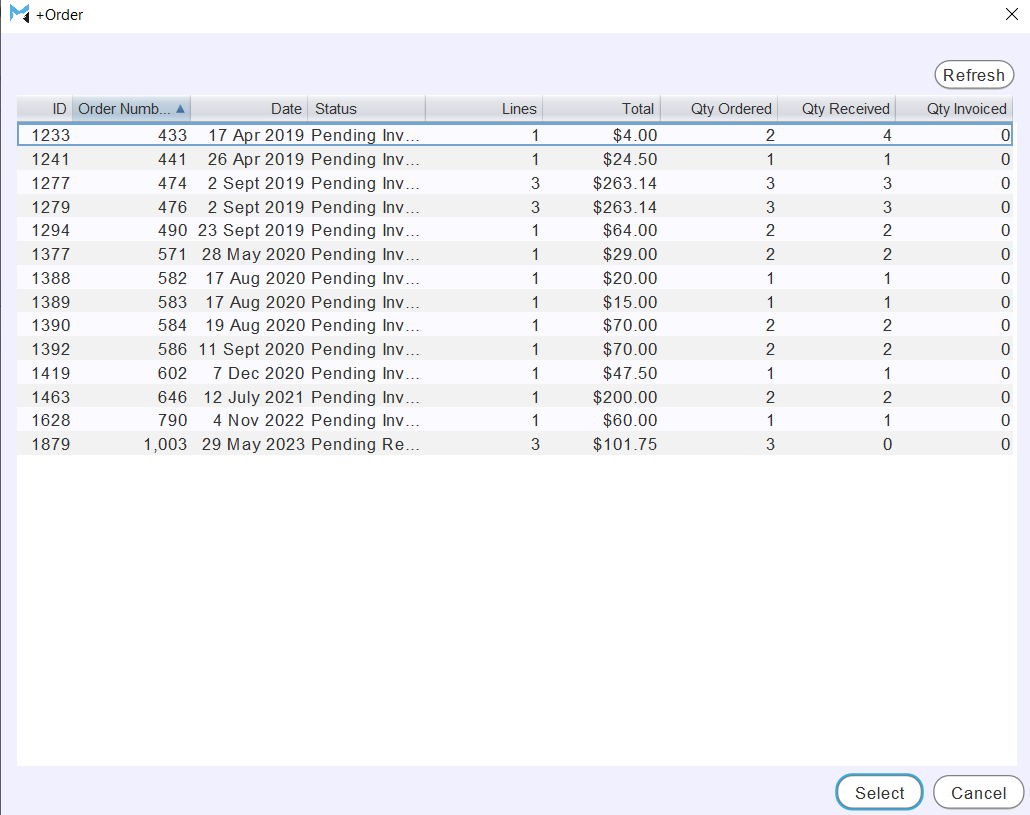
Select an order to add and click on the Ok button at the bottom right.
The items from the supplier order will now appear on the Invoice list and can be invoiced as usual.
Committing Supplier Invoices
Daily Activity > Supplier Orders > [Supplier Order] > Invoice
Committing an invoice brings its items into stock, and closes the supplier order.
To commit the invoice, click on the Commit action button to the top right of the Invoice window.

The Commit Invoice pop-up window will open, showing the supplier's account terms or the Payment Methods list if there is no account.
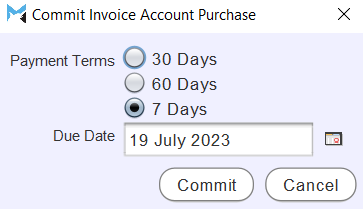
Either confirm the account terms and due date or use the Payment Methods list to complete the supplier transaction.
To commit the invoice and return to the Search window, click the Commit button at the bottom right of the invoice window.
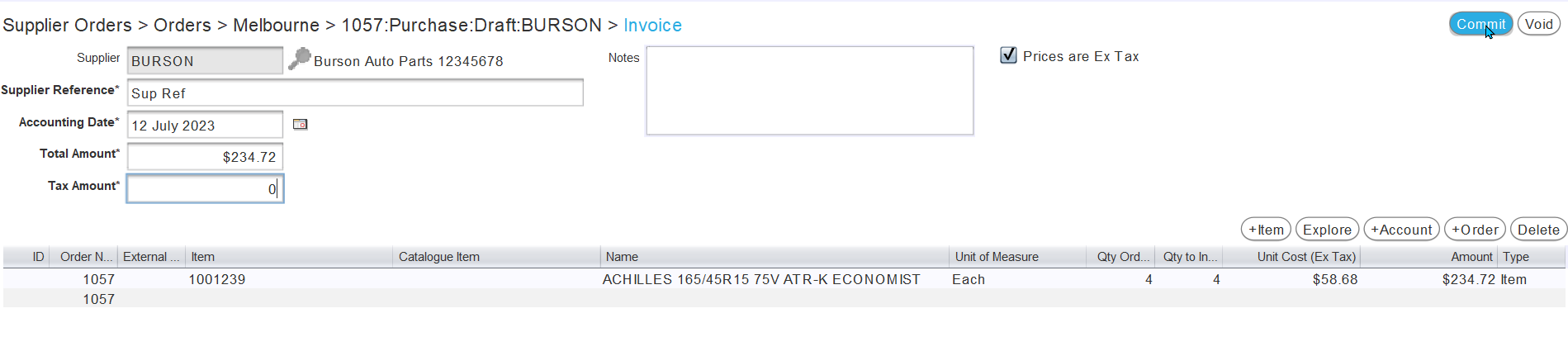
If there are other items from the supplier order remaining to be invoiced, the Invoice pop-up window will open asking whether or not to cancel them.
To only cancel some lines, untick the relevant Cancel checkboxes and then click the Cancel Un-Received Items checkbox. Only lines that have the checkbox ticked will be cancelled.
To cancel the remaining items and close the supplier order, click the Cancel Un-Received Items button at the bottom right.
Alternatively, to leave the supplier order open with the remaining items on it, click the Don't Cancel button at the bottom right.
If there are more of the same Items remaining to be invoiced, the supplier order will automatically remain open and will need to be cancelled manually, if necessary. Orders with received items that have not been invoiced cannot be cancelled.
Once all the invoice items are accounted for, the Commit Invoice window will open.
The Commit Invoice pop-up window will open, showing the supplier's account terms or the Payment Methods list if there is no account.
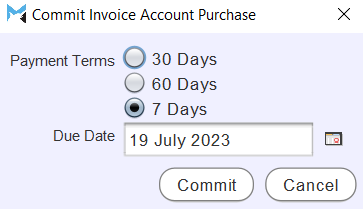
Either confirm the account terms and due date or use the Payment Methods list to complete the supplier transaction.
To commit the invoice and return to the search list, click the Commit button at the bottom right.
Alternatively, to return to the supplier window without committing the invoice or bringing any items into stock, click on the Void action button at the top right of the invoice window.
Cancelling Supplier Orders
Daily Activity > Supplier Orders
To cancel a supplier order, first Open it from the supplier orders Search list.
At the top right of the supplier order window, click on the Cancel action button.

The Cancel Order pop-up window will open, asking to confirm the cancellation.
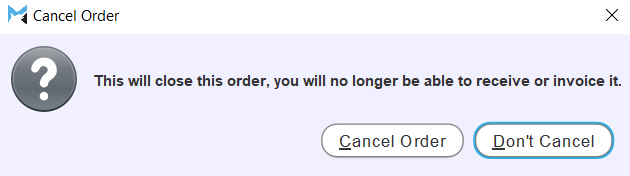
To confirm the cancellation and return to the Search window, click the Cancel Order button at the bottom.
Cancelling the order will not affect any items or other details that have already been invoiced. If there are items that have been received but not invoiced, the order cannot be cancelled until the received amount has been invoiced or adjusted out.