Marlin Tyre and Mechanical Workshop Software enables supplier order invoices to be easily adjusted.
Incorrectly recorded quantities on supplier orders can be adjusted using supplier credit orders and supplier order invoices.
Supplier orders can be viewed and edited by selecting Daily Activity > Supplier Orders from the menu bar.
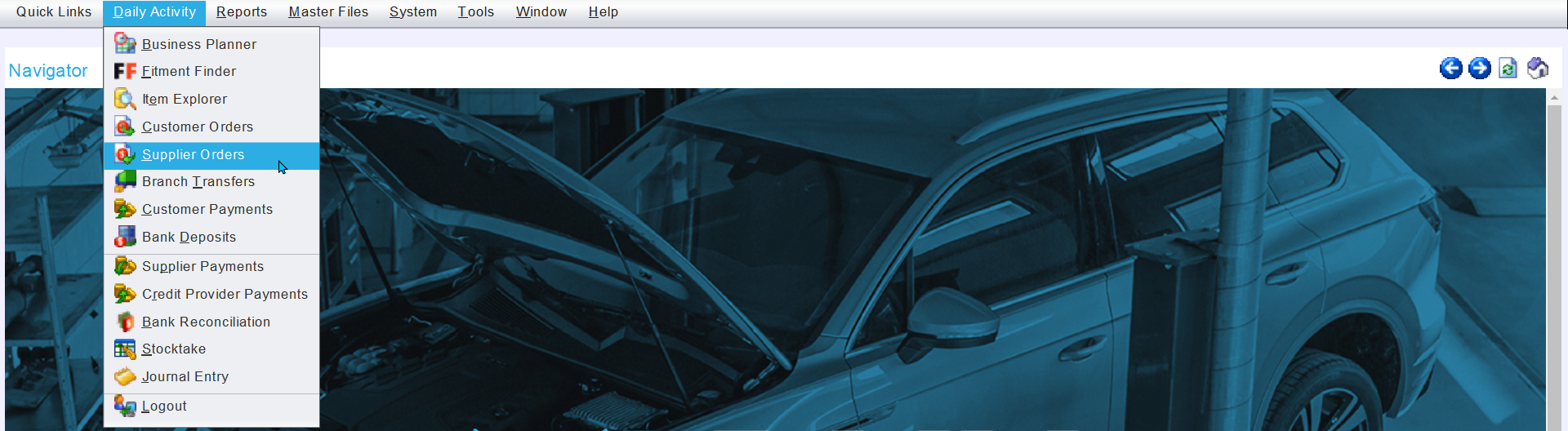
Adjusting Supplier Orders that Have Been Received but Not Invoiced
Quantities of received items on supplier orders that have not yet been invoiced can be easily increased or decreased, as necessary.
Increasing Item quantities
Daily Activity > Supplier Orders
Open the supplier order that needs to be adjusted from the Supplier Orders Search list.
Make sure to change the list's filter so it shows supplier orders that have already been received.
To the top right of the opened supplier order window, click the Receive action button.

The receive window will open, showing the items that have already been received.
If there are no items on the order, the Receive button will be deactivated.
In the Qty to Receive column (on the far right by default), enter the number of additional items to be received.

If 8 items have already been received and need to be adjusted to 10, enter the number 2 in the Qty to Receive column.
To save the adjustment, on the Commit action button to the top right of the window.

The total stock on hand for the item will now be increased by the amount entered in the Qty to Receive column.
The increased amount will now also appear on another line in the Transactions tab of the adjusted Supplier Order, which can be viewed by opening the order form the Supplier Order Search window.
Decreasing Item Quantities
Daily Activity > Supplier Orders
Open the supplier order that needs to be adjusted from the Supplier Orders Search list.
Change the filter at the top right of the Supplier Orders window to show orders that are Pending Receiving or Closed.
At the top right of the Supplier Orders window, click the Adjust action button.

The Adjust button will not be available if none of the items on the order have been received yet.
The Adjust window will open, showing the items on the order that have already been received but not yet invoiced.
In the Qty to Adjust Out column (on the far right by default), enter the number to reduce the quantity received by.

If 10 items have already been recorded as received and need to be adjusted to 8, enter the number 2 in the Qty to Receive column.
To save the adjustment, on the Commit action button to the top right of the window.

The total stock on hand for the item will now be decreased by the amount entered in the Qty to Adjust Out column.
The decreased amount will now also appear on another line in the Transactions tab of the adjusted supplier order, which can be viewed by opening the order form the Supplier Order Search window.
Adjusting Supplier Orders that Have Already Been Invoiced
Incorrectly invoiced supplier or stock item levels can be amended by submitting a credit note to balance the incorrect amount, and then resubmitting the invoice with the correct supplier or stock item.
When an invoiced item quantity needs to be reduced, a credit note can simply be completed for the excess quantity.
If 8 instances of an item have been recorded as received on an invoice but only 4 have actually been received, submit a credit note for 4 instances of that item.
When an invoiced item quantity needs to be increased, an invoice can simply be completed for the extra quantity.
If 4 instances of an item have been recorded as received on an invoice but 8 have actually been received, submit another Invoice for 4 instances of that item.
When an incorrect item has been invoiced, submit a credit note to balance the incorrect item amount to zero, and then submit and invoice for the correct Item.
If 4 instances of an item have been recorded as received on an invoice but 4 instances of another have actually been received, submit a credit note for 4 instances of the first item and then submit an invoice for 4 instances of the correct item.