Marlin Tyre and Mechanical Workshop Software processes supplier credits as part of the Supplier Orders module.
To view or edit supplier orders, select Daily Activity > Supplier Orders from the menu bar.
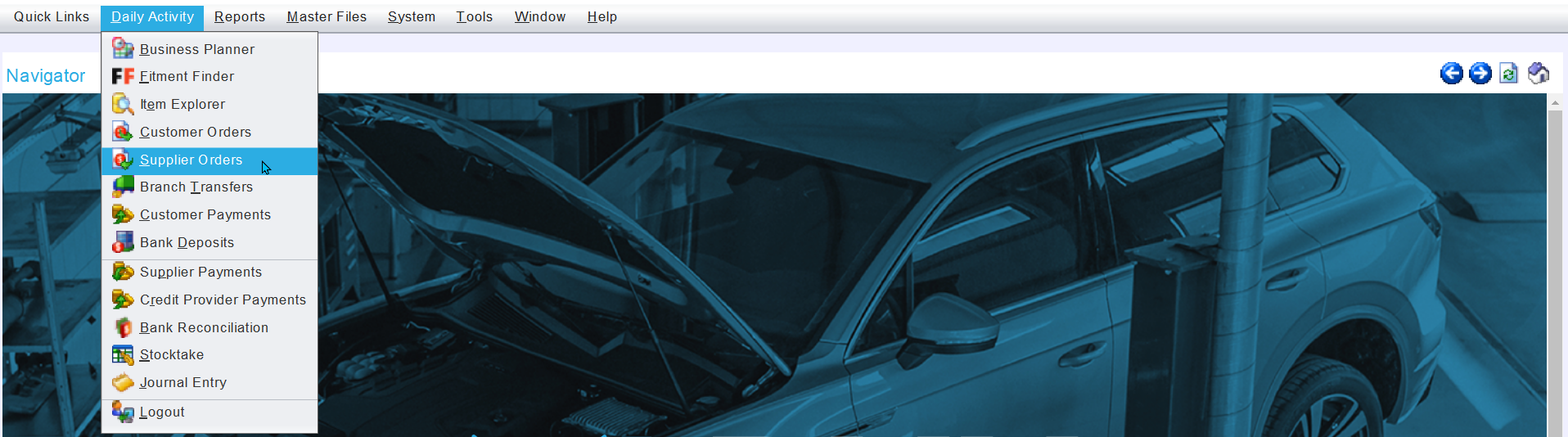
The supplier orders window will open on the Search page, showing a list of current orders for the branch the user is logged in to.
To the top-right of the Search list is a filter that can be used to show supplier orders for other branches available to the user.
Adding Supplier Credit Orders
Daily Activity > Supplier Orders
To the top-right of the Supplier Orders Search list, click on the Add action button.

The Select Order Type pop-up window will open showing a list of supplier order types that can be created.
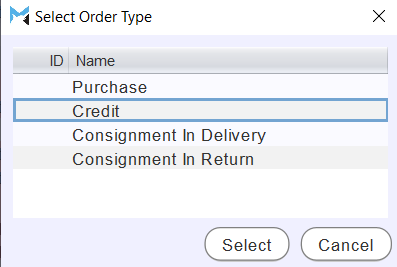
Select Credit and click on the Select button at the bottom right of the pop-up window.
The new supplier order will open on the Information tab.
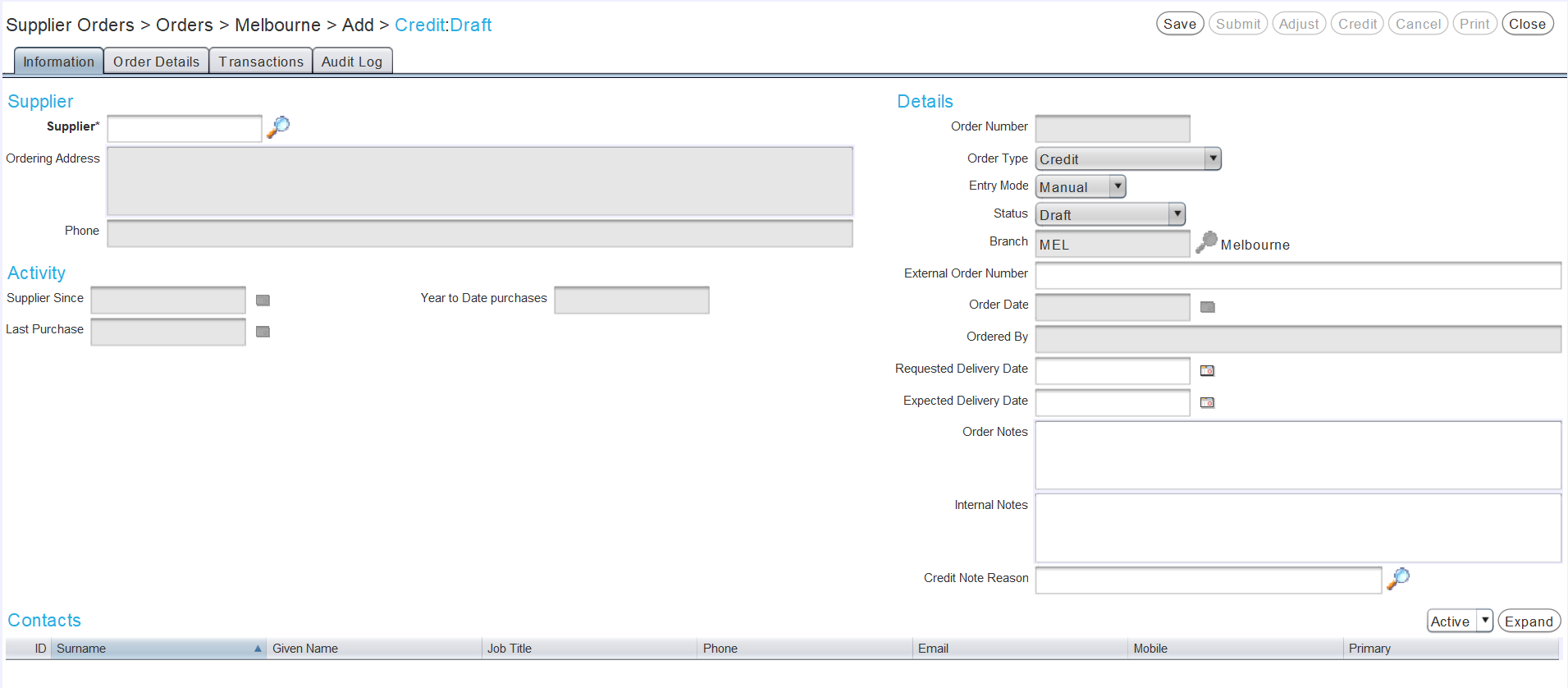
At the top-left, use the Supplier picker to select the supplier the credit is being requested from.
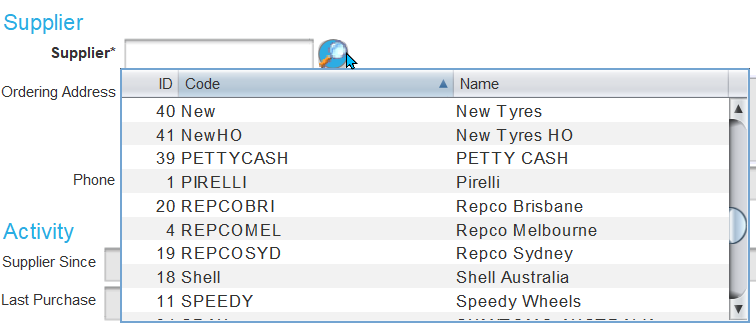
Additional information about the order is shown on the right in the Details section.

If the SupplierOrder.EnableExternalOrderNumbers setting is enabled, the supplier's reference number can be entered in the External Order Number textbox.
A Requested Delivery Date and Expected Delivery Date can be selected, using the relevant calendar picker.
Notes that will appear on the Credit Order document can be entered in the Order Notes textbox.
Notes that will only be visible within the Marlin system can be entered in the Internal Notes textbox.
At the bottom of the Details section, use the Credit Note Reason picker to select a reason for the supplier credit.
Credit Note Reasons can be edited by selecting System > Text Lists > Lookup Lists from the menu bar and opening Credit Note Reason from the Lookup List Search list.
The supplier credit order can either be saved now, or after adding items or other details to its Order Details list, as usual.
To save the supplier credit order and return to the Supplier Orders Search window, click on the Save action button at the top-right of the Supplier Order window.
Submitting Supplier Credit Orders
Daily Activity > Supplier Orders
Requests for credit can be submitted to suppliers directly through Marlin, or requested externally and only credited using Marlin.
Once a supplier credit order is ready to be submitted, Open it from the supplier orders list.
At the top-right of the supplier order window, click the Submit action button.

The Submit Credit Order pop-up window will open.
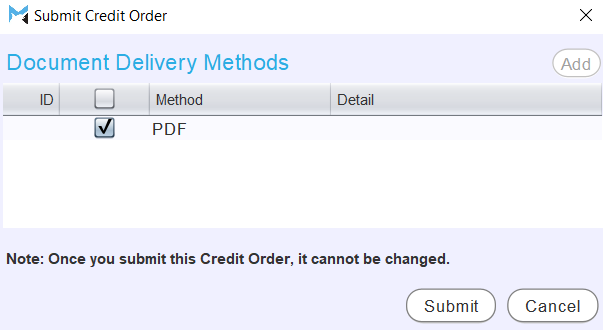
Use the Document Delivery Methods list to select a method for submitting the order to the supplier.
To submit the credit order and return to the Search window, click on the Submit button at the bottom right.
Once submitted, a supplier order’s Details List cannot be edited. However, the Details section in the Information tab, including the Requested and Expected Delivery Dates can continue to be edited until the order is credited.
Crediting Supplier Credit Orders
Daily Activity > Supplier Orders
Crediting a supplier credit order reduces any associated item quantities and marks the order as Closed.
To credit a supplier credit order, Open it from the Supplier Orders Search list.
At the top-right of the Supplier Order window, click on the Credit action button.

The Credit window will open, showing the list of items and other details submitted to the supplier.
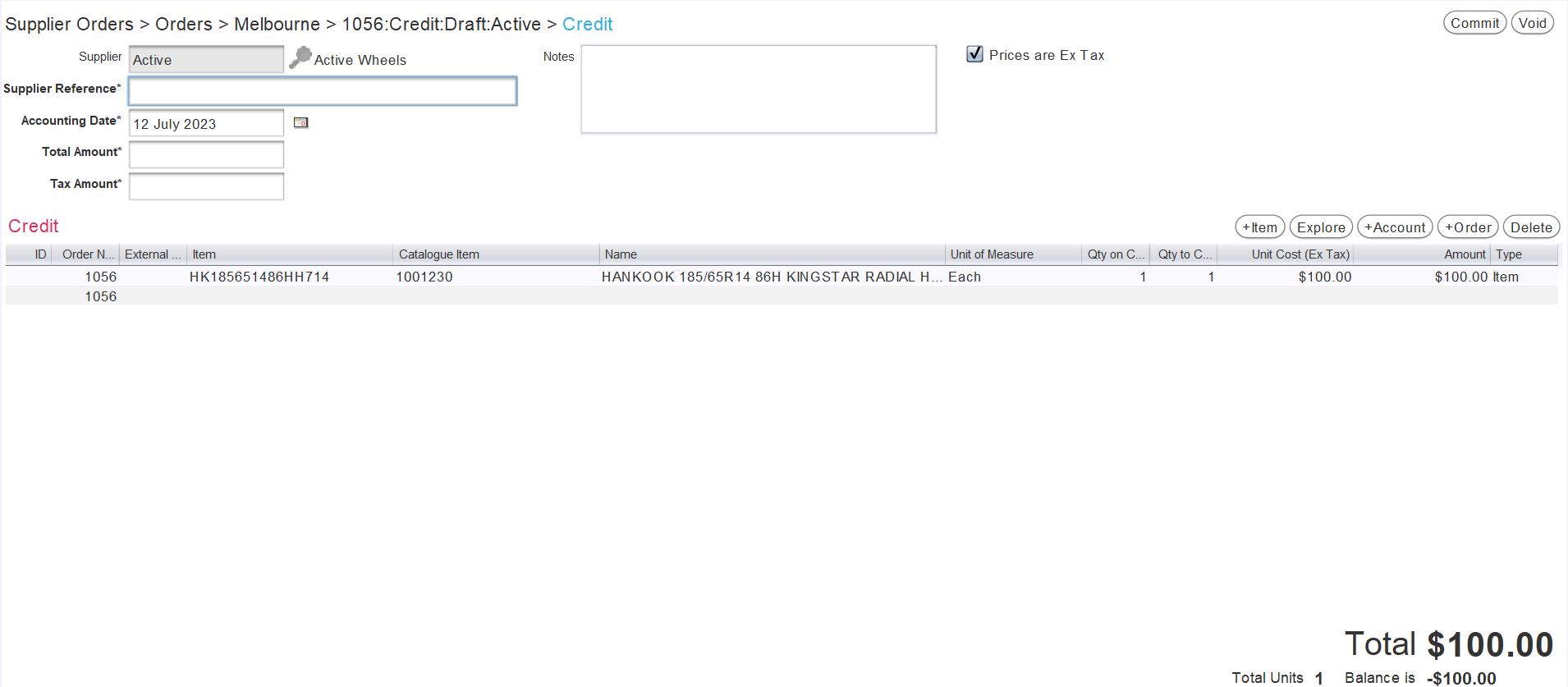
At the top-left, in the Supplier Reference textbox, enter a reference number for the credit order.
The Accounting Date below defaults to the current date and can be changed using the calendar picker.
In the Total Amount textbox, enter the total amount of the credit order, as it appears on the supplier's documentation.
Supplier credits should be entered on the credit order as positive rather than negative values. Once credited, Marlin will automatically record any credit values as a negative value on the company's account with the supplier.
Once the Total Amount is entered, the Tax Amount in the textbox below will automatically be calculated, based upon the buy tax codes set for the items on the credit order.
If necessary, the tax amount can be manually edited by typing in the Tax Amount textbox.
To exclude tax from amounts and unit costs, tick the Prices Are Ex Tax checkbox at the top-left.
Whether a Supplier's costs include or exclude tax by default is set using the Buy Inc. Tax checkbox of their master file.
Additional information about the supplier order can be entered in the Notes textbox at the top of the Credit window.
At the bottom of the Credit window is a list, showing the items and other details submitted to the supplier on the original order.
The number of items on the original order is shown in the Qty on Credit column.
The number of items remaining to be credited, according to the original order, is shown in the Qty to Credit column and will be automatically filled, according to the original order and any previous credit transactions completed for this order.
The Qty to Credit can be edited if necessary and can be less or more than the Qty on Credit.
The Unit Cost or Amount columns can also be edited to match the supplier's credit, if necessary.
To commit the credit order, click on the Commit action button to the top-right of the Credit window.

The Commit Credit Note pop-up window will open asking to confirm the supplier credit.
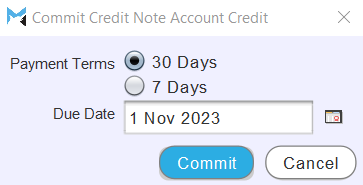
To commit the credit order and return to the Supplier Orders Search window, click the Commit button at the bottom right of the Commit Credit Note window.
Alternatively, to return to the Supplier window without committing the credit order or removing any items from stock, click on the Void action button at the top-right of the Commit Credit Note window.
Adding Items When Crediting Supplier Credit Orders

Additional items can be added to the credit order by clicking on the +Item action button to the top-right of the Details list and using the picker that appears in the next Item column.
Items can also be added to the credit order using the Item Explorer by clicking on the Explore button to the top-right of the Credit list.
Additional general ledger account details can be added to the Credit by clicking on the +Account action button to the top-right of the Credit list and using the picker that appears in the next Item column.
Details can be removed from a credit order by selecting them and clicking the Delete button to the top-right of the Credit list.
The Total amount to be credited is shown at the bottom right of the Credit window.
Below the total is the Balance amount, which is the Total Amount, as entered at the top of the Credit window, minus the amounts entered on the Credit list.
In order to credit a supplier credit order, its Balance should be $0.
If the Balance is not $0, then there is a variance between the amounts and the Total Amount entered at the top. If the variance is greater than the threshold set by the SupplierOrder.COGVARThreshold Enterprise Setting, a warning will appear when attempting to Commit it. If committed, the variance will be posted to the Cost of Goods Variance Account.
Cancelling Supplier Credit Orders
Daily Activity > Supplier Orders
To cancel a supplier credit order, Open it from the Supplier Orders Search list.
At the top-right of the Supplier Order window, click on the Cancel action button.

The Cancel Order pop-up window will open, asking to confirm the cancellation.
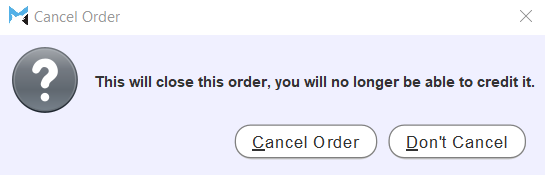
To confirm the cancellation and return to the Supplier Orders Search window, click the Cancel Order button at the bottom.
Cancelling the credit order will not affect any items or other details that have already been credited.
Unsaved credit orders cannot be cancelled. Simply close the order (by clicking on the Close action button) and do not save the changes.