Marlin Tyre and Mechanical Workshop Software contains a flexible module for applying complex markup calculations to item sell price slots.
Markups are predefined rules that determine sales prices for different categories (e.g. tyres, mechanical).
Each markup rule can contain multiple markup steps, and multiple markup rules can be created for use with different items and reporting groups.
Each time a supplier catalogue is updated, the markup rules that have been set will automatically update any sales prices they are associated with.
Once added, markup rules can be applied to item reporting groups using markup sets.
To view or edit Markup Rules, select System > Items > Pricing > Markup Rules from the menu bar.
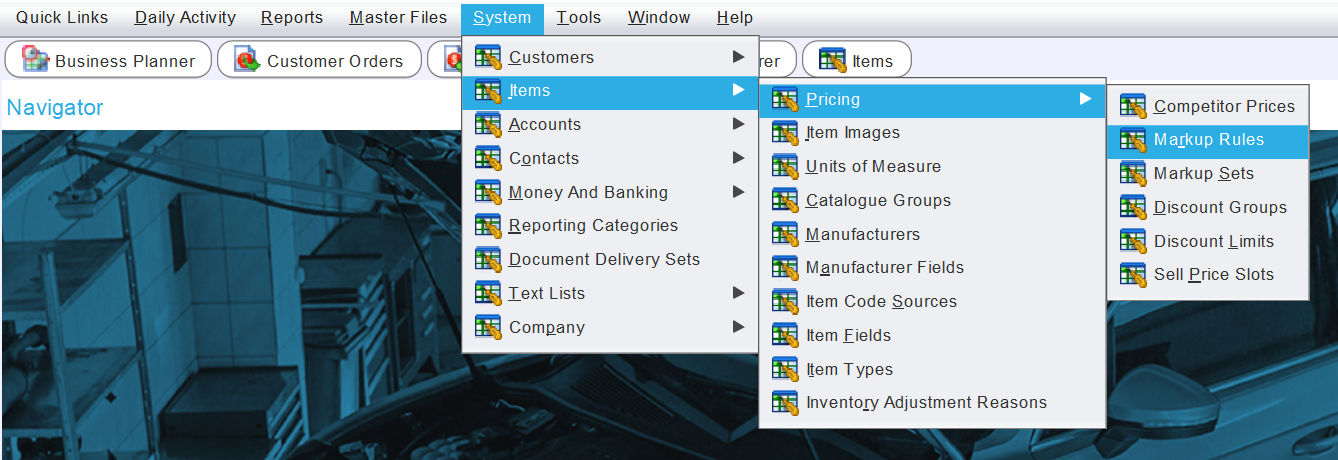
The Markup Rules module will open on the Search window, showing a list of Active Markup rules.
Item prices set on individual items will override markup rules applied to a group of items.
Adding Markup Rules
System > Items > Pricing > Markup Rules
At the top-right of the Markup Rules Search list, click on the Add action button.

The markup rules Add window will open on the Details tab, containing a form for adding a new markup rule.
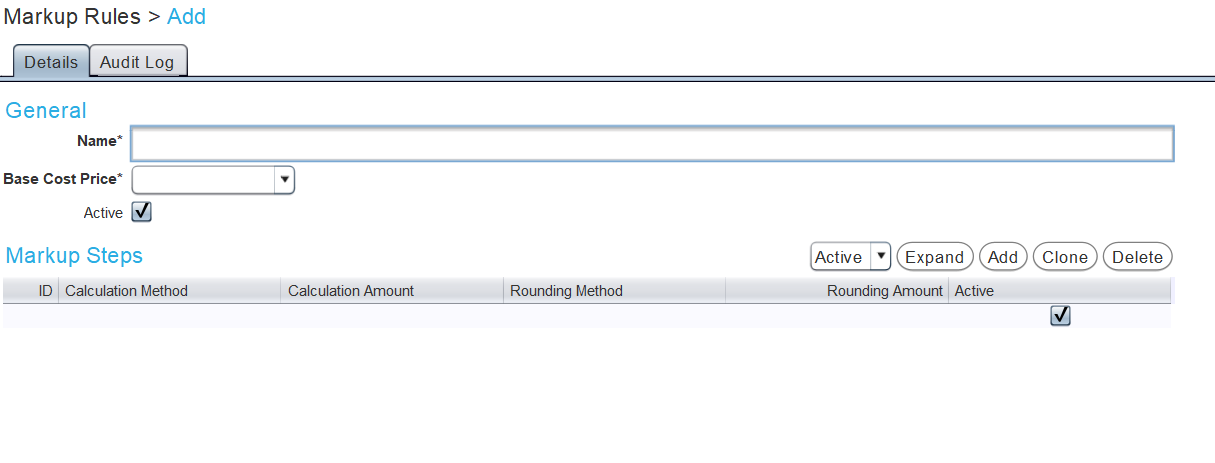
In the Name textbox, enter the name of the new markup rule.
From the Base Cost Price drop-down menu, select the value to be used as the starting point for the new markup rule calculation.
-
Accounting Cost is the recorded value of the stock on hand.
-
Last Cost is the price the item was last purchased at by the branch.
-
Normal Cost is the usual price the item is actually purchased at from the supplier.
-
List Price is the supplier's advertised purchase cost for the item.
-
Retail Price is the supplier's recommended retail price.
Leave the Active checkbox ticked to enable the new markup rule within the Marlin system.
Markup steps can then be added using the Markup Steps list at the bottom of the Details tab.
Adding Markup Steps to Markup Rules
System > Items > Pricing > Markup Rules > Details
Markup steps can be added to markup rules using the Markup Steps list at the bottom of their Details tab.
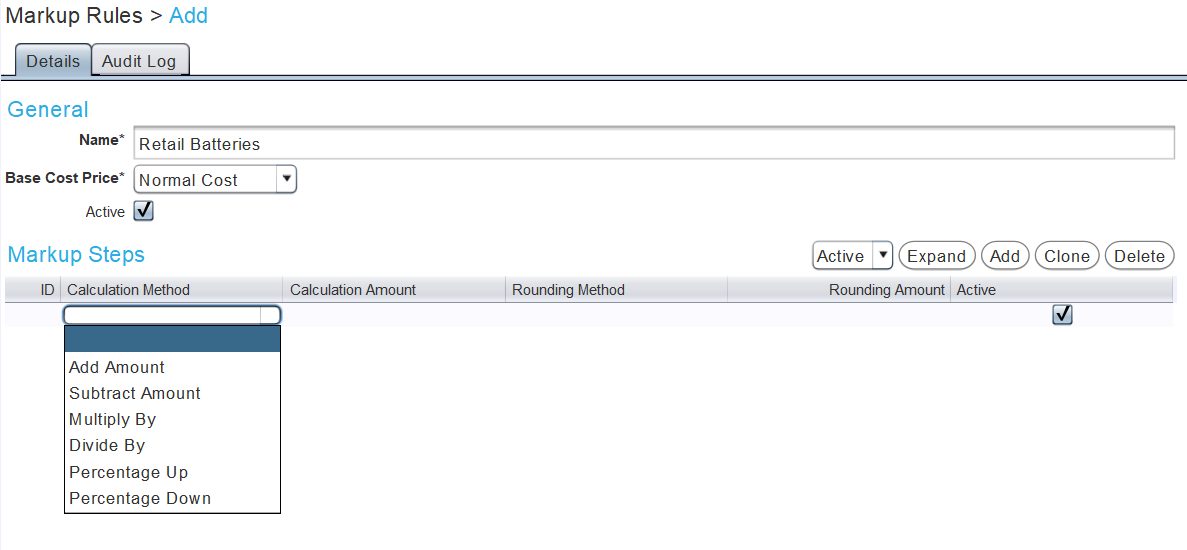
In the Markup Steps list, click in the next empty Calculation Method cell and then select an operation from the list:
-
Add Amount adds the entered value to the base cost price.
-
Subtract Amount subtracts the entered value from the base cost price.
-
Multiply by multiplies the base cost price by the entered value.
-
Divide by divides the base cost price by the entered value.
-
Percentage Up increases the price by the entered value as a percentage of the base cost price.
-
Percentage Down decreases the price by the entered value as a percentage of the base cost price.
In the Calculation Amount cell, enter the value (e.g. 25) to be used by the calculation method.
Once unselected, the figure will display as either a percentage (e.g. 25%) or decimal (e.g. $25.00), depending on the calculation method selected.
From the drop down menu in the Rounding Method cell, select a method to round the calculated amount by.
-
Down rounds the calculated amount down to the nearest rounding amount (determined in the following step).
-
Nearest rounds the calculated amount, up or down, to the nearest rounding amount (determined in the following step).
-
None will not round the calculated amount.
-
Up rounds the calculated amount up to the nearest rounding amount (determined in the following step).
In the Rounding Amount cell, enter the type of value to determine the rounding method (e.g. 1 will round values to the nearest dollar, 10 will round to the nearest ten dollars, while .5 will round to the nearest fifty cents).
Leave the Active checkbox ticked to enable the new markup step as part of the markup rule.
Additional markup steps can be added to the markup rule using the cells below the newly created markup step.
The order of markup steps can be changed by dragging and dropping them into different positions in the list.
To save the new markup rule and return to the Search window, click on the Save action button at the top-right of the module window.

Once added, markup rules can be applied to item reporting groups using markup sets.
Markup Sets
Markup rules are applied to sell price slots and branches by adding them to markup sets.
To view or edit Markup Sets, select System > Items > Pricing > Markup Sets from the menu bar.
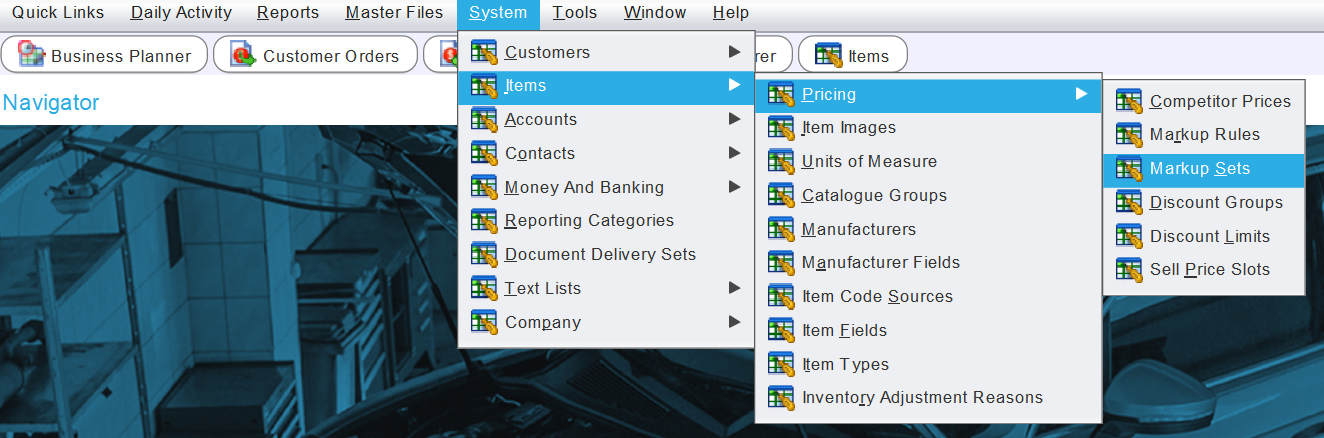
The Markup Sets module will open on the Search window, showing a list of Active markup.
Adding Markup Sets
System > Items > Pricing > Markup Sets
To the top-right of the Markup Sets Search list, click on the Add action button.

The Markup Set window will open on the Details tab, containing a form for adding a new markup set, as well as a list of price slot markup rules contained within the markup set.
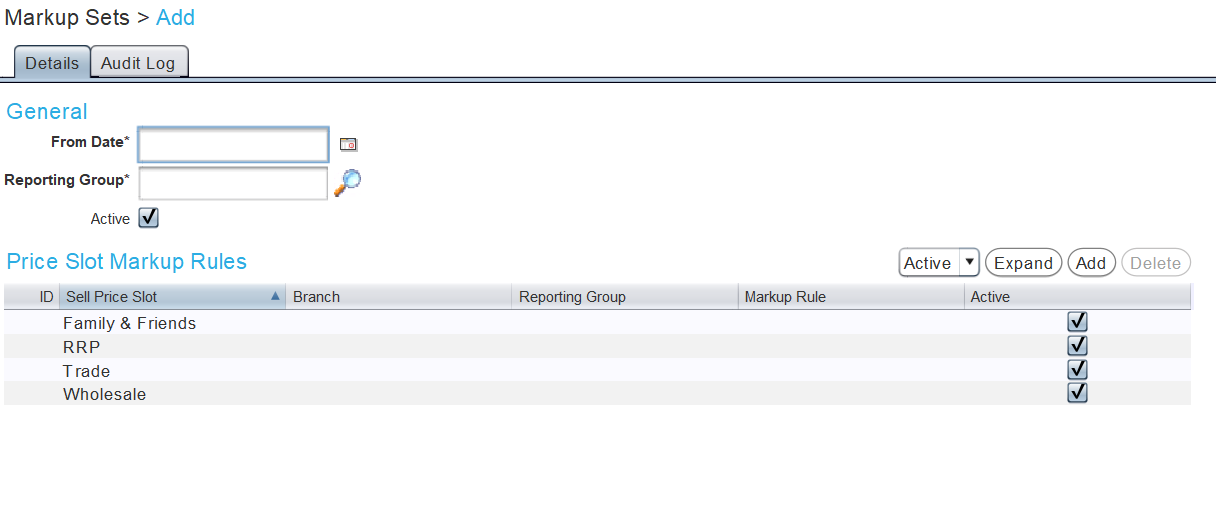
At the top of the General section, use the From Date calendar picker at the top to select a date the date the markup set will apply from.
Use the Reporting Groups textbox to select the reporting group the markup set will apply to.
Leave the Active checkbox ticked to enable the new markup set within the Marlin system.
The Price Slot Markup Rules list below can then be used to associate markup rules with sell price slots.
Adding Price Slot Markup Rules to Markup Sets
System > Items > Pricing > Markup Sets > Details
The Price Slot Markup Rules list shows a list of active sell price slots.
To add a markup rule to a price slot (within the markup set), click in the relevant Markup Rule cell and use the picker that appears to select from a list of active markup rules.
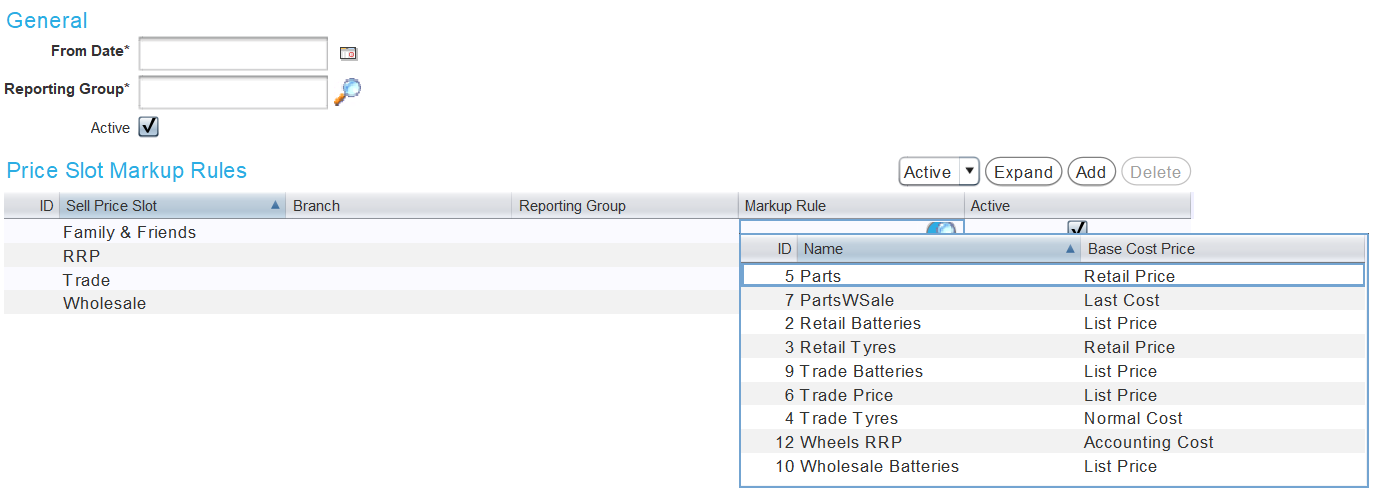
Leave the Active checkbox ticked to enable the new price slot markup rule as part of the markup set.
Repeat the process to add additional price slot markup rules as required.
Price slot markup rules can also be applied to specific branches or branch reporting groups.
Once all the desired price slot markup rules have been added, click on the Save action button to the top-right of the Details tab to save the new markup set and return to the Search window.
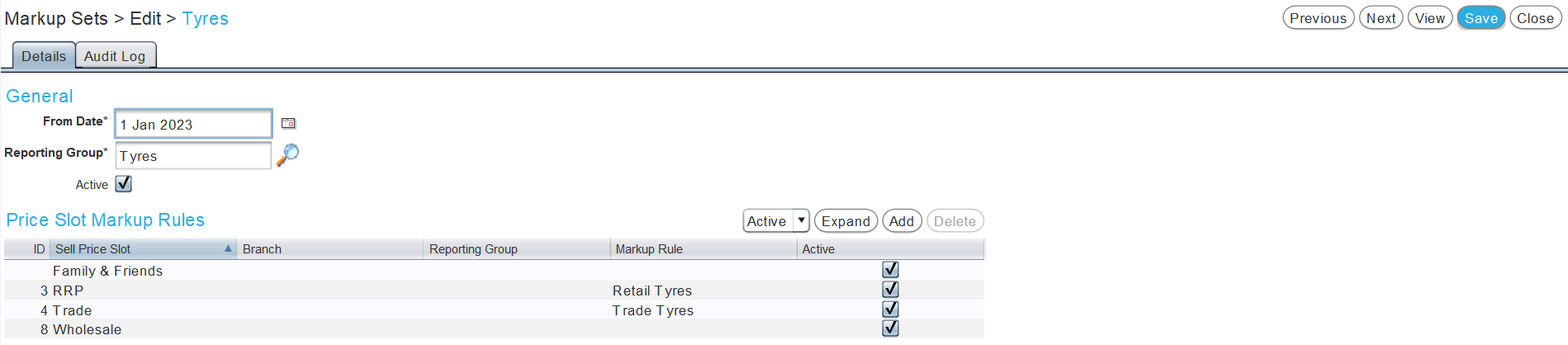
Adding Price Slot Markup Rules for Specific Branches or Branch Reporting Groups
System > Items > Pricing > Markup Sets > Details
To the top-right of the Price Slot Markup Rules list, click on the Add action button.

The Add pop-up window will open, containing a form for adding a price slot markup rule to the markup set.
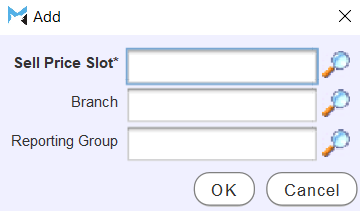
Use the Sell Price Slot picker to select a sell price slot to apply the markup rule to.
To select a specific branch to apply the price slot markup rule to, use the Branch picker.
To select a branch reporting group to apply the price slot markup rule to, use the Reporting Group picker.
The same price slot markup rule can be applied across multiple branches and reporting groups by creating new instances of the same rule and assigning them to different branches and reporting groups.
To add the new price slot markup rule to the markup set, click the Ok button to the bottom right.
Once added, click in the relevant Markup Rule cell and use the picker that appears to select from a list of active markup rules as usual.
Once all the desired price slot markup rules have been added, click on the Save action button to the top-right of the Details tab to save the new markup set and return to the Search window.