Marlin Tyre and Mechanical Workshop Software enables integrated EFT payments using the Till Payments integration partner.
For help using Till Payments once the integration partner has been set up, please see the Integrated EFT Inform guide.
Initial setup of the Till Payments integration partner will usually be handled by the Megabus Support Team.
Once enabled, Till Payments settings can be viewed and edited by selecting System > Company > Integration Partners from the menu bar.
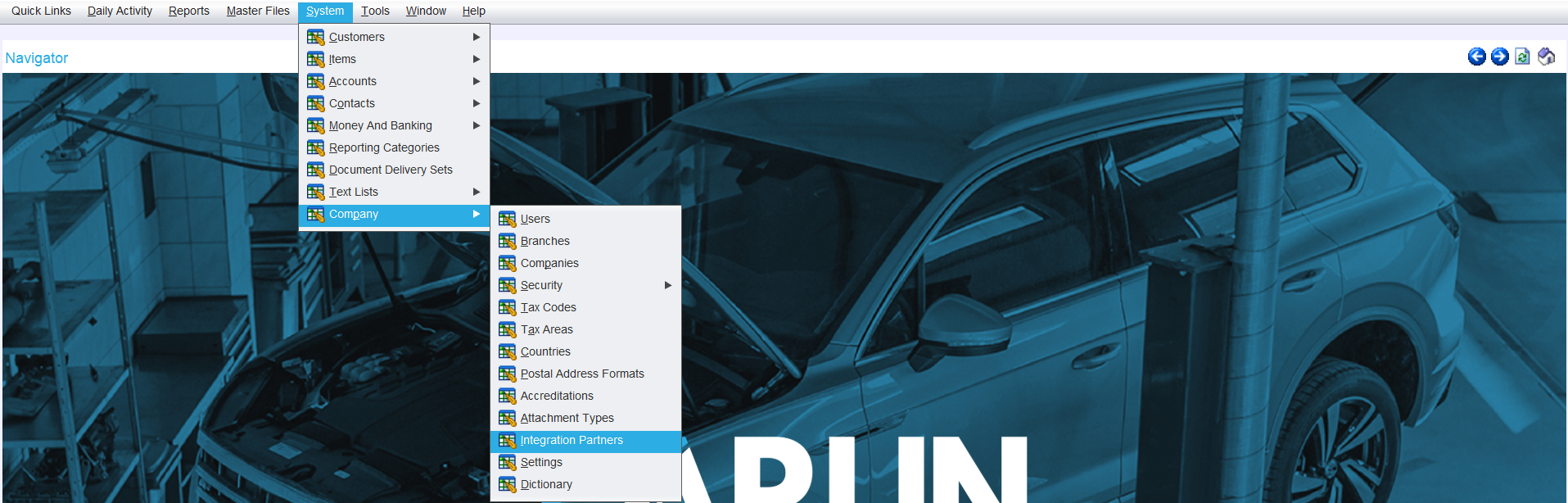
The Integration Partners module will open on the Search window, showing a list of active integration partners.
From the Integration Partners Search list, open the Till Payments integration partner.

The Till Payments window will open on the Details tab, containing options to configure the integration partner for different branches and EFT terminals.
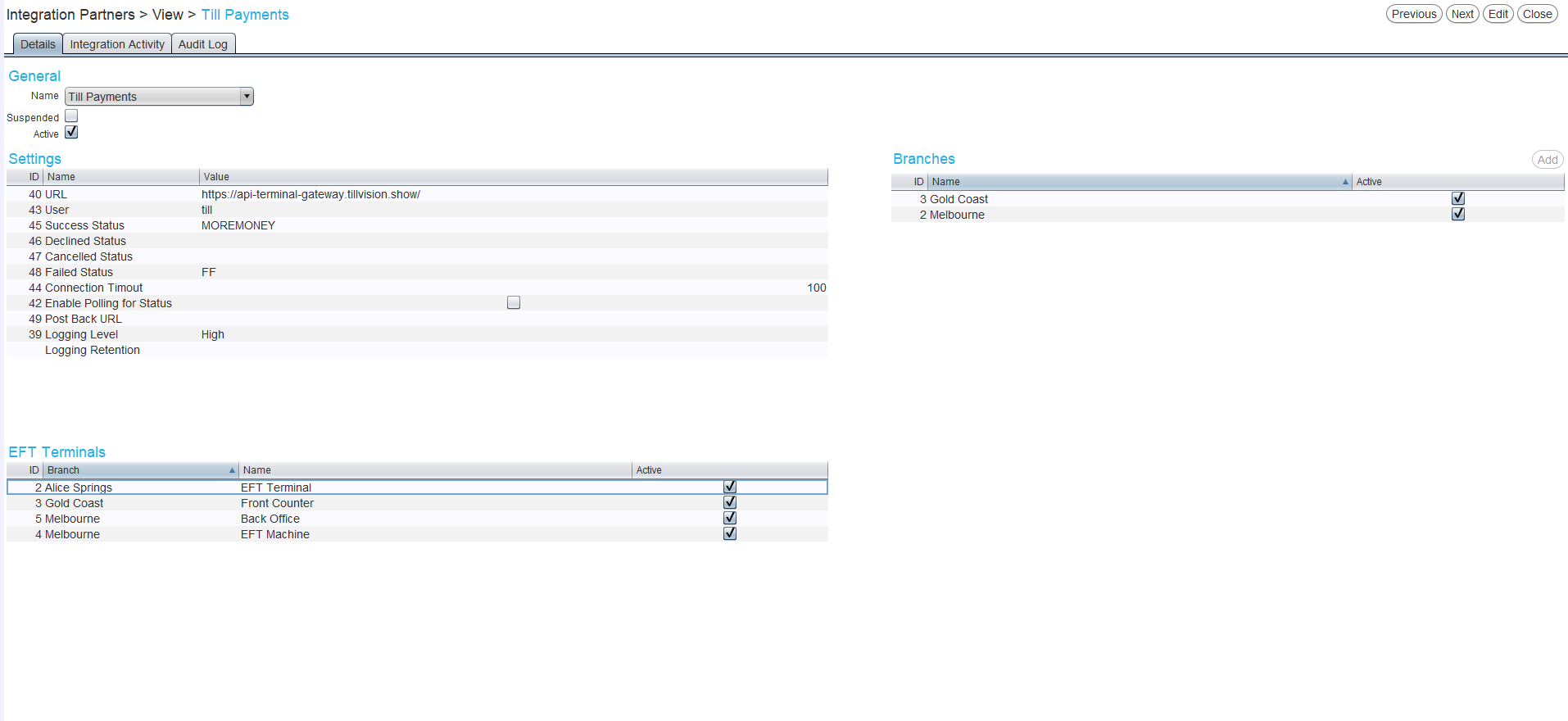
Till Payment transaction activity, including any errors, can be viewed by clicking on the Integration Activity tab at the top of the module window.
Adding Branches to Till Payments
Branches can be added to Till Payments using the Branches list on the right of the Details tab.

To the top right of the list, click on the Add action button.

The Add Branches pop-up window will open.
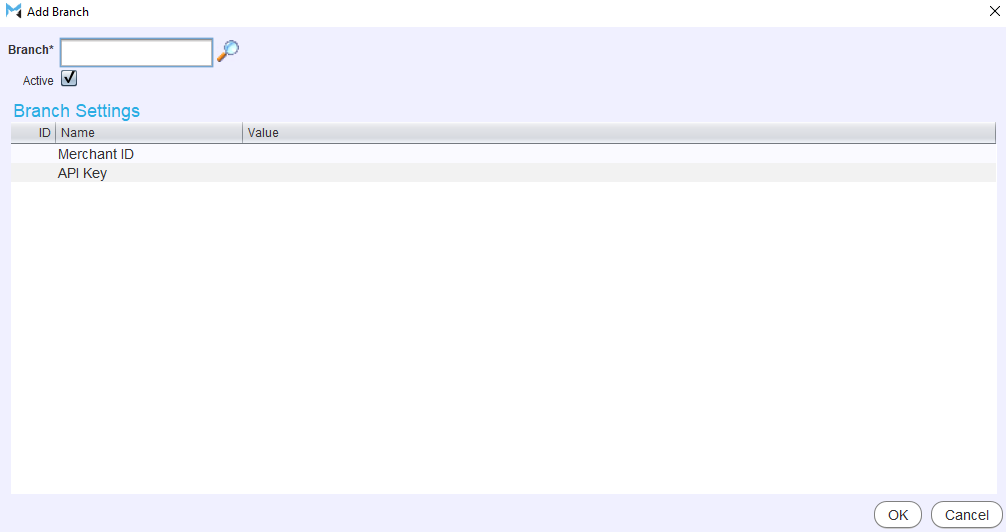
Use the Branch picker at the top to select the branch to add.
In the Branch Settings list below, enter the selected branch's Merchant ID and API Key as provided by Till Payments in the relevant Value textbox.
To add the branch and return to the Details tab, click on the Ok button at the bottom-right of the pop-up window.
Once the terminal ID and API key have been set up, the terminals need to be paired with Till Payments via the Money and Banking tab of the Branch settings module.
Once added, individual branch information can be viewed and edited within the Till Payments window by double clicking on them to open the Edit Branch pop-up window.
While in Edit mode, branches can be activated or deactivated by ticking or unticking the Active checkbox in the Edit Branch pop-up window.
Pairing EFT Terminals with Till Payments
The pairing process connects the record of an EFT terminal in Marlin to the actual EFT terminal in the real world.
Once the EFT terminal is set up, it can be paired with Till Payments via branch settings, which can be accessed by selecting System > Company > Branches from the menu bar.
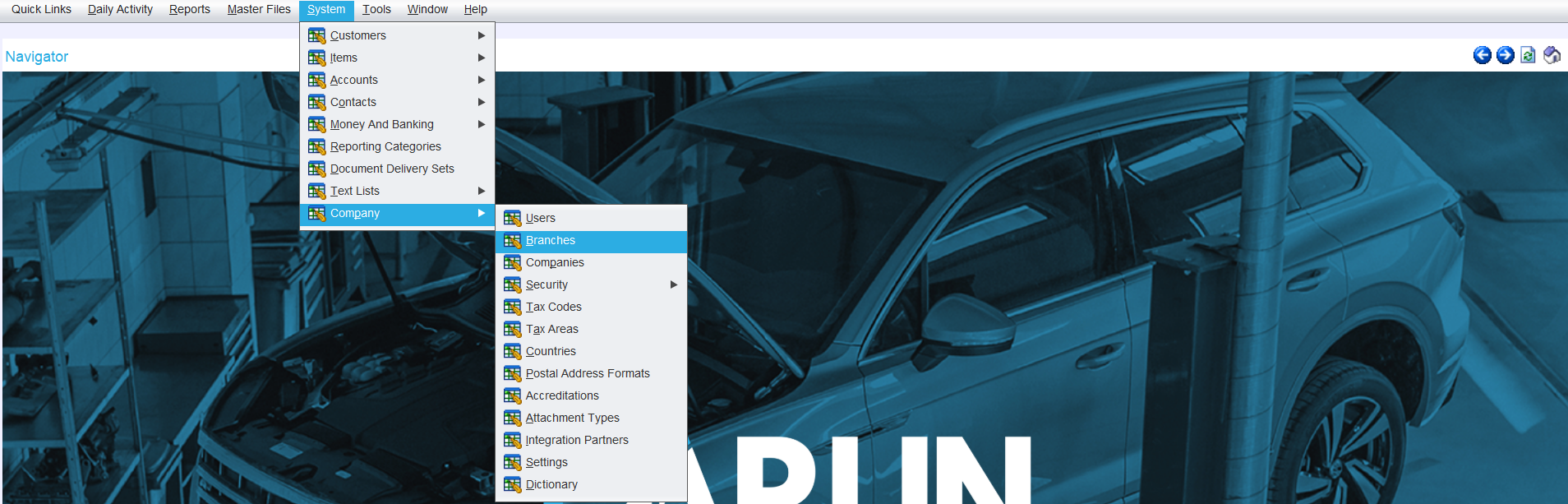
Open the relevant branch in View mode and click on the Money and Banking tab at the top of the module window.
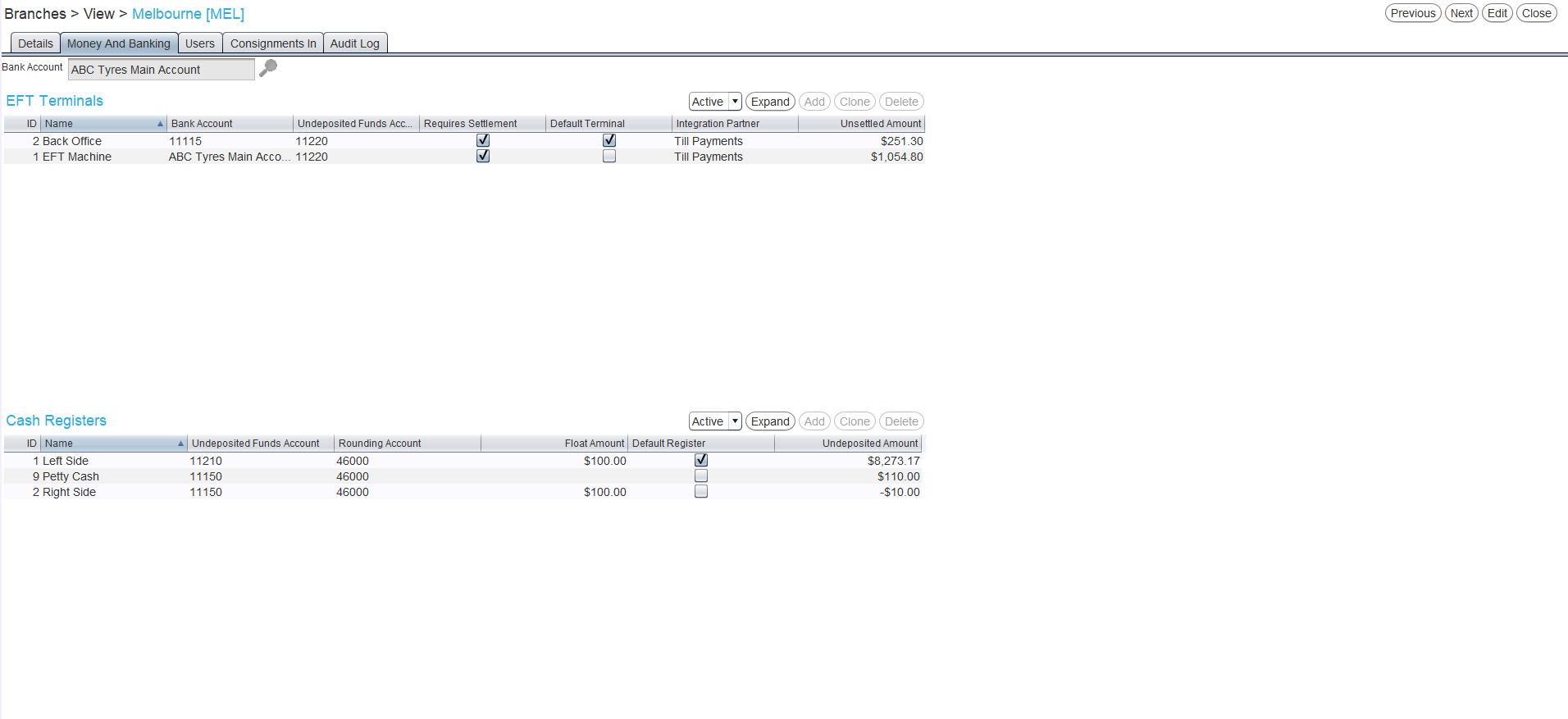
In the EFT Terminals list at the top, double click on the desired terminal.
The View EFT Terminal pop-up window will open.
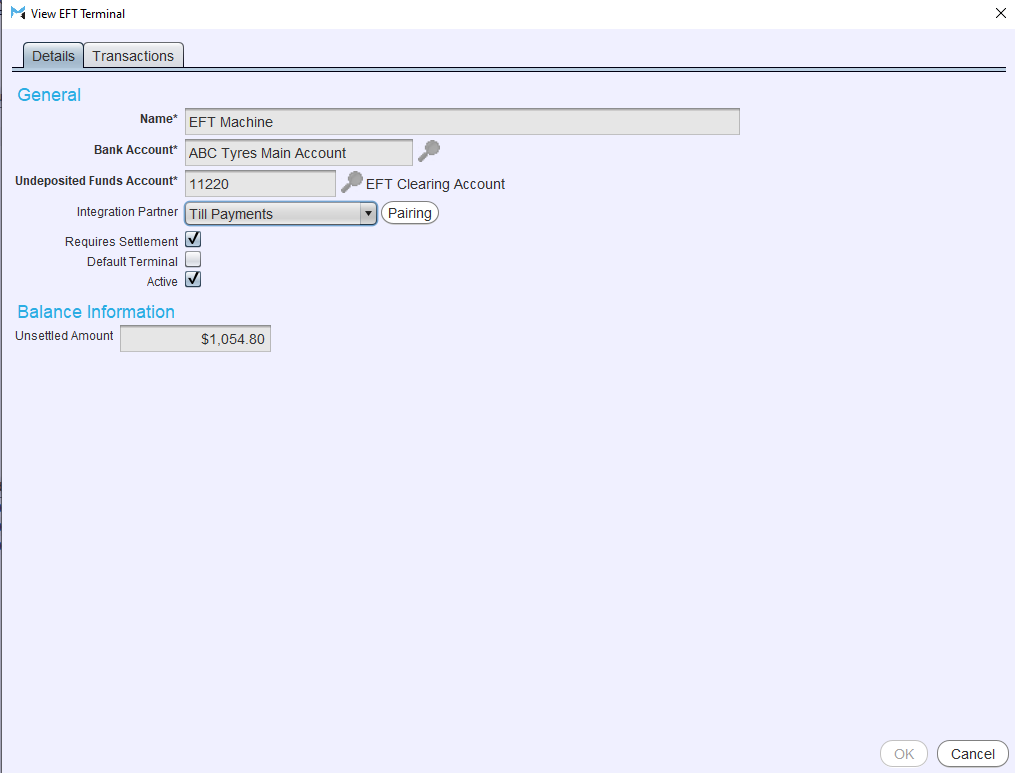
The Integration Partner drop-down in the middle should already be set to Till Payments.
If the Integration Partner drop-down is not set to Till Payments, then the View EFT Terminal window will need to be closed and reopened in Edit mode (by clicking on the Edit action button to the top-right of the module window, which will allow it to be changed. Once the Integration Partner drop-down is set to Till Payments, close the Edit EFT Terminal window and then re-open it again in View mode.
To the right of the Integration Partners drop-down, click on the Pairing button.
Marlin will then check with Till Payments for available terminals, based on the Merchant ID provided during setup.
screenshot with available terminals?
The Select Till Payments Terminal pop-up window will then open, showing a list of terminals and their statuses:
- Available terminals have been detected and are ready to be paired.
- Unavailable terminals cannot be detected, possibly due to a lack of power or internet connection, and cannot be paired until they are made available.
- Busy terminals have been detected to be processing a transaction or other activity and will not be able to be paired until the task is complete and they have become available.
To check the latest status of each terminal, click on the Refresh action button to the top right of the Till Payment terminals list.
Once available, select the relevant terminal in the Till Payments terminals list.
To save the pairing and return to the Money and Banking tab, click on the Save button at the bottom right of the pop-up window.