Marlin Tyre and Mechanical Workshop Software enables competitor tyre price lists, obtained from third party providers or otherwise, to be imported and displayed in the Item Explorer.
To enable competitor prices, select System > Company > Settings from the menu bar.
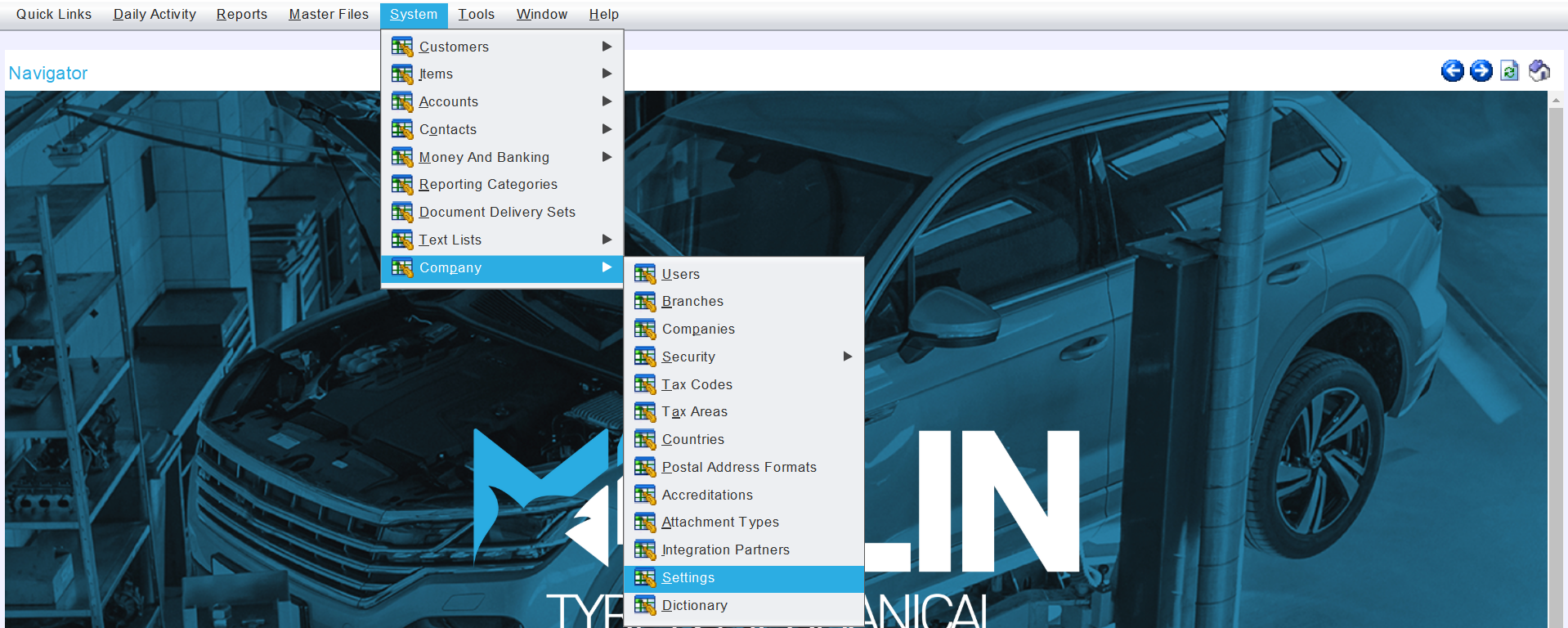
The Enterprise Settings tab will open, showing a list of configurable enterprise settings.
Locate CompetitorPrices.Enable in the Enterprise Settings list and tick the checkbox to the right.

Competitor prices can now be imported, either in bulk, or entered individually and then viewed in the Competitor Prices tab of the Item Explorer.
Marlin may need to be closed and then re-opened for the changes to take effect.
Importing Competitor Prices
Once Competitor Prices has been enabled, competitor price lists can be imported by selecting System > Items > Pricing > Competitor Prices from the menu bar.
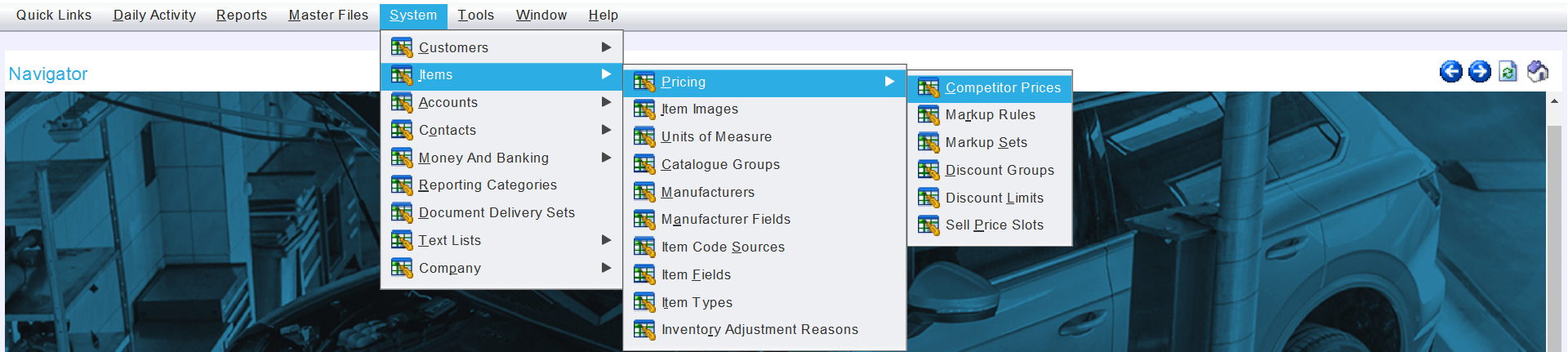
The Competitor Prices module will open on the Search page, showing a list of active competitor prices.
Competitor price lists can be imported as usual, by clicking on the Import button to the top-right of the Search list.

If opening a competitor price list in a Microsoft Excel spreadsheet, it is best to import the data as text and choose csv UFT-8 as the format when saving. Other formats may cause complications with the dates.
Importing new competitor prices will delete all existing competitor prices for the competitors included in the import and they will be replaced with the newly imported prices.
Once imported, the imported Speed Load field will be appended to the imported Tyre Name field to become the Description shown in Marlin.
When importing competitor price lists, non-numeric characters will be removed from the Tyre Size column to improve search functionality (e.g. "185/55R18" will be imported as "1855518").
Alternatively, individual competitor prices can be added one at a time.
Adding Individual Competitor Prices
System > Items > Pricing > Competitor Prices
Individual competitor prices can be added by clicking on the Add button to the top-right of the Competitor Prices Search list.

The Competitor Prices Add window will open on the Details tab, containing a form for adding a new competitor price.
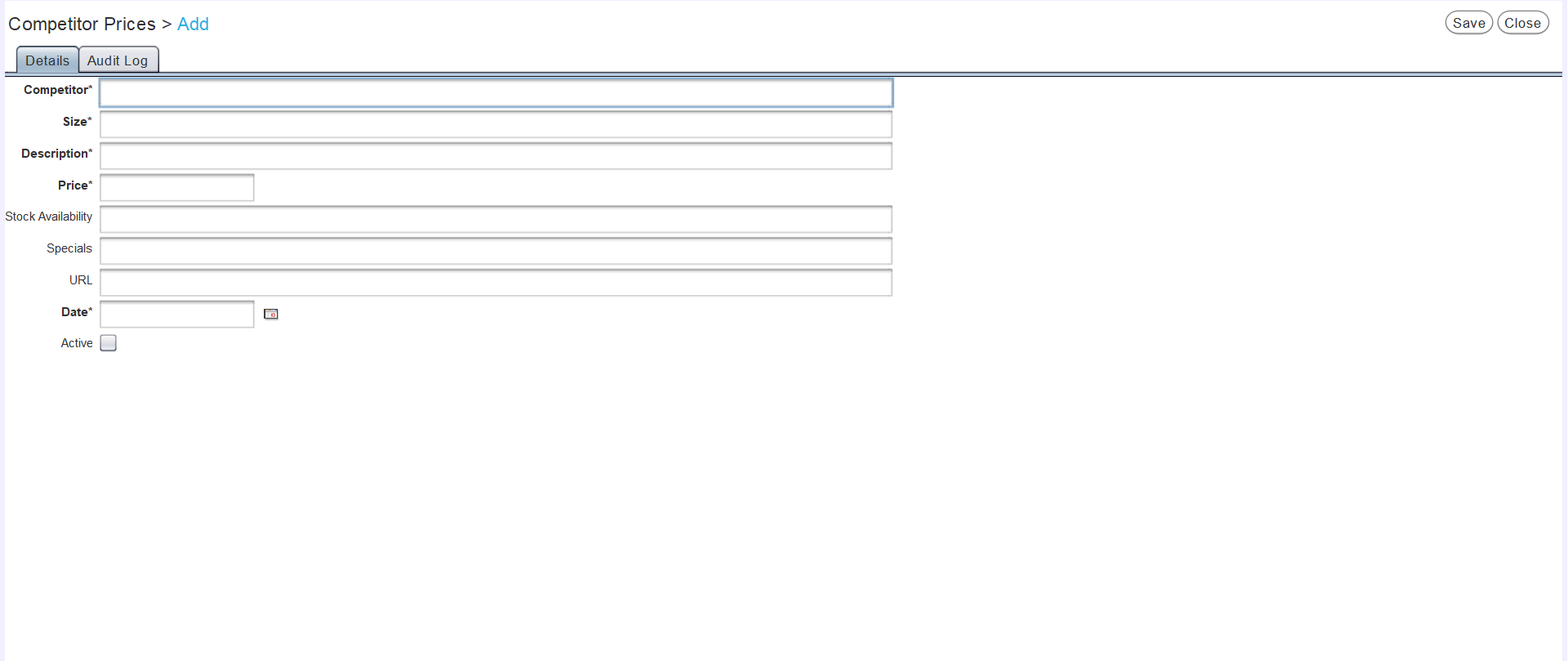
In the Competitor textbox, enter the name of the competitor for whom the price is listed.
In the Size textbox, enter the size of the tyre.
In the Description textbox, enter the Name, Speed and Load of the tyre, if available.
In the Price textbox, enter the competitor's price for the tyre.
In the Stock Availability textbox, enter either the competitor's stock availability information as available and appropriate.
In the Specials textbox, enter the name of any associated specials (e.g. "EOFY Sale"), if available.
In the URL textbox, enter the URL from which the price was sourced, if available.
Use the Date calendar picker to select the date on which the price was sourced, or for which the price is valid.
Leave the Active checkbox ticked to enable the new competitor price within the Marlin system.
To save the new competitor price and return to the Search list, click on the Save action button to the top-right of the module window.
Viewing Competitor Prices
Once competitor prices have been added to or imported into Marlin, they can be viewed in the Item Explorer.
If Competitor Prices is enabled, an extra Competitor Prices tab will appear in the Details section at the bottom of the Item Explorer (revealed by selecting an item and clicking on the Details action button to the top-right of the search results list).
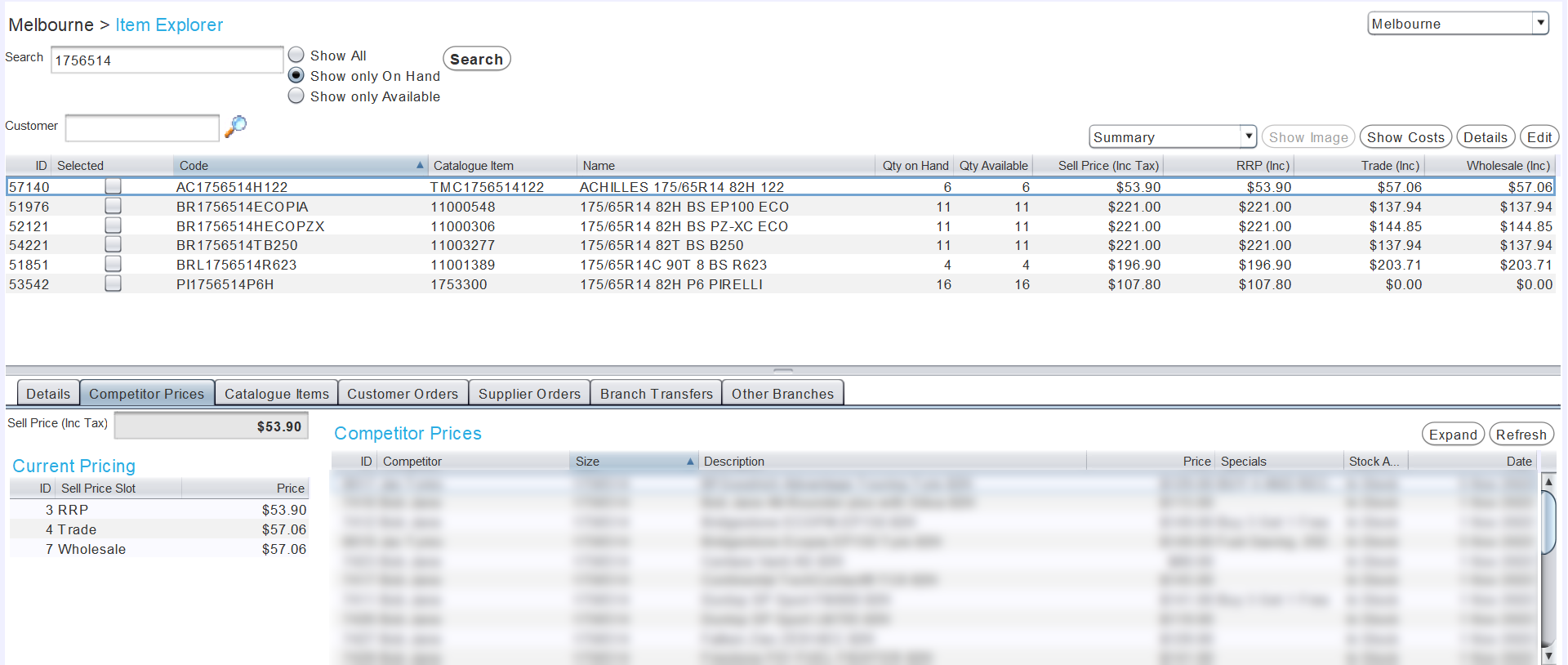
The Current Pricing section on the left shows the recommended sell price slot prices, as entered in Marlin.
If available, competitor pricing information relevant to the current search terms will be shown in the Competitor Prices section on the right.
Double-clicking on a competitor price will open its associated URL (if available), showing the source of the pricing information.
Search terms entered into item explorer will also search on this bottom table on the Competitor, Size, Description and Stock Availability columns.
cannot search for competitor or price / but maybe you don't want to - just leave this for now
The selected Item Explorer search result does not affect the information shown in the Competitor Prices tab, which is only affected by the current search terms.
As with most lists in marlin, the Competitor Prices list can be searched through, by clicking on the column heading to sort the data and then clicking on one of the list items and typing the search terms.