'Time in Lieu' is the term used to describe the situation whereby an employee occasionally receives time off, rather than payment, for extra hours worked.
An example of this may be where an employee works extra hours when the store is busy and later takes these hours as time off when the store is quiet.
It is sometimes referred to as 'Time Off In Lieu' or abbreviated to TOIL.
If an employee, as part of their employment agreement, works a fixed number of extra hours every week in order to have a rostered day off (RDO) each week, fortnight or month, you should instead apply the procedure described in Rostered Days Off. The key difference between Time In Lieu and Rostered Day Off is that the RDO is a more formal arrangement and the employee will accrue a fixed number of RDO hours on each pay.
Recommended Method (Inc. Balance Tracking)
This method includes the use of a Leave Type and two Earnings Types but maintains the accrued balance as well as a complete history of when an employee accrues Time In Lieu hours and takes them as time off.
You will need to create two new Earnings Types and a new Leave Type as described below.
Create a new Earnings Type (Time In Lieu Accrued)
This Earnings Type will be used to record Time In Lieu hours on Pay Advices when they worked (but will not pay them as they will be taken as time off later).
Select System > Earnings from the menu.
Highlight 'Annual Leave' (it may be called 'Annual Leave No Loading') and then click on the Clone icon to copy it.

Change the Earnings Type Name on the copy to 'Time In Lieu Accrued' and ensure other settings are as shown below, then click on the Save icon.
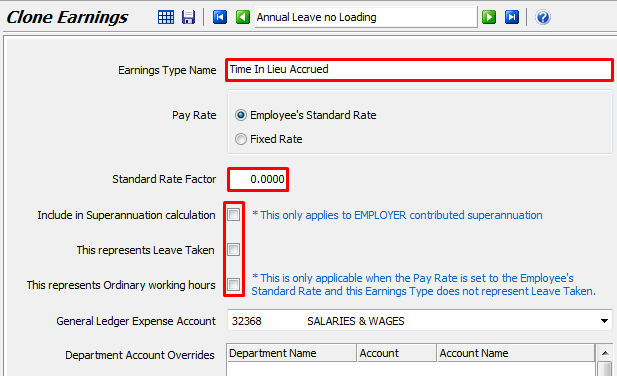
Create a new Earnings Type (Time In Lieu Taken)
This Earnings Type will be used to record and pay Time In Lieu hours on Pay Advices when taken as time off.
Select System > Earnings from the menu.
Highlight 'Annual Leave' (it may be called 'Annual Leave No Loading') and then click on the Clone icon to copy it.

Change the Earnings Type Name on the copy to 'Time In Lieu Taken' and ensure other settings are as shown below, then click on the Save icon.
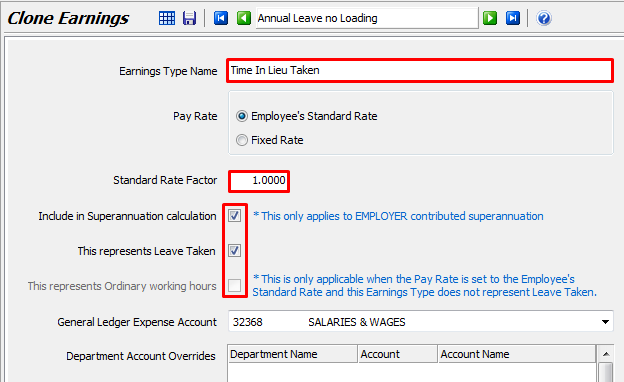
Create a new Leave Type
This Leave Type will be used to create leave entries when the employee takes some oftheir accrued Time In Lieu hours as time off.
These hours will be automatically deducted from Standard Hours on the pay run (the same as Annual Leave or Personal Leave hours are).
Select System > Leave Types from the menu.
Highlight 'Annual Leave' (it may be called 'Annual Leave No Loading') and then click on the Clone icon to copy it.

Change the Leave Type Name on the copy to 'Time In Lieu' and ensure other settings are all as shown below, then click on the Save icon.
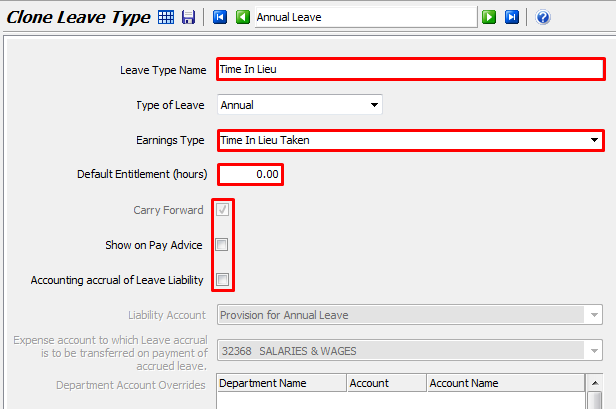
If 'Time In Lieu Taken' is not in the Earnings Type field drop down list, confirm that you have created it as an Earnings Type and ticked the 'This Represents Leave Taken' checkbox. Then completely close the Leave Type screen and re-open it to pick up the newly added or changed Earnings Type and display it in the list.
Reasons for Leave settings
Default Entitlement is set to 0 because the employee does not automatically accrue Time In Lieu hours on every pay.
We recommend not to show the Time In Lieu balance on Pay Advices as the balance shown will be incorrect if you adjust it after (rather than before) the pay run.
We recommend not to tick Accounting Accrual as there is no auto accrual on the pay journals sent to the General Ledger and leave balance adjustments do not send journals either.
Add the new Leave Type to Employee Maintenance
Open the employee in Employee Maintenance and select the Entitlements tab.
Click on the Add button.
Select 'Time In Lieu' as the Leave Type and enter '0' as the Annual Entitlement (because there is no auto entitlement every pay) then click on the OK button.
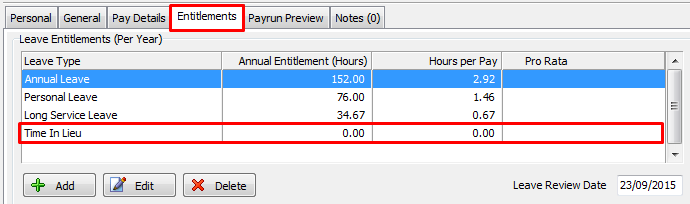
Add the new Earnings Type to Employee Maintenance
Open the employee in Employee Maintenance and select the Pay Details tab.
Beneath the Earnings table (top right) click on the Add button.
Select 'Time In Lieu Accrued' as the Earnings Type and enter '0' as the Hours Per Pay (because there is no auto entitlement every pay) then click on the OK button.
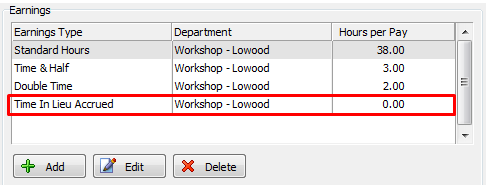
There is no need to add 'Time In Lieu Taken' here as it will automatically be added to the pay run by the Leave Entry whenever Time In Lieu hours are taken as time off.
Recommended Method (Balance Tracking)
Accruing Time In Lieu
On the pay run for the period during which the extra hours were worked, you will enter the hours on the 'Time In Lieu Accrued' earnings type. This provides a record of when the hours were accrued.
The hours will show as $0 as they will be paid out later when the employee takes the hours as time off. If the employee workstheir 38 hours plus an extra 4 hours as Time In Lieu, the Pay Run should look like this.
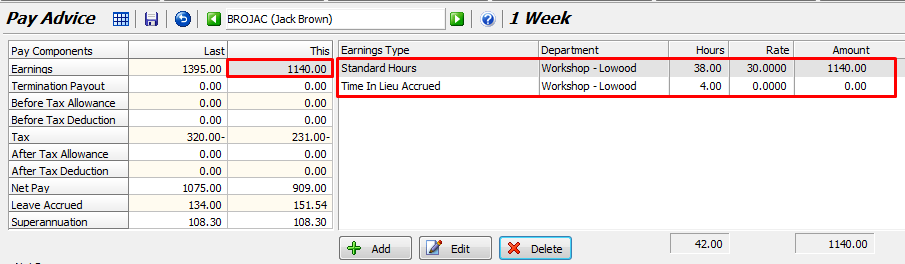

You will also need to add the extra 4 hours totheir Time In Lieu balance with a Leave Balance Adjustment.
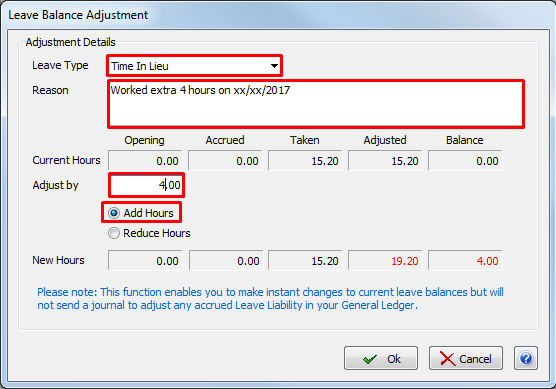
Taking Time In Lieu
When the employee takes some hours fromtheir Time In Lieu balance as time off, you will create a normal Leave Entry (the same as you would for Annual Leave) before running the normal pay run for that pay period.
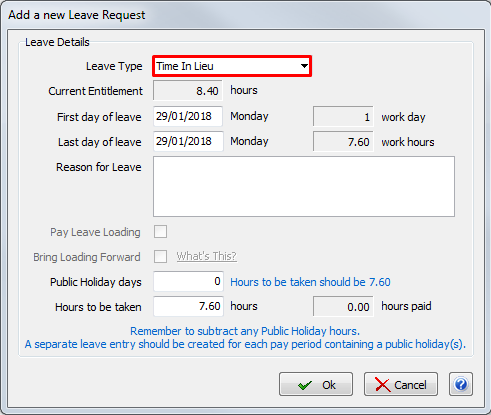
When the leave entry is processed on the pay run, the hours will automatically be deducted fromtheir Time In Lieu accrued balance (the same as for Annual Leave).
Just like a leave entry for Annual Leave, the hours will automatically appear on the pay run and be deducted from the Standard Hours
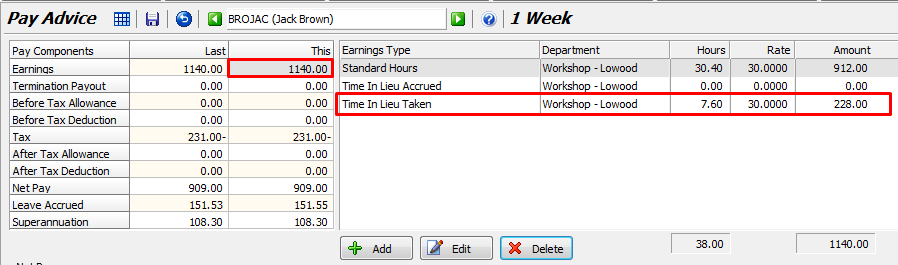

Displaying Time In Lieu accrued balance
The Time In Lieu balance is shown at the bottom of the Leave Entry screen.

Simple Method (no Balance Tracking)
This method involves the use of Earnings types only and allows Time In Lieu hours to be shown on the Pay Advices when accrued and taken.
By not using a Leave Type it eliminates the need to enter leave balance adjustments when Time In Lieu hours are accrued, or leave entries when they are taken as time off.
However, it loses the ability to maintain the balance in Marlin HR (you would need to maintain balances in a spreadsheet or similar).
Initial Setup
Create a new Earnings Type called 'Time In Lieu Accrued' (as shown in the Recommended Method above).
Create a new Earnings Type called 'Time In Lieu Taken' (as shown in the Recommended Method above but do not tick the 'This represents Leave Taken' checkbox).
In Employee Maintenance, select the Pay Details tab for the employee and add both new Earnings Types with '0' Hours per Pay.
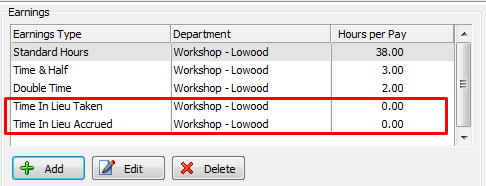
Accruing Time In Lieu
On the pay run for the period during which the extra hours were worked, you will enter the hours on the 'Time In Lieu Accrued' earnings type. This provides a record of when the hours were accrued.
The hours will show as $0 as they will be paid out later when the employee takes the hours as time off.
If the employee workstheir 38 hours plus an extra 4 hours as Time In Lieu, the Pay Run should look like this.
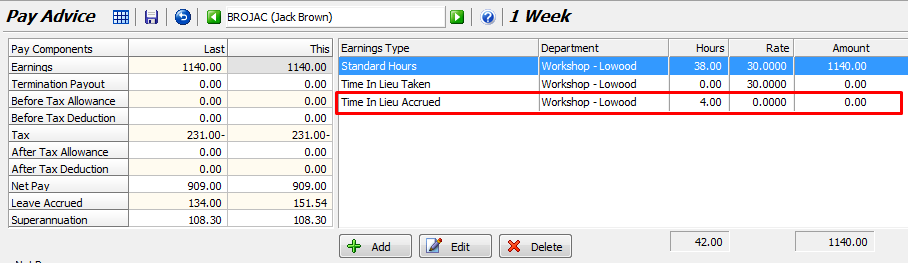

Taking Time In Lieu
When the employee takes some time off fromtheir Time In Lieu balance (e.g. 4 hours), you will add this to 'Time In Lieu Taken' on the Pay Run and manually reduce it from Standard Hours.
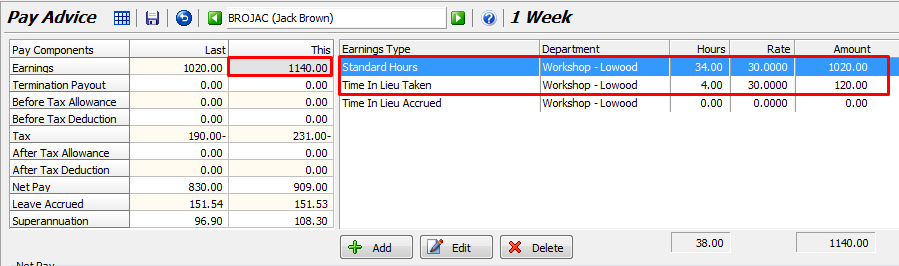
This ensures that they still get a full 38 hours pay in the weeks that they take some oftheir accrued Time In Lieu hours as time off (don't forget to adjust the balance in your tracking spreadsheet).

Reconciliation (Earnings and Allowances Report)
Generate The Earnings and Allowances Report to see the TOIL Accrued and TOIL Taken hours for each employee.
Select Reports > Earnings and Allowances from the Marlin HR menu.
Select the report criteria as shown in the pic below (select one or all employees as required).
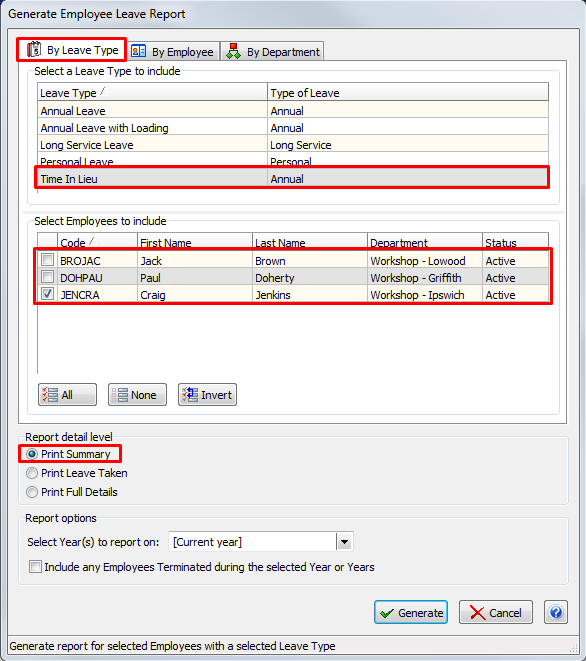

The report shows that Craig Jenkins has accrued 12 hours of TOIL and taken 7.6 hours of TOIL in the current year (he has therefore accrued a net +4.4 hours in the current tax year).

Open the Leave Entry screen (select Main > Leave Entry from the menu) for this employee and view the Current Balances section at the bottom.
Confirm that the figure in the Adjusted column matches the one in Time In Lieu Accrued on the Earnings & Allowances Report (both 12 in this example).
This confirms that you have correctly entered Leave Balance Adjustments for all TOIL Accrued hours that you have entered on the pay runs.
Confirm that the figure in the Taken column matches the one in Time In Lieu Taken on the Earnings & Allowances Report (both 7.6 in this example).
These two figures should always match as they are both derived from the TOIL Leave Entries that you create when the employees takes some oftheir TOIL balance as time off.
Once the Accrued and Taken figures above are reconciled, check the figure in the Balance (hours) column against the net TOIL Accrued figure calculated from the Earnings and Allowances Report (both 4.4 in this example).
In the first tax year that the employee has earned/taken TOIL hours, they should be the same.
In later years they will be different due to the opening balance. In this case, Balance (hours) - Year Opening in the Leave Entry screen should match TOIL Accrued - TOIL Taken on the Earnings and Allowances Report.
If the Time In Lieu Accrued figure is higher
You may not yet have entered a Leave Balance Adjustment for the TOIL Accrued hours entered on the most recent pay run (check the Leave Entry screen).
You may have missed a Leave Balance Adjustment somewhere along the way (use the Find missing entries process below).
If the Adjusted figure is higher
You may have already entered a Leave Balance Adjustment for the TOIL Accrued hours for the current pay period but not yet completed the pay run for this period (check the Leave Entry screen).
You may have missed entering some TOIL Accrued hours on an earlier pay run (use the Find missing entries process below).
Find missing entries process
To find TOIL Accrued entries missing from a pay run or missing Leave Balance Adjustments.
Open the Leave Entry screen (select Main > Leave Entry from the menu) for this employee.
Open the Enquiries screen (select Enquiries from the menu) for this employee.
On the Enquiries screen, start at the top (most recent) pay run. As you press the down arrow, the bottom section displays the number of hours entered for Time In Lieu Accrued on each pay run.
Compare these to the list of Balance Adjustments (highlighted in red) in the top section of the Leave Entry screen.

