Marlin HR can be used as a standalone system whereby you create Supplier accounts in Marlin HR manually.
Or, it can be linked to Marlin GTX so that clicking on a refresh icon automatically imports all of your Supplier accounts from Marlin GTX into Marlin HR.
This in turn allows payrun journals to be automatically sent from Marlin HR to Marlin GTX where they are posted to Account codes and Supplier codes in the General Ledger and instantly reflected in the financial reports.
Standalone
From the menu, select System > Suppliers.
Edit a Supplier
Highlight the Account to be changed.
Click on the Edit icon.
Make the required change then click on the Save icon.
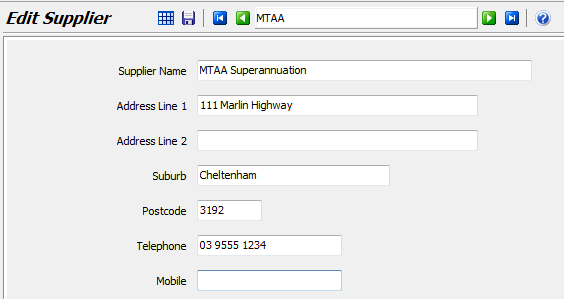
Add an Account
Click on the Add icon.
Enter a Supplier Code for the new account.
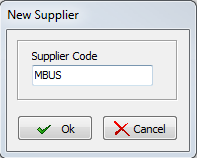
Then click on OK.
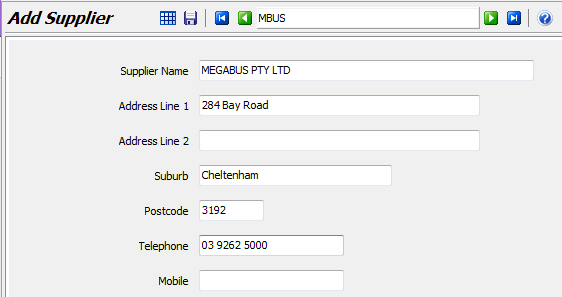
Enter a Supplier Name and other details, then click on Save.
Delete a Supplier
You will not be able to delete a Supplier that has already been used on a pay run in the current tax year.
Highlight the Supplier to be deleted.
Click on the Remove icon.
Click the YES button to confirm the deletion of the Supplier.
Linked to Marlin GTX
From the menu, select System > Suppliers.
Most icons are greyed out (inaccessible) because you will not create or delete Supplier accounts in Marlin HR directly.
Instead, you will make any required changes in Marlin GTX and then do a "refresh" in Marlin HR so that the changes are copied across to Marlin HR.

Refresh GL Accounts from Marlin GTX
Click on the Refresh icon.
Click on YES to confirm that you want to refresh the accounts from Marlin GTX.
A popup will advise how many new records were added and how many were removed.
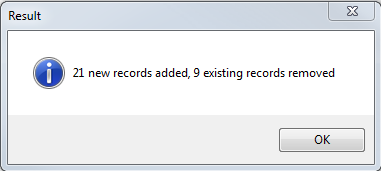
The Suppliers listed in Marlin HR will now be identical to those in Marlin GTX.
Print GL Accounts List
To print a list of your GL Accounts in Marlin HR.
Click on the Print icon to display the list on screen.
Click on the Print Preview icon  to display the printing options.
to display the printing options.

Use the icons to adjust the page orientation and sizing etc as required.
Click on the Print Document icon  (or press ALT-P).
(or press ALT-P).
Select your printer and click on the Print button.





