Depending on how your system is set up, you can start Marlin HR via one of the following methods:
Double-clicking on an icon on your Windows desktop.

Clicking on an entry on your Windows START menu.
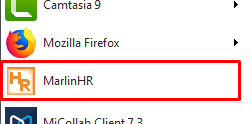
Clicking on an icon on your Windows Task Bar

Marlin HR Login Screen
Starting marlin HR with one of the methods shown above will display the Marlin HR login screen.
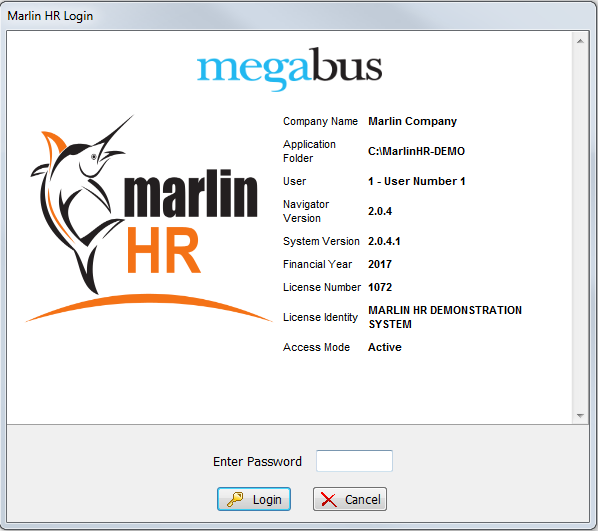
Application Folder This is the path to where Marlin HR is installed on your PC or network
User This is the number of this PC and it's label
Navigator Version This is the version number of the Marlin HR Navigator currently installed
System Version This is the version of Marlin HR currently installed
Financial Year This is the financial year that your Marlin HR system is currently set up for (this automatically gets set to the next year when you complete the End of Year close-off at June 30). Note: 2017 represents the 2017-18 financial year.
License Number This is the License Number of your Marlin HR installation.
License Identity This is your Trading Name as supplied to Megabus and contained in your Marlin HR digital certificate/license.
Access Mode This should normally be 'Active' so that you can edit employee information and perform payruns. Please contact Megabus for assistance if it ever shows 'Read Only'.
Marlin HR Screen Layout Explained
When you start Marlin HR you will be presented with the screen below.
The screen is divided into a number of components or areas.
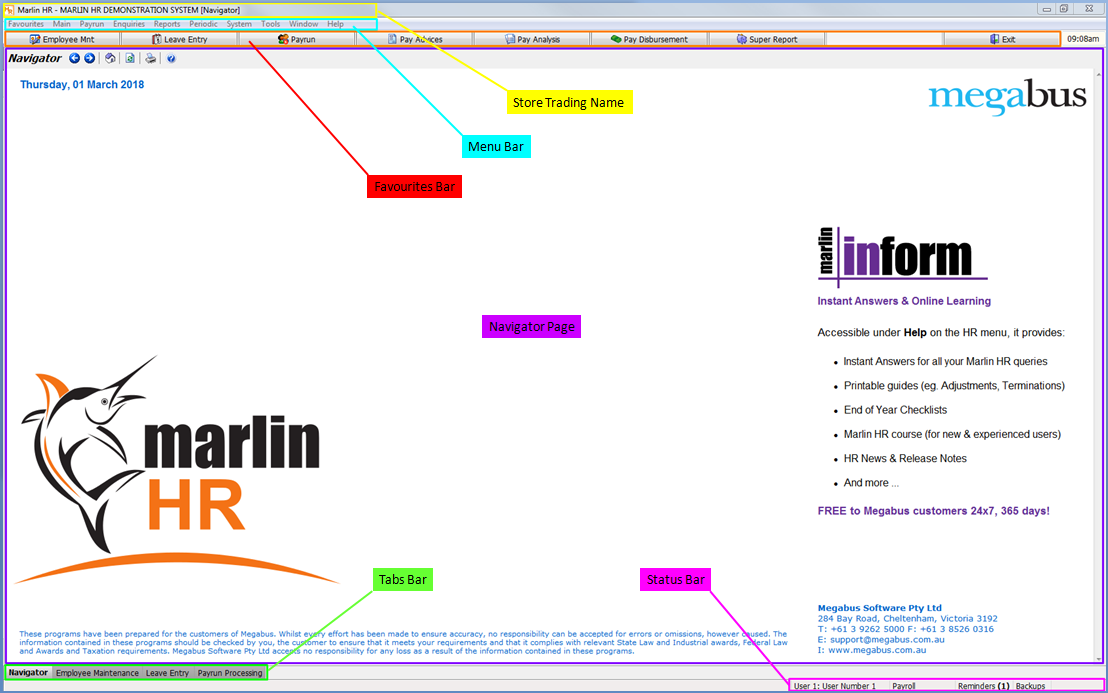
Store Trading Name
This is where your store's Trading Name is displayed. The name is stored in your Marlin HR digital certificate and can be viewed by selecting System > Options from the menu bar and clicking on the Company Details tab.
Menu Bar
The Menu Bar contains all of the sub programs within Marlin HR (including those on the Favourites Bar below it).
Favourites Bar
The Favourites Bar contains up to 9 short cut buttons to Marlin HR sub programs. You can customise the programs on these buttons (see Favourites).
Navigator Page
The Navigator Page is the "home page" that is displayed whenever you start Marlin HR or close all sub programs. It is effectively a web browser page and contains navigation icons at the top left corner. There is always a Navigator tab on the Tabs Bar (bottom left corner) to enable you to return to this page when other sub programs are open.
Tabs Bar
The Tabs Bar contains a tab for each open sub program so that you can quickly switch between them (just like program tabs on the Windows task bar).
Status Bar
The Status Bar contains handy information such as the label of the machine (e.g. User 1: Sally or User 1: Back Office), the Username currently logged in (e.g. Payroll or Manager), the number of current Reminders (e.g. Program update available), and the number of backups outstanding.
The Reminders screen can be opened by double-clicking on 'Reminders' on the Status Bar. The Backups screen can be opened by selecting Tools > Backups from the Menu Bar.