For a 'Weekly' pay cycle there are 52 pay periods in the tax year and each pay period is identified by a unique Pay To Date.
The Pay To Date is the last day to be paid in the pay period and each Pay To Date MUST be processed in chronological order.
Each employee can only be included on one Normal Pay for a given Pay To Date (different employees can be included on different Normal Pays with the same Pay To Date) and it is only the Normal Pays that update each employee's Last Paid To date (with the Pay To Date of the finalised pay run).
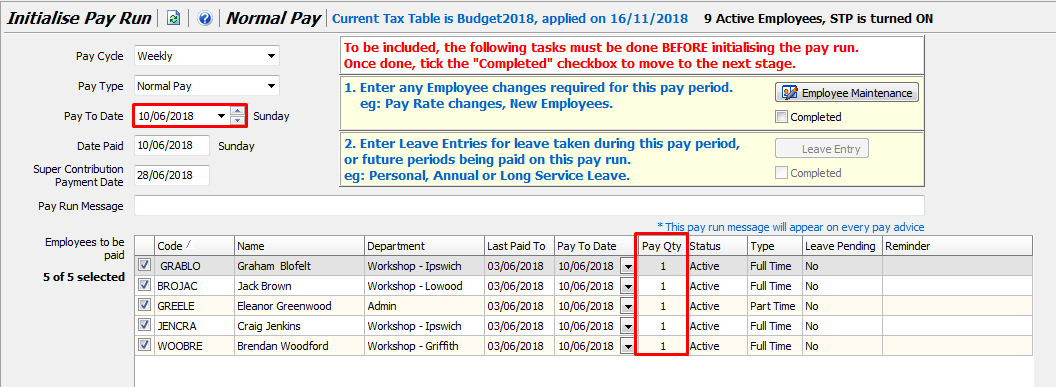
When processing the regular pays each week you select Normal Pay and select the Pay To Date of the week that you are about to pay. The Pay Qty for each employee will normally show as '1' to indicate that there is only 1 unpaid pay period between the employee's Last Paid To date and the Pay To Date you have selected.
If you were to set the Pay To Date picker forward a week, the Pay Qty for each employee would change to '2' to indicate that there are 2 unpaid pay periods between the employee's Last Paid To date and the Pay To Date you have selected.
If you initialised the Normal Pay with this Pay To Date, the employees would be paid for 2 pay periods on the one Normal Pay (all of their default Earnings, Allowances and Deductions would be pre-loaded as normal but multiplied by 2, their tax withheld calculation would take into account that their pay was earned over a 2 week period and their leave accruals would be doubled).
As the 2 pay periods are processed on one Normal Pay there would be only one Banking file, one STP file and each employee would receive only one Pay Advice for the two pay periods).
This is an option if you need to pay employees for the current period and the next one in advance (and only need the one Bank file and payment date) but it is generally better and less confusing to simply run the Normal Pay for the current period and then run the Normal Pay for the following pay period immediately after it (with a different Paid Date so that you can process the banking for the two pay periods separately).
If necessary, an employee can be included on multiple Adjustment Pays as these do not update the employee's Last Paid To date or Pay Qty.
Adjustment Pays will always have a Pay To Date the same as the most recently finalised Normal Pay (as they are intended for omissions/corrections/additions to that pay) and Pay Qty will therefore always be '0'.
Similarly, Termination Pays will always have a Pay Qty of '0'.
Pay Qty column shows 0 for all employees except Casuals
This means that you have already processed a Normal Pay with the selected Pay To Date (Casuals always have a Pay Qty of 1 on a Normal Pay as they may not work or be paid every pay period).
This can be proved by checking the dates in the Last Paid To column. The date in the Last Paid To column is the Pay To Date from the most recently finalised Normal Pay that the employee was included in. Normal Pays are the only thing that updates an employee's Last Paid To date.
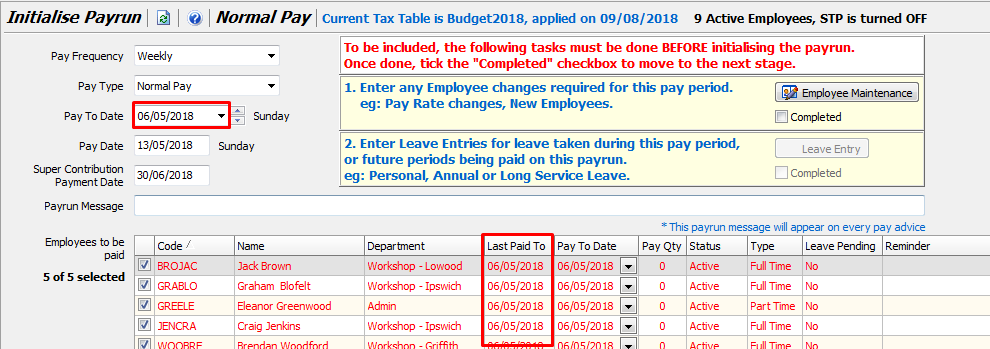
You can also verify this by clicking on the  button and looking at the 'Pay To Date' column.
button and looking at the 'Pay To Date' column.
You will see that the selected Pay To Date is already there and the date next to it in the 'Pay Date' column is the date you entered on that pay as being the date on which you paid the employees for that pay period.
If you look down the dates in the Pay Date column you will find that at some point you have processed two Normal Pays with different Pay To Dates on the same day (or at least within the same pay period).
The most likely reason is that you inadvertently processed a Normal Pay instead of an Adjustment Pay to cash-in leave, pay bonuses or make other adjustments.
This will have updated the employees' Last Paid To date to the following week which means that their Pay Qty will show as '0' when you select that week on the Normal Pay for that week.
If so, the only way to re-align your Pay To Dates is to process the next regular pay as an Adjustment Pay instead of a Normal Pay so that the employees get paid but their Last Paid To dates do not get updated.
You will select Normal Pay again the following week and everyone will have a Pay Qty of '1'.
Remember that Adjustment Pays do not pre-load the employees' default Hours, Allowances and Deductions (as they are meant to be used to make payments/corrections outside of the regular wages) so you will need to enter them manually.
Pay Qty column shows 0 for all employees
This will generally mean that you have selected Adjustment Pay rather than Normal Pay as the Pay Type.
Adjustment Pays will always show a Pay Qty of 0 as they are not meant to be used to pay regular wages or pay periods.
Instead, they are used to make additional payments (e.g. bonuses or cash-in leave) or make corrections to the regular wages processed on the Normal Pays (e.g. forgotten overtime).
This is why Adjustment Pays do not set the employees' Last Paid To dates forward or accrue any leave (these tasks are done by the Normal Pay for each pay period) and always have a Pay To Date that is the same as the most recently finalised Normal Pay.
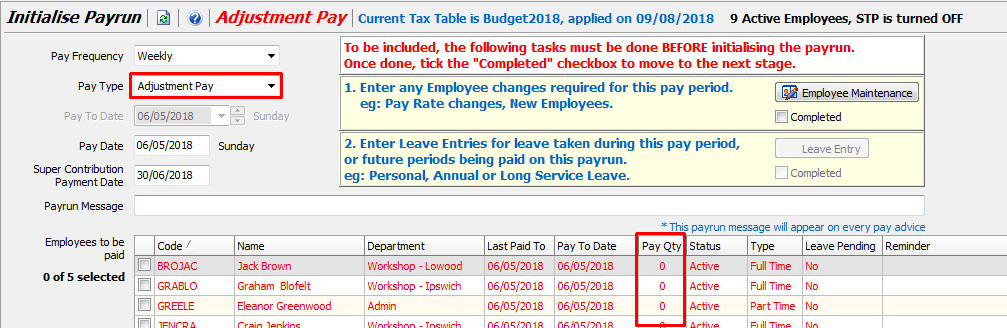
Pay Qty column shows 0 for some non-casual employees only
Note that casual employees will always have a Pay Qty of '1', regardless of their Last Paid To date, as they may not work every week and do not have to be included on the Normal Pay every week.
If only some non-casual employees have a Pay Qty of '0' then these employees have already been included on a Normal Pay with the selected 'Pay To Date' (you can verify this by looking at their Last Paid To date or their Pay Advices).
Perhaps you paid them in advance because they were going on leave and wanted spending money whilst on leave.
If this is the case you can untick them on this pay and they will have a Pay Qty of '1' when you do the pays for the next week (or after however many weeks you paid them for in advance).
If this is not the case then you may have used a Normal Pay instead of an Adjustment Pay to pay these employees bonuses or to cash-in leave for example.
If this is the case, then even though they have a Pay Qty of '0' you will need to tick them and include them on the current Normal Pay.
The system will treat it as an Adjustment Pay for these employees only (because they have already been included on a Normal Pay with this Pay To Date) and therefore will not pre-load their regular hours, allowances and deductions, so you will need to enter them manually.
Pay Qty column shows 2 or more for all non-casual employees
This will generally only occur for one of two reasons.
You have selected the wrong Pay To Date
Simply select the correct date in the Pay To Date pick list and everyone should have a Pay Qty of '1'.
You used an Adjustment Pay instead of Normal Pay to pay last week's wages
Therefore the employees' Last Paid To dates were not updated.
You can verify this by going to Pay Advices or Pay Analysis (Adjustment Pays show in red in the pays list) or view the Pay Advices from that earlier pay run (they will say "Adjustment Pay" in the top right corner).
Do not go ahead and process the pay run thinking that you will simply reduce all the amounts from 2 week's worth to 1 week's worth as the tax will still calculate as if the earnings were earned over 2 weeks and will be significantly lower (or even 0) than it should be.
Instead, perform a Normal Pay with the Pay To Date of the previous pay period (Pay Qty will display as '0' for non-casuals and '1' for casuals). Zero ALL amounts for ALL employees (you can ignore any figures in Leave Accrued) and finalise.
This will update the employees' Last Paid To date to that Pay To Date so that when you then attempt to run a Normal Pay for this week, everyone will have '1' as they should.
Pay Qty column shows 2 or more for some employees only
This will generally only occur if you have paid one or more employees in advance (perhaps they are going on leave).
When you open the pay run screen the system automatically selects the Pay To Date after the one processed on the most recently finalised Normal Pay.
If so, simply select the correct date in the Pay To Date pick list so that the unpaid employees will have a Pay Qty of '1' and the employees paid in advance will have a Pay Qty of '0' and can be unticked for this pay.
I have processed pay(s) for a new tax year without first completing the EOY Close-off process
When you go to start a pay with a Pay To date in a new tax year (i.e. on or after 1st July) the system pops up a warning to advise you of this.
However, if you close the warning popup and continue anyway the system will assume you have good reason for running the pay in the 'old' tax year.
If you made a mistake, then processing additional pay runs without first running the EOY close-off procedure has significant consequences:
- The EOY Close-off process generates an STP file that it sends to the ATO with each employee's final figures for the tax year and sets an indicator that these are the final figures for the employee for that tax year.
- Upon receiving that indicator the ATO marks the figures on the MyGov website as being 'final' so that the employee and their accountant can use them to prepare their tax return.
- The EOY Close-off process generates the Payment Summaries for employees and the annual PAYG report file (EMPDUPE file) for the ATO.
- The extra pays will have continued to add to the employee's year to date figures and send these figures to the ATO for the 'old' tax year.
- Marlin HR and Marlin GTX will not reconcile as payments on the extra pays will be in the 'old' tax year in Marlin HR but the journals will have been posted to the 'new' tax year in Marlin GTX
To resolve all of this you will need Megabus to restore your Marlin HR system back to it's pre-EOY state using the backup from the payrun that should have been the last one of the 'old' tax year (note: this is chargeable work).
This will remove all trace of the additional pays and you will be able to run the EOY close-off process to generate the correct files and send them to the ATO.
After completing the close-off you will need to re-enter the additional pay(s) exactly as you did the first time so that the figures match what you actually paid the employees and the PAYG withheld.