Listed below are several handy tips and icons that can save you a lot of time and re-entry when performing payruns.
Print 'interim' figures before finalising payrun
On an active payrun you can print a Payrun Analysis report and take the figures to a manager for verification before going ahead and finalising the payrun.
If the manager is not available, you can close the payrun screen without abandoning the payrun by clicking on the close icon  and then close Marlin HR.
and then close Marlin HR.
Once the manager has approved the figures you can open Marlin HR again, go to the payrun screen and the active payrun will be displayed exactly where you left it.
If necessary you can make further changes then go ahead and finalise the payrun.
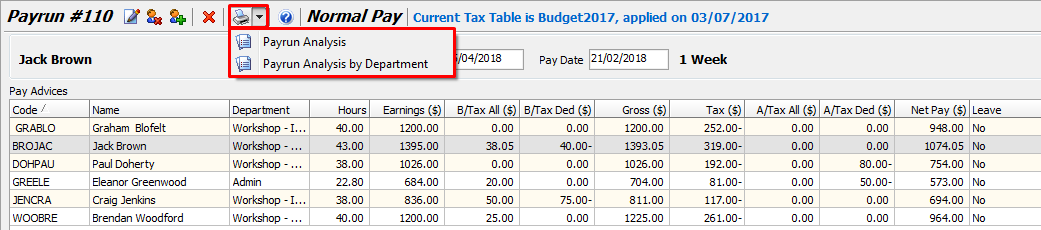
View amounts on previous payrun
On an active payrun, double-click on an employee to view their pay details.
The amounts for the current payrun are displayed in the 'This' column with their details (e.g. Standard Hours, Time & Half etc etc) shown in the right hand section.
However, you can quickly check what those amounts were on the employee's previous payrun by clicking in the 'Last' column.
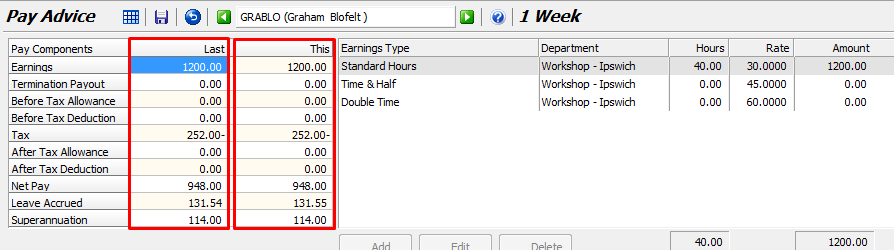
This is especially handy when performing an Adjustment Payrun as you can quickly and easily view the amounts on the previous payrun that you need to reverse (zero out) or adjust.
It is also handy as a quick check between the employee's previous pay and current pay to instantly highlight any significant differences and verify them before finalising the current pay.
How to pick up any changes made after initialising a payrun
When you initialise a payrun, it is automatically pre-loaded with any leave entries you entered for this pay period as well as information from Employee Maintenance (e.g. pay rates, allowances, deductions etc).
Therefore, any changes to Employee Maintenance details or Leave Entries should normally be made before initialising the payrun.
However, rather than abandon the whole payrun and then restart it in order to include any changes you have made after initialising the payrun, you can simply "refresh" the affected employee(s) as follows:
On the active payrun, view the employee's pay details.

Click on the 'Reset To Standard Pay Advice' icon  .
.
Respond Yes to the confirmation prompt.
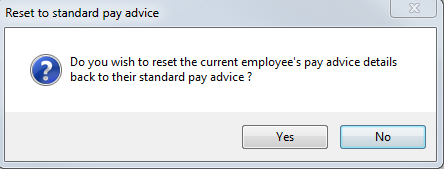
The system will re-load this employee's information from Employee Maintenance and any leave entries for this pay period.
If you had already made changes on this payrun for this employee (e.g. added overtime hours or a one-off allowance or deduction) you will now need to re-enter them as all changes are lost when an employee's information is refreshed from Employee Maintenance.
This icon can save you a lot of time and data re-entry as it eliminates the need to void and restart a payrun, then re-enter everyone's overtime, if you are about to finalise a payrun and realise that you have forgotten to enter a leave entry or change a pay rate, etc.
Remove an employee from an active payrun
If you initialise a payrun and then realise that you accidentally included an employee that wasn't meant to be included, or that you are missing information for an employee, you can remove the employee from the currently active payrun and continue on to pay the others.

Select the employee on the active payrun and then click on the 'Remove highlighted employee from this payrun' icon  .
.
Respond Yes to the confirmation prompt.
The employee will be removed from the active payrun as if he was never selected and you will still be able to perform a normal payrun for him for the same pay period once you have the necessary information.
This icon saves you from either delaying everyones pays, or having to void and restart the payrun without an employee and re-enter everyones overtime etc. Simply drop the employee(s) off the payrun and continue on with the rest.
Add an employee into an active payrun
If you initialise a payrun and then realise that you forgot to include someone, or the missing details for an excluded employee are now available, you can add them to the currently active payrun.

Click on the 'Add employee into this payrun' icon  .
.
Select the employee on the popup list and click on the OK button.
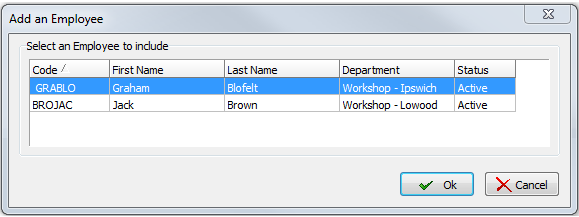
The employee will be added into the current payrun just as if they had been selected before you initialised the payrun.