Marlin HR allows you to create multiple usernames, each with their own password and access restrictions.
For instance, the payroll officer will typically have full access but a manager may be setup with access to run reports only.
How to change a password
From the menu toolbar, select System > Passwords.
Double-click on the username for which you wish to change the password.
Type over the dots with the new password (you are prompted to do this twice to ensure you don't mistype it).

Click on the Save icon.
How to add a new username
From the menu toolbar, select System > Passwords.
Click on the Add icon to add a new user.

Enter the username and the password twice.

By default, the new user will have an access level of '1' for all programs (this enables the user to run reports but not to perform any maintenance. Update the access levels as required (see below).
Click on the Save icon.
How to clone a username
By cloning an existing username (except Payroll), the new username will have the same access levels as the cloned username.
This can be quicker than adding a new blank username.
From the menu toolbar, select System > Passwords.
Click on the existing user to select it and then click on the Clone icon (or press F5).

Update the access levels as required (see below).
Click on the Save icon.
How to edit a username's access levels
The range of access levels available for each program varies according to the levels of functionality within that program and are displayed when you hover the mouse pointer over the access level number.
For instance, a Report program like Deductions Report may have only 2 levels.
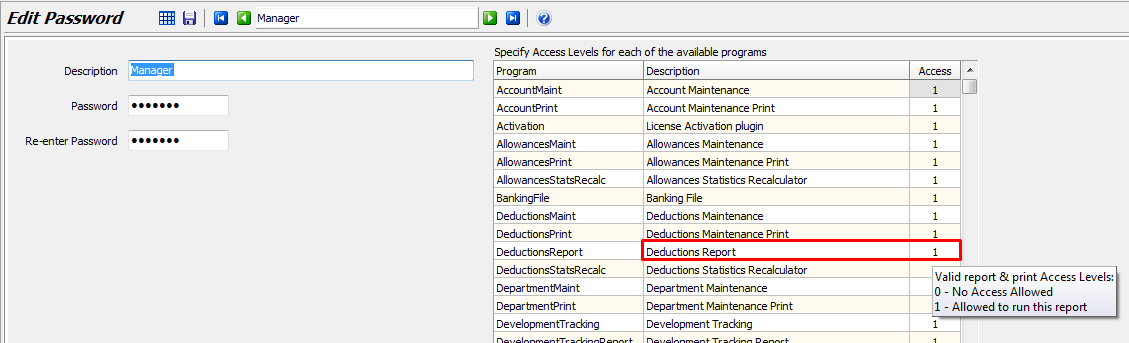
But a Maintenance program like Deductions Maintenance may have 6 access levels.
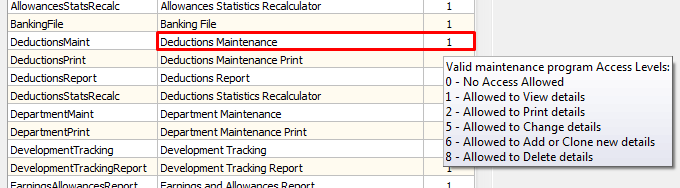
To modify a user's access levels, select System > Passwords From the menu toolbar.
Click on the username to highlight it and then click on the Edit icon.
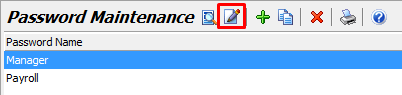
Double-click on the access level number and then type over it with a higher level (hovering over the access level will display the available levels).
Once done, click on the Save icon.
Ask the user to log out of Marlin HR and back in again for the updated access levels to be applied.
That the master username ('Payroll') has full access privileges of 9 for every function and, in order to prevent you from accidentally locking yourself out of certain functions, the access levels for this username cannot be changed.



