The calculations performed on leave entries and on pay runs rely heavily upon the information you have entered for the employee on the Pay Details tab of Employee Maintenance.
If this information is incorrect the numbers displayed on a leave entry can be incorrect, or the leave entry can be correct but it will be processed incorrectly on the pay run.
It is therefore crucial that you check this information is correct (see below) before creating any leave entries.
Always add or edit leave entries before initialising the pay run, otherwise the changes will not be reflected in the pay run and you will end up with unprocessed or partially processed leave entries and incorrect employee leave balances.
If you must make changes after initialising the pay run, you must void and restart the pay run or simply remove and re-add the particular employee on the pay run (using the icons provided for this purpose) so that the changes are picked up on the pay run.

Employee Maintenance Setup
Non-salaried Employee

Normal Hours Per Pay: Enter the number of hours in the employee's normal working week (or fortnight or month) that are paid at their Standard Pay Rate (i.e. do not include Overtime hours in this figure).
Normal Days Worked at Standard Pay Rate: Tick the days the employee normally works and is paid for at their Standard Pay Rate (i.e. not Saturday if it is paid at Overtime rates).
Is the Employee a "Salaried Employee": Do not tick this checkbox for a non-salaried employee.
Standard Hours: Enter the same number you entered for Normal Hours per Pay. This the number of Standard Hours that will appear on each pay run for payment at the employee's Standard Pay Rate (you can manually change this number on the pay run if necessary: e.g. when adding Public Holidays or Compassionate Leave etc). The pay run will automatically deduct the hours on leave entries from this figure (e.g. if there is a leave entry for 15.2 hours, the default Standard Hours figure will automatically be reduced from 38 hours to 22.8 hours) so that the total hours at standard rates remains at 38.
If an employee's standard hours are split between more than one Department, you may have 2 or more lines for Standard Hours. However, the total of the Standard Hours lines must still equal the Normal Hours Per Pay figure.
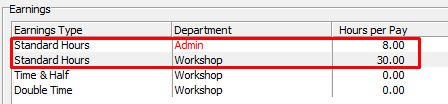
Salaried Employee
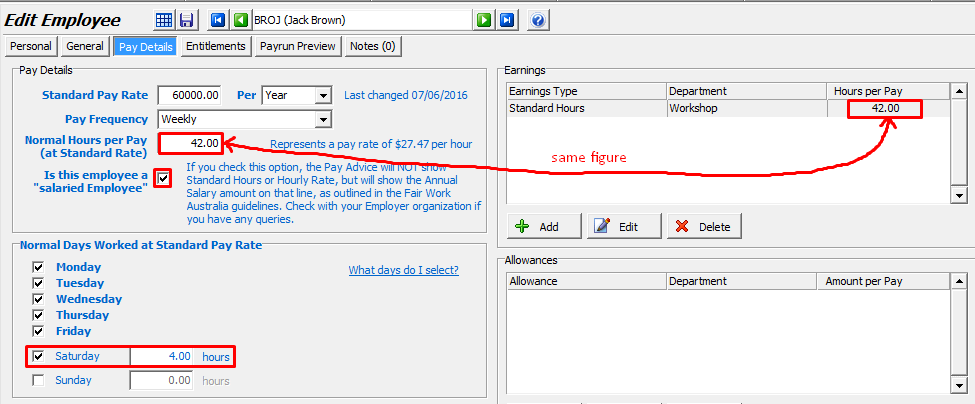
Normal Hours Per Pay: Enter the number of work hours in the employee's salary agreement including any Saturday and Sunday hours.
**Salaried Employee -Tick this checkbox and Pay Advices will display annual salary instead of Standard Hours and Hourly Rate.
Normal Days Worked at Standard Pay Rate: Tick all days included in the employee's salary agreement at Standard Rate and enter the hours specified in the agreement.
Standard Hours: Enter the same number you entered for Normal Hours per Pay. This the default number of Standard Hours that will appear on each pay run for payment at the employee's Standard Pay Rate (you can manually change this number on the pay run if necessary: e.g. when adding Public Holidays or Compassionate Leave etc). The pay run will automatically deduct the hours on leave entries from this figure (e.g. if there is a leave entry for 15.2 hours, the default Standard Hours figure will automatically be reduced from 42 hours to 26.8 hours) so that the total hours at the salaried rate remains at 42.
If an employee's standard hours are split between more than one Department, you may have 2 or more lines for Standard Hours. However, the total of the Standard Hours lines must still equal the Normal Hours Per Pay figure.
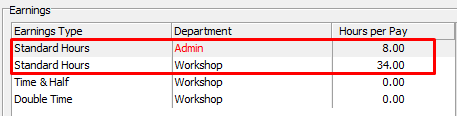
Leave Entry Processing
Check that the employee is setup correctly in Employee Maintenance (Pay Details tab) as per the instructions above.
Select Leave Entry from the Favourites bar and open the employee.
Click on the Add icon or press the Insert key on your keyboard.
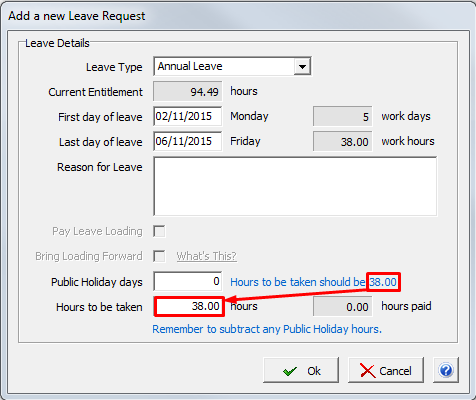
Leave Type: Select the appropriate leave type from the drop down list.
Current Entitlement: This information field displays the employee's current balance for the leave type you selected.
First Day of Leave: Enter the first work day of the leave period.
Last Day of Leave: Enter the last work day of the leave period.
Work Days: This information field displays the number of work days in the selected leave period (according to the Normal Days Worked that are ticked in Employee Maintenance).
Work Hours: This information field displays the number of work hours in the selected leave period (according to the Normal Hours per Pay, Saturday hours & Sunday hours setup in Employee Maintenance).
Hovering your mouse pointer over the Work Hours field will display the breakdown of the work hours figure.
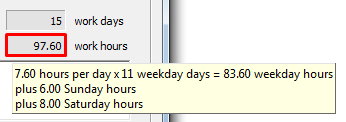
Reason for Leave: This is optional but can be useful if there are queries down the track regarding the leave entry.
Pay Leave Loading: If the employee is setup for Annual Leave With Loading this checkbox will be accessible and will enable you to pay leave loading on this leave entry.
Bring Loading Forward: Please see Leave Loading for details on this feature.
Public Holiday days: Enter the number of public holidays (if any) that occur within the leave dates you entered.
We recommend that you enter a separate leave entry for each pay period containing a public holiday(s). This is so that the public holiday(s) will be processed in the correct pay period. Otherwise, the public holiday(s) will be processed in the last pay period included in the leave entry.
If an employee is taking 3 weeks off and there is a public holiday in week 1, enter a leave entry for week 1 (with 1 in Public Holiday days field) and another leave entry for the remaining weeks (with 0 in Public Holiday days field).
Hours to be Taken: Enter the number of leave hours that should be deducted from the employee's Current Entitlement for this leave period. This should be the blue number on the line above.
The system calculates based on whole days. If the employee is taking a part day you will subtract the hours worked on that day from the blue number on the line above.
The system will not allow you to save the Leave Entry with a higher Hours to be taken figure than the blue Hours to be taken should be xx.xx figure. This is to prevent you from inadvertently paying the employee for more leave hours than their normal work hours for the selected period. However, you can enter a lower number if necessary (e.g. when the employee takes off part of a day only).
Remember that cashing-in of any leave hours is done separately on an Adjustment Leave entry and processed on an Adjustment Pay Run so as not to impact normal work hours on the normal pay run.
Hours Paid: This information field displays the portion of the leave entry that is already paid. This will be 0 when first creating the leave entry as the pay runs for the pay period(s) covered by the leave period have not yet been processed. It will be the same as the Hours To Be Taken number when the pay runs for all pay periods covered by the leave period have been processed. If the leave period spans more than one pay period, the Hours Paid field displays how many of the leave entry hours have been paid by the pay runs processed so far.
Employees who work Saturdays and/or Sundays at their Standard Rate
If an employee works Saturday and/or Sunday and is to have leave hours deducted from their accrued balance if they do not work those weekend hours, tick Saturday and/or Sunday in Employee Maintenance (Pay Details tab) under Normal Days Worked at Standard Pay Rate and enter the appropriate hours entered for each.
Include Saturdays and/or Sundays in the date ranges you enter on Leave Entries so that leave hours are deducted from their accrued balance when they do not work the weekend hours.
Saturdays and/or Sundays (if ticked in Employee Maintenance) will be included in the Work Days figure displayed on leave entries (i.e. a Monday to Sunday date range will show as 6 or 7 Work Days).
The Work Hours figure displayed on leave entries will include the hours you have entered for Saturday and/or Sunday in Employee Maintenance.
Deleting a Leave Entry
If a leave entry has a red "0.00" in the Paid column, it means that none of this leave entry has yet been picked up on a pay run and paid to the employee. It also means that none of the hours have been deducted from the employee's accrued leave balance.
In this situation you can highlight the leave entry and then click on the Delete button (red X) or press the Delete key on your keyboard.
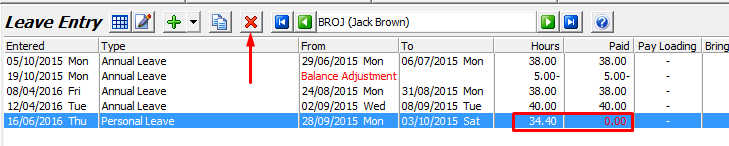
However, if the Paid figure is greater than 0.00 it means part of the leave entry has already been paid and it can therefore not be deleted.
If you wish to cancel the remaining unpaid portion of the leave entry, follow the instructions below under Canceling untaken Leave.
Canceling untaken Leave
If you create a Leave Entry for an employee for say 2 weeks, but they returns to work after 1 week, there is now a simple process to cancel the unpaid portion of the leave entry (i.e. the second week).
Before initialising the pay run, open the Leave Entry and at the bottom you will see the original Total Hours to be Taken figure of 76 hours (i.e. 2 weeks) and next to it is the Hours Paid figure of 38 hours (i.e. 1 week).
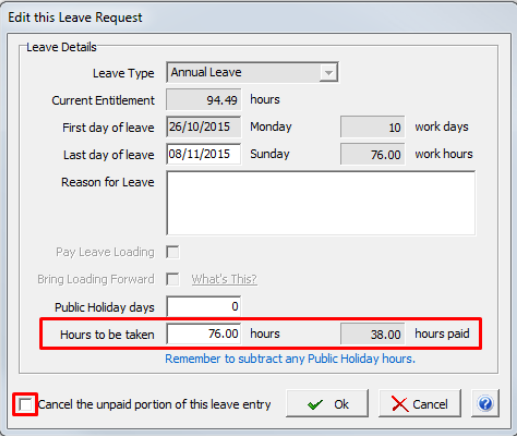
Tick the new checkbox at the bottom (Cancel the unpaid portion of this leave entry) if the employee returns to work after the first week.
The system will automatically:
- Adjust the Last Day of Leave date back to the employee's current Paid To date (i.e. the end of the first week of leave);
- Display the updated Work Days and Work Hours taken as leave;
- Add info into the Reason For Leave box for future reference; and
- Change the Hours To Be Taken to match the Hours Paid.
Click on the OK button to save the change.
If you have already processed the pay run for the second week, it is too late to cancel the unpaid portion (you will need to enter an Adjustment Leave entry for the second week and process it on an Adjustment Pay).
For Employees on Monthly Pay Cycle
Please see Monthly Employees and Leave Entries.
I DON"T HAVE ACCESS TO THE PAGE
