Casual Loading
The ATO now requires pay advice to specify when a casual worker's payment includes loading.
To see how to do this please see Pay Advice Comments.
Casual PAYG Tax
PAYG tax must be withheld from casual employees.
As the employer, it is your obligation to withhold a casual employee's PAYG tax during the financial year and forward it to the ATO, even if an employee thinks they are unlikely to earn more than the tax free threshold, or would prefer to have no tax withheld and to then take care of it themselves.
Under certain circumstances, An employee can complete a Withholding Declaration to have the amount of PAYG tax withheld amended. Please refer to the ATO or your employer organisation for advice.
Normal Days Worked at Standard Pay Rates
Normal Days Worked information is entered on the Pay Details page of Employee Maintenance.
When you create leave entries, Marlin uses this information to determine which days in the leave period are work days to calculate the total leave hours to be taken and deducted from the employee’s leave balance. However, most casual employees do not have leave entitlements.
Casual employees without leave entitlements:
- The Normal Days Worked section can therefore be ignored.
Casual employees with leave entitlements:
- Tick the days that the employee usually works.
- If their days vary, you will need to check and possibly modify the Hours To Be Taken when entering leave entries for this employee.
Normal Hours Per Pay (at Standard Rate)?
Enter the total number of hours that a casual employee normally works per week and is paid at their standard rate. Do not include any overtime hours.
If a casual employee usually works for 6 hours on a Monday and another 3 hours on Thursday, you would enter 9 hours. This information is entered on the Pay Details page of Employee Maintenance.
Recommended Casual Employee Setup
The appropriate set up for a casual employee in Marlin HR will depend on their specific entitlements.
You will need to know their base rate (i.e. excluding casual loading), their casual loading rate and whether they are entitled to casual loading on overtime payments.
Recent enhancements in Marlin HR have simplified the setup process required to ensure correct payments to your casual employees.
Earnings Types
If you haven’t already done so, clone your Standard Hours earnings type and modify it as shown here to comply with the ATO requirement for pay advices to indicate which payments include a casual loading.
This example assumes that the casual loading to be applied is 25% of the casual employee’s base rate.
The Ordinary Time Earnings (OTE) checkbox enables you to indicate whether the employee’s base payment is to be included in the superannuation guarantee calculation.
The Loading Component Is OTE checkbox at the bottom enables you to indicate whether the 25% casual loading component is also deemed OTE and to be included in the superannuation guarantee calculation.
Generally, both are OTE but please confirm with your tax accountant.
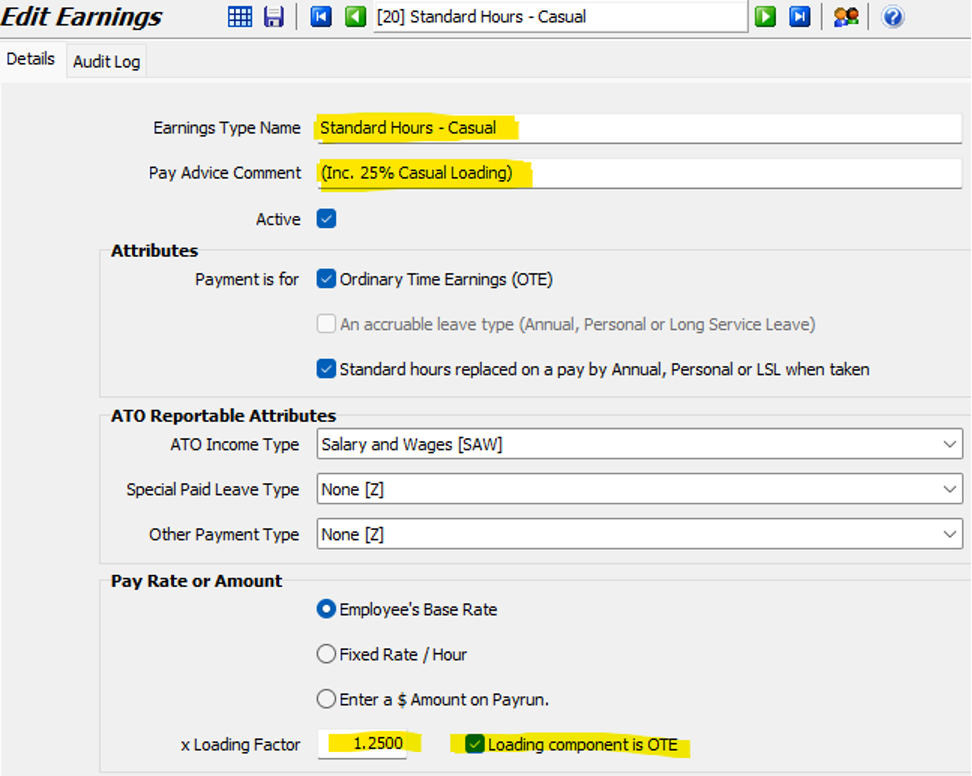
Employee Maintenance
On the Pay Details tab in Employee Maintenance, enter the Base Pay Rate excluding the casual loading and add the new earnings type to the Recurring Earnings section.
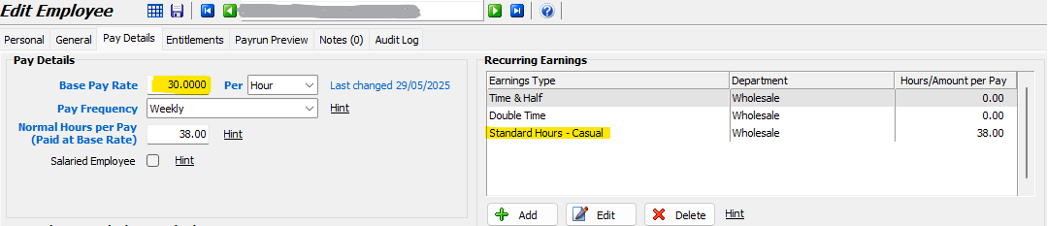
There is no need to split the casual hours and the casual loading into separate items or to manually calculate and enter the loading amount.
Typically, casual employees are not entitled to casual loading when working overtime, so you can also use the same Time & Half and Double Time earnings types that you use for permanent employees.
The overtime factor will be applied to the employee’s base rate which excludes the casual loading.
Pay Advice
The pay advice will indicate the 25% casual loading as required and the appropriate rates will be applied to casual hours and overtime.

Casual Leave Entry Issues
No Hours Appear
If you have a casual employee that is entitled to leave and you have created a leave entry that does not appear on the pay run, it is likely due to one or more of the following issues on the Pay Details page of Employee Maintenance:
- No days are ticked in Normal Days Worked At Standard Pay Rate****.
- Casual Rate is selected instead of Standard Hours – Casual (or similar), in the Recurring Earnings section.
- No Hours have been entered in the Recurring Earnings section, meaning there are no standard hours to deduct the leave hour from.
Incorrect Hours
If the leave entry appears on the pay run, but its leave hours are less than the number entered on the leave entry, it is likely due to one of the following issues.
The leave period on the leave entry extends beyond the pay period being paid:
- If necessary, correct the dates on the leave entry and then void and restart the pay run (or click on the Reset to Standard Pay Advice icon to refresh only that employee on the pay run).
The total hours on the leave entry are greater than the standard hours in the Recurring Earnings section (on the Pay Details page of Employee Maintenance):
- This means that there are insufficient standard hours from which to deduct the leave hours.
- Increase the standard hours in the Recurring Earnings section to match the total hours on the leave entry, then void and restart the pay run (or click on the Reset to Standard Pay Advice icon to refresh only that employee).
Casual Superannuation
A 2022 legislation change means that from the first pay on or after 1 July 2022, the minimum threshold of $450 per calendar month is removed and employees are entitled to superannuation on every dollar of their ordinary time earnings (OTE).
Like permanent employees, casual employees are generally entitled to superannuation on all of their ordinary time earnings (OTE) but not their overtime.
The superannuation calculation is applied to a casual employee’s base rate plus casual loading.
If you are unsure about casual superannuation calculations, please check with your employer association, tax agent or Fair Work Australia.
Employees Under 18
Casual employees under the age of 18 are only entitled to superannuation for weeks where they work 30 hours or more.
Weekly pay runs automatically check the date of birth entered in Employee Maintenance to determine an employee’s age.
If an employee is under 18:
- Marlin will check whether the number of ordinary time earnings (OTE) hours entered for that week are at least 30 before adding superannuation.
If the employee is on a fortnightly or monthly cycle:
- Marlin will not know how many of the entered OTE hours were worked in each week and can not perform this check.
- If the employee worked less than 30 hours for one or more weeks of the pay period, you therefore need to check how many OTE hours were worked each week and manually adjust the superannuation accordingly, before finalising the pay run.
Removing Casual Leave Accruals
If you inadvertently accrued leave for an employee who was not entitled to them, you will need to remove the accrual entitlements and zero the accrued leave balance.
To stop an employee from receiving any further leave accruals, open the employee in Employee Maintenance and go to the Entitlements tab.
Edit each leave entitlement and change the figure in Annual Entitlement (Hours) to zero.
To zero the existing leave accrual balances, please refer to Leave Balance Adjustments.
Casual Weekend Rates
If you have casual employees that are entitled to different rates on the weekends, please refer to the Overtime Rates For Casual Employees section above for instructions on how to set up different rates.