Marlin HR version 2.0.4 extends the emailing Pay Advice functionality to our customers that do not have Marlin GTX installed at their store, or do not have Marlin GTX at all.
please contact the Megabus Support Team to set this up for you.
As Pay Advice contains private and sensitive information, it is very important that you take reasonable precautions to ensure that this information cannot be accessed by others. Before enabling an employee for emailed Pay Advice, we strongly suggest that you obtain a written and signed request from the employee asking you to do so and stating the email address to be used for this purpose.
You will need to advise the employee of their unique password (see below) and advise them not to let it be known by anyone who may have access to their email.
What the Employee Sees
The employee will receive an email with a password protected PDF document attached to it. To open the Pay Advice attachment, the employee will need two things:
Adobe Reader program installed on their machine (Most computers already have this installed or it can be downloaded free.
Their unique password (you will give this to them - see below).
When they double-click on the attachment they will be prompted for their password.
Once they enter it, the Pay Advice will be displayed and can be printed or saved.
If the email doesn't appear in the employee's email inbox, their email program or anti-virus software may have put it in their email junk folder. They will need to drag it back into their inbox to open the attachment.
Employee Password
The emailed Pay Advice can only be opened by entering the employee's unique password.
The password is their Employee Code followed by the first 4 numbers in their Joined Date (ignore slashes).
You will need to provide this password to the employee but do not email it to the same email address that will be used for the Pay Advice as anyone with access to that email account will have access to the password and to the Pay Advice.
In the example below, the password for Brendan Woodford would be WOOB3006 and is case sensitive.

This method of automatic password generation saves the payroll officer from having to manually generate and maintain employee passwords.
For someone else to be able to open an employee's Pay Advice, they would require access to the employee's email and to their password. However, if the employee is not satisfied with this level of protection you should not email their Pay Advice to them.
The employee's password can not be changed except by changing their Employee Code (the new password would only apply to Pay Advice emailed AFTER the change).
If the password does not work, check whether you have inadvertently added a space at the start or end of the Employee Code:
- Open the employee in Employee Maintenance & select the Personal tab
- Click in the Employee Code field and see whether there is a blank space at the start or end of the code
Remove any spaces and click on the Save icon. Then re-send the Pay Advice to the employee.
Beneficiary Password
The emailed Pay Advice can only be opened by entering the beneficiary's unique password.
The password is their Beneficiary Code followed by the first 4 numbers in their Date of Birth (ignore slashes).
You will need to provide this password to the beneficiary but do not email it to the same email address that will be used for the Pay Advice as anyone with access to that email account will have access to the password and to the Pay Advice.
How to Set Up Employee for Email
Open the employee in Employee Maintenance and select the Personal tab.
Enter the email address to which the employee has requested you email their Pay Advice.

Select the General tab and select the Email option in the Document Delivery Method section.
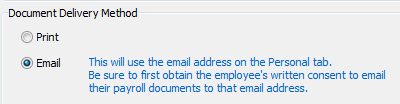
Click on the Save icon to save the changes.
How to Email Pay Advice
Generate the Pay Advice on screen as normal.
Click on the Email Report icon.

Employees with an email address entered and the Email option selected in Employee Maintenance will appear for selection.
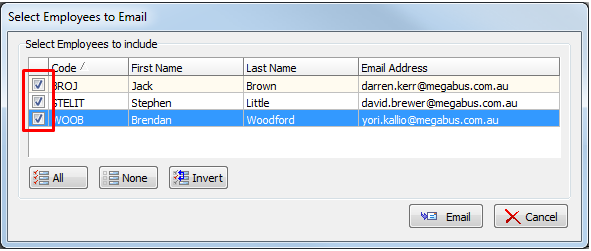
Tick the employees that you wish to email Pay Advice to and then click on the Email button to send them.
How to Print Pay Advice
Generate the Pay Advice on screen as normal.
Click on the Print Report icon.

The employee selection window will be displayed and list all employees with Document Delivery Method set to Print in Employee Maintenance.
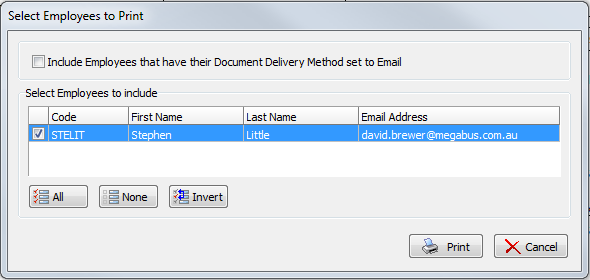
Select the appropriate employees and then click on the Print button.
If you need to print a Pay Advice for any employees with Document Delivery Method set to Email in Employee Maintenance, tick the "Include Employees. set to Email" check box and they will appear in the list for selection.
