Each time you finalise a payrun of any type (i.e. Normal Pay, Adjustment Pay or Termination Pay), the system will automatically perform a backup of your Marlin HR payroll information to your hard disk (usually in the Master PC) before prompting you to insert a USB flash drive (if not already inserted) and copying the backup to that device also.
These backups are 'full' backups, each one containing all of your employee information as well as every single payrun that you have ever run.
The USB flash drive should be stored in an offsite secure location as it may be the only way that your payroll can be restored in the event of fire, flood, theft or breakdown of your Marlin HR PC.
For even greater security, you may wish to alternate two USB flash drives so that one remains locked up securely offsite whilst the other is onsite and you still have a backup if one USB flash drive dies (these devices do die).
Or, you may prefer a cloud backup solution (see ShieldCare Plus). This automatically sends a copy of your backup across the internet to a secure server and you don't need to worry about USB flash drives.
If your Marlin HR system is hosted by Megabus (i.e. rather than it being installed on your local PC it is installed on a Megabus server and you remotely connect to it) you do not need to worry about backups as we take care of this for you at the server.
Are your Marlin HR backups working?
To open the Backups screen, select Tools > Backup from the menu toolbar.
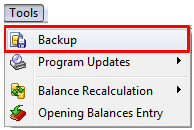
The Backups screen will open and display a list of all backups performed to date, the most recent is at the top.
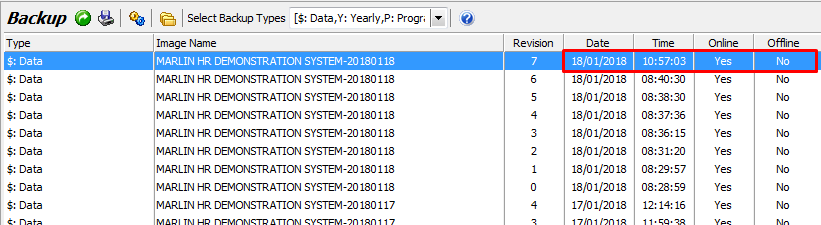
The Date and Time columns denote when the backup was performed, this will normally be when you finalised each payrun.
The Online column denotes whether the backup was saved "online" (i.e. on the hard drive of the machine on which Marlin HR is installed - usually your Master PC or Server) - This should always say Yes.
The Offline column denotes whether the backup was saved to a removable device such as a USB flash drive or USB hard drive. - This should always say Yes, unless you are backing up to the cloud (i.e. across the internet to a server) or didn't have your USB flash drive available when you finalised the payrun
If your most recent backup has 'No' in the Online column and/or 'No' in the Offline column (but not because you are backing up to the cloud or didn't have your USB flash drive available). please contact the Megabus Support Team immediately as you may not have all of your payroll data backed up.
Check your Backup Configuration
If your backups have 'No' in the Online column or 'No' in the Offline column (and you are not backing up to the cloud), it may be because your Backup Options are not setup correctly.
On the Backups screen, click on the Configure Backup Options icon.
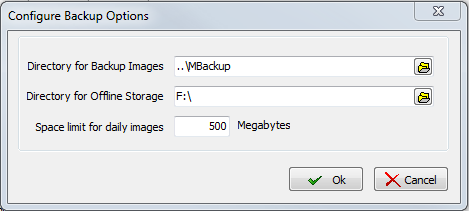
Directory for Backup Images: This field should normally be '..\mbackup' with no drive letter in front of it. This will ensure the online backups are saved on the PC on which Marlin HR is installed (regardless of whether you run Marlin HR from a slave PC or the Master PC).
Directory for Offline Storage: The drive letter entered here will depend upon your PC and how many USB devices you have plugged into it. When you insert a USB flash drive, Microsoft Windows will provide it with the first available unused drive letter.
It will often be E:\ (as C:\ is usually the hard drive and D:\ is usually the CD/DVD drive) but may be F:\ or G:\ if you plug other USB devices into your PC (e.g. cameras, USB external hard drives etc).
The best way to tell is to insert your USB flash drive, wait a few seconds for Windows to recognise that it has been inserted, then click on the folder icon on this field and select it from the drop down list.
If MarlinHR resides on your server and you have server backups that automatically run each night, you may clear this field so that the offline backup does not run and you don't save the backups to a USB drive.
The Space Limit field doesn't really matter, set it to 500 or 1000.
How to relabel a USB flash drive
You may need to do this if you buy a new USB flash drive or run a pay run on a different day of the week than usual.
Insert the USB flash drive and wait a few seconds for Windows to recognise that it has been inserted.
Select Tools > Backup from the menu toolbar at the top of screen.
Click on the Relabel Removable Media icon at the top of screen.
Click on the arrow head to see the drop down list of available devices and select your USB flash drive.
Type in the desired Drive Label (usually the day of week on which you run the payrun), for example TUESDAY, and then click on Save.
If you are labelling a USB flash drive for your End of Year backup, it must be labeled as ENDOFYEAR with no spaces.
End of Year Backup
This is performed by the End of Year close-off process and we recommend that a separate USB flash drive (to your regular pay runs) be used.
Use the relabel procedure above to label the flash drive as ENDOFYEAR (with no spaces) before starting your End of Year close-off process.
USB Flash Drive is unavailable on Pay Day
If your USB flash drive is unavailable when you finalise a payrun, you will need to click on the Cancel button when prompted to insert it.
Marlin HR will complete the online backup to your hard drive but will skip the offline backup.
As soon as the flash drive is available, you should insert the USB flash drive and wait a few seconds for Windows to recognise that it has been inserted.
Select Tools > Backup from the menu toolbar at the top of screen.
Click on the most recent pay run at the top of screen (it will have 'No' in the Offline column and probably be the top row) to select it.
If the selected pay run was finalised on a different day of week than usual (e.g. on Thursday instead of Wednesday), you will first need to relabel the USB flash drive as Thursday using the relabel procedure above.
Click on the Offline button at the bottom of screen.
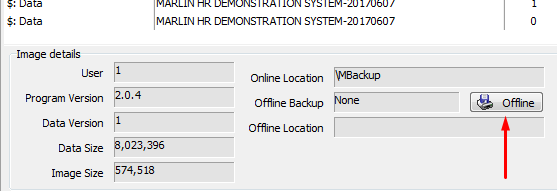
The system will copy the selected backup from the hard drive to the USB flash drive and then change 'No' to 'Yes' in the Offline column.
How to perform a Manual backup
If you are backing up to your USB flash drive each time you finalise a pay run, you won't need to perform an additional backup unless you have made a lot of changes in Marlin HR (e.g. Employee Maintenance or system setup options) and want to back them up before the next pay run, or you wish to have a second copy (e.g. if you are about to move or replace the PC or it's hard drive).
To prefrom a manual backup, insert the USB flash drive and wait a few seconds for Windows to recognise that it has been inserted.
Select Tools > Backup from the menu toolbar at the top of screen.
If using a different USB flash drive to the one you normally use for Marlin HR, use the USB flash drive labeling procedure above to label the USB the same as your normal USB (e.g. Wednesday).
Click on the Run a Backup icon at the top of screen.

Select '$: Data' as the Type and click on the Start button.

The system will perform a backup to the hard drive and copy it to the USB flash drive.
How to verify that a backup is on a USB flash drive
Insert the USB flash drive and wait a few seconds for Windows to recognise that it has been inserted.
Open the USB flash drive and double-click on the '$' folder.

You should see a file similar to the following.

