Marlin GTX enables surcharges to be automatically calculated and applied to customer transactions.
Different surcharges can be set up for different EFTPOS transaction types.
Once configured, surcharges will be automatically applied when the relevant payment type is selected for customer transactions payments.
As of GTX 5.8.1, surcharges can now also be applied to Customer Receipts (account payments) and Deposits.
Setting Up Surcharges
From the menu bar:
- Select System Files > Banking and Payments > Payment Types.
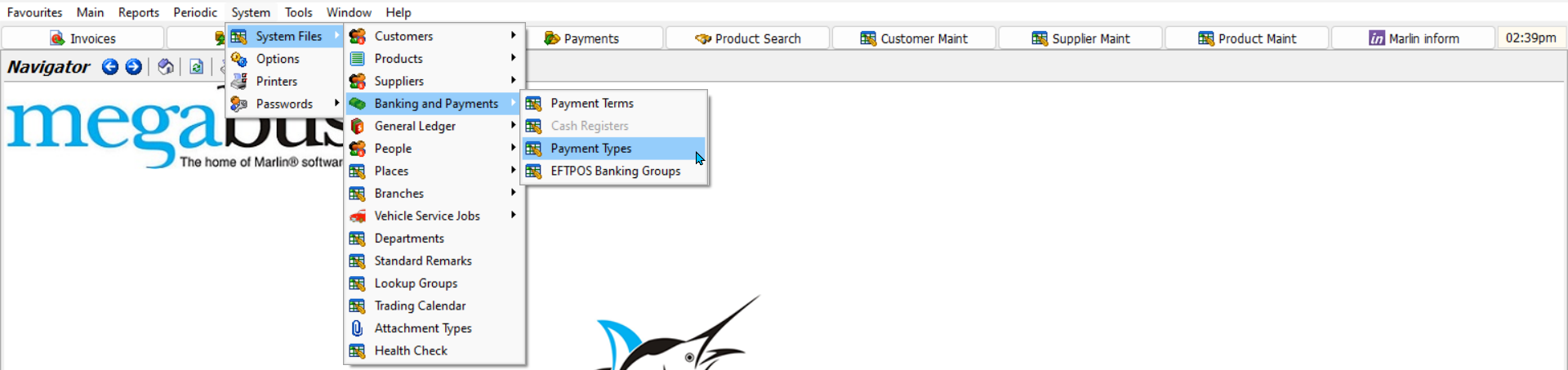
From the Payment Type Maintenance list:
- Open an existing payment type in edit mode, or
- Add a new payment type by clicking on the Add button at the top of the module window
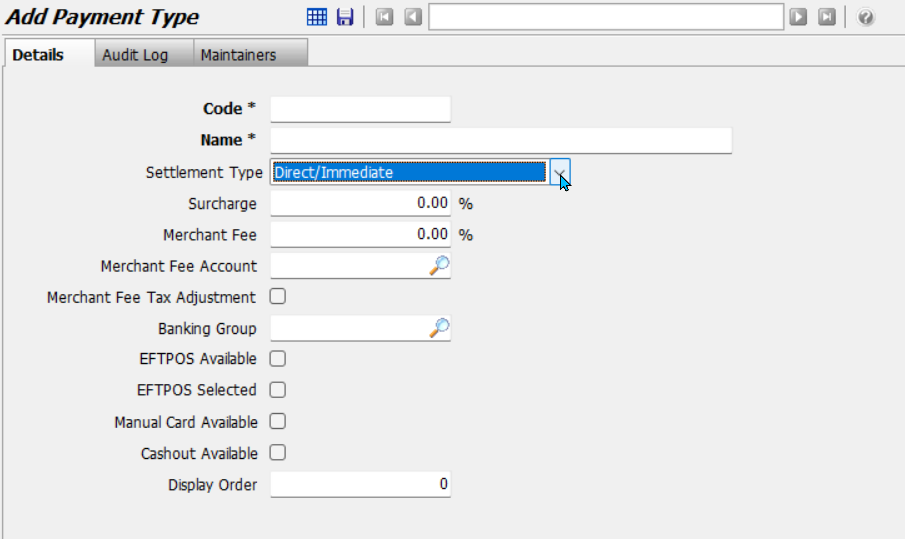
The payment type Details tab will open:
- Enter the Surcharge amount as a percentage
- Enter/edit any other necessary information
- Click Save.
The surcharge will now be automatically applied when the payment type is selected for customer transactions.
Applying Surcharges
GTX automatically calculates and applies surcharges, whenever a relevant payment type is selected.
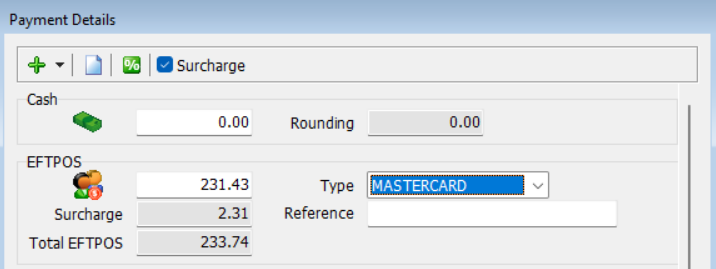
In the EFTPOS section at the top of the Payment/Receipt Details window:
- Enter the base amount in the field at the top
(Press Enter on the keyboard to enter full amount) - Use the Type drop-down to select the payment type
- Surcharge and Total EFTPOS amounts are automatically calculated and shown in the fields below
- Enter a Reference for the payment, if desired
- Click Ok (bottom right)
A pop-up will open, asking whether the customer accepts the surcharge.
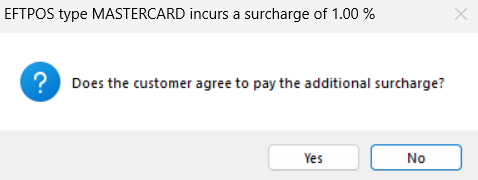
Click Yes to finalise the transaction.
Surcharges can be enabled or disabled for individual transactions, using the Surcharge checkbox at the top of the Payment Details window.


