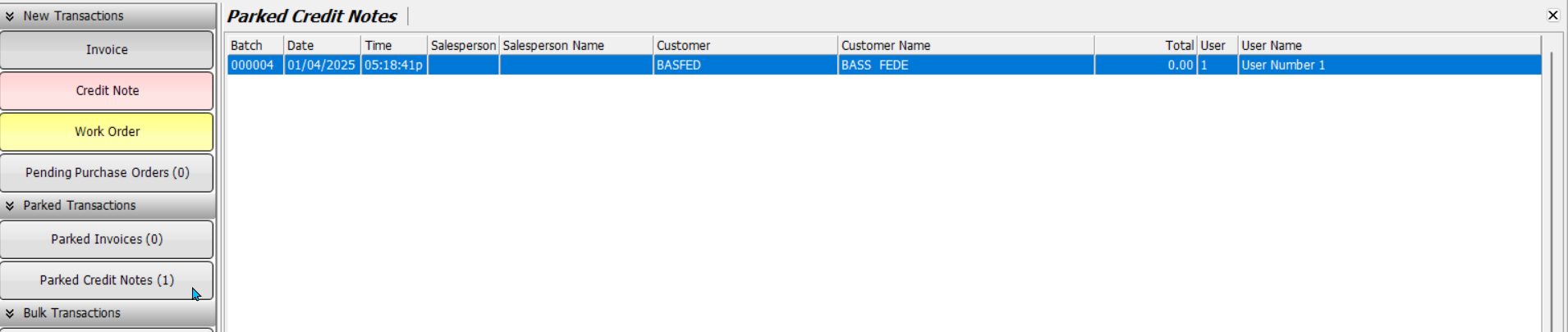Marlin GTX provides parked invoice capabilities for short-term, temporary entries.
The Parking Invoices feature was originally used to reserve stock, edit job details like odometer readings and pause invoice entry to return later.
Updates to the Business Planner and the introduction of Work Orders now provide better ways to manage these tasks, making parking mostly unnecessary.
When an invoice is parked, GTX:
- Temporarily reserves the stock
- Holds the transaction without completing it
However, parked invoices are only intended as a temporary holding mechanism and may result in data being lost if relied upon for long-term job or stock tracking.
Parked invoices:
- Cannot be reopened if lost: Once a parked invoice is removed or overwritten, it cannot be retrieved. This results in lost transaction history with no recovery option.
- Stock is immediately reversed: When items are added to a parked invoice, GTX removes them from available stock. However, it does not show which order it has been removed for.
- No traceability: If a parked invoice is cleared, this allocation is reversed with no record of which parked invoice the stock was tied to. There is no easy way to track when or why stock was reversed, or which job or customer it was originally intended for.
Parked invoices should only be used for ad hoc or quick transactional entries that do not require stock traceability or job planning.
Alternatively, saved work orders offer secure and structured tracking, improved stock management and full audibility.
Once an invoice has been created, it cannot be converted into a work order.
It is therefore recommended that you always use work orders to record new transactions, rather than direct invoice entry.
The parking function can be completely disabled if desired. To disable parking invoices please contact the Megabus Support Team.
Benefits of Work Orders
Main > Data Entry > Invoices > Work Orders
Work orders can be accessed by clicking on the yellow Work Orders button to the left of the invoice entry screen, and are the recommended process for managing jobs and invoices.
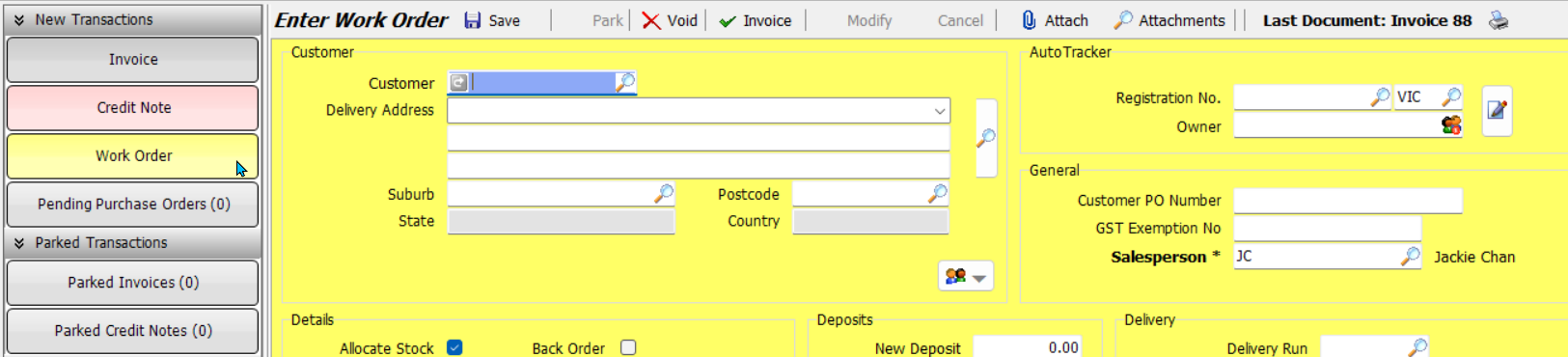
Work orders provide:
- Permanently database records: Every work order is stored with detailed job information, including parts used, labour entries, customer details and timestamps.
- Future planning support: Work orders enable you to check if you have enough stock to complete upcoming jobs. The Business Planner also features a fillable column for checking stock availability ahead of scheduled jobs.
- Clear stock allocation: You can easily trace where products have been allocated using the Stock Search function.
- Full auditability: If work order auditing is enabled, all changes to the job (including edits, status changes and stock movements) are recorded. Audit reports can be generated for internal control or compliance.
- Improved operational control: Work orders support better job tracking, technician scheduling and communication across departments.
Saving Work Orders
Main > Data Entry > Invoices > Work Orders
Once created, work orders can be saved by clicking on the Save button at the top of the work order window.

Parking Invoices
Main > Data Entry > Invoices
If enabled, Invoices can be parked by clicking on the Parked button at the top of the invoice window.
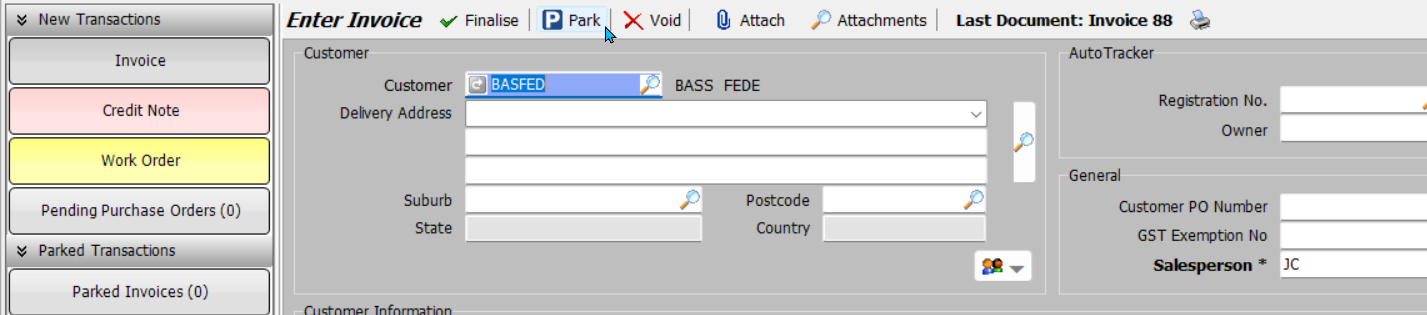
Parked invoices are only intended as a temporary holding mechanism, and should not be used for long-term job or stock tracking.
For secure and structured tracking, use saved work orders instead.
Re-Opening Parked Invoices
Main > Data Entry > Invoices
To re-open a parked invoice:
- Click on the Parked Invoices button to the left of the Invoice window
- Double-click on a parked invoice to open it

Standalone invoice entry can also be disabled, requiring users to create new work orders directly from Business Planner bookings by clicking on the Work Order button at the bottom of the planner booking window.

To disable direct invoice entry, please contact the Megabus Support Team.
Parking Credit Notes
Main > Data Entry > Invoices > Credit Note
Credit notes cannot be saved as work orders, but they can be parked using the same method as invoices.
It is therefore recommended to always complete a credit note once it has been created, to maintain data integrity and stock accuracy.
If necessary, credit notes can be parked by clicking on the Parked button at the top of the Credit Note window.
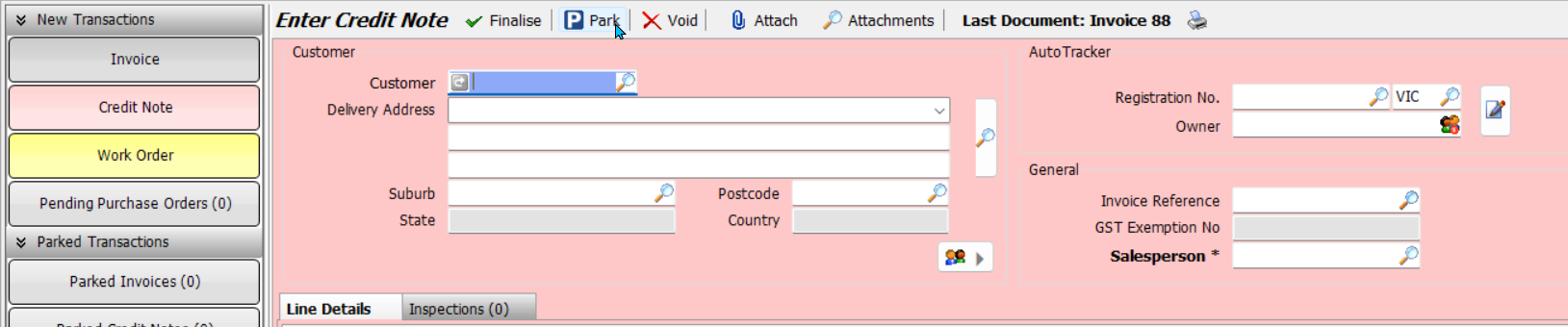
Re-Opening Parked Credit Notes
Main > Data Entry > Invoices > Credit Note
To re-open a parked credit note:
- Click on the Parked Credit Notes button to the left of the Credit Note window
- Double-click on a parked credit note to open it