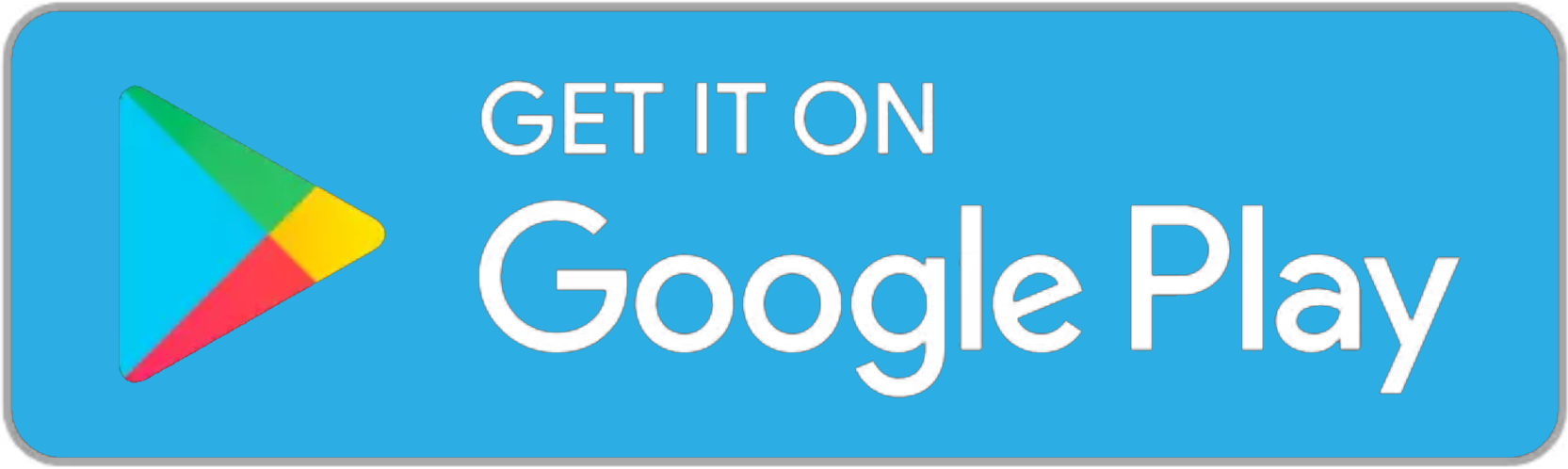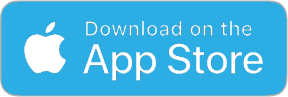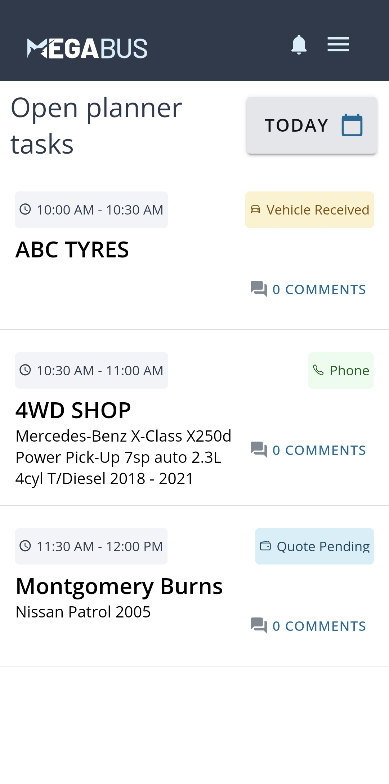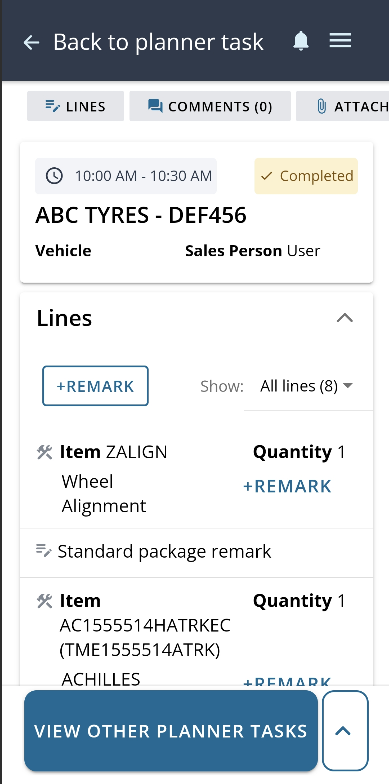Download the Marlin mobile app from the Google Play and Apple App stores.
Marlin Tyre and Mechanical Workshop Software's integration with the Marlin mobile app enables technicians to track and update their daily tasks.
The main Marlin mobile app window shows a list of Open Planner Tasks for a selected date, which is shown at the top right.
For bookings to appear in the Open Planner Tasks list, they need to have been added to the Business Planner and have a confirmed customer order with an assosciated technician added to them.
To add a technician to a customer order within the Marlin desktop client:
- Open the booking from the Business Planner and click on the Edit Customer Order button to the top right of the Edit Details pop-up window.
- Click on the Information tab at the top of the Customer Order pop-up window and use the Technician picker in the Order Information section on the left to assign the technician.
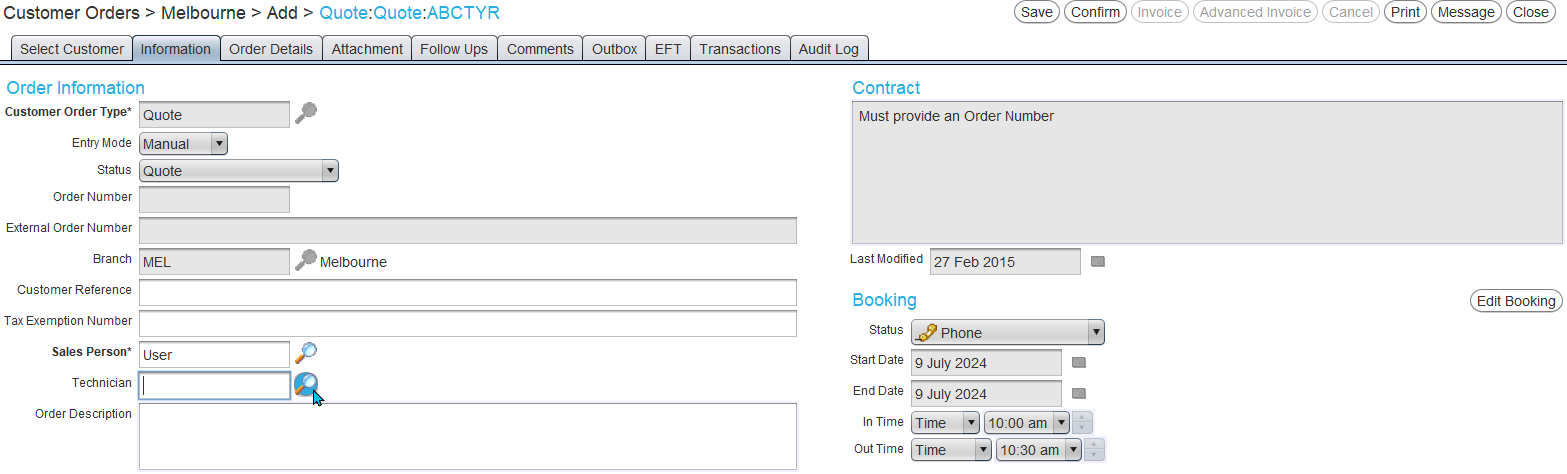
Marlin Connect Planner Tasks List
By default, the Open Planner Tasks list will show a list of open planner tasks assigned to the logged-in technician for the current date.
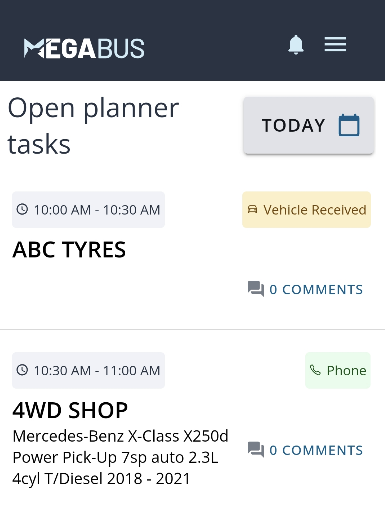
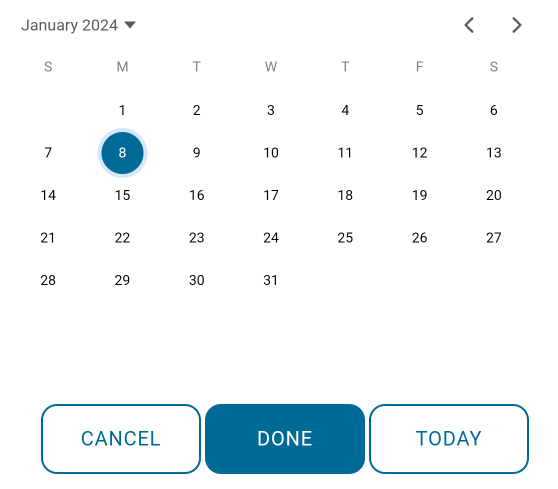
To change the date, tap the date at the top right of the window and use the calendar that appears to select another date and tap Done.
At the bottom right of the calendar is a Today button, which can be used to quickly return to the current date.
Further details about planner tasks can be viewed by tapping on them.
Planner Task Details
Open Planner Tasks
Tapping on a task will show a summary of the order details.
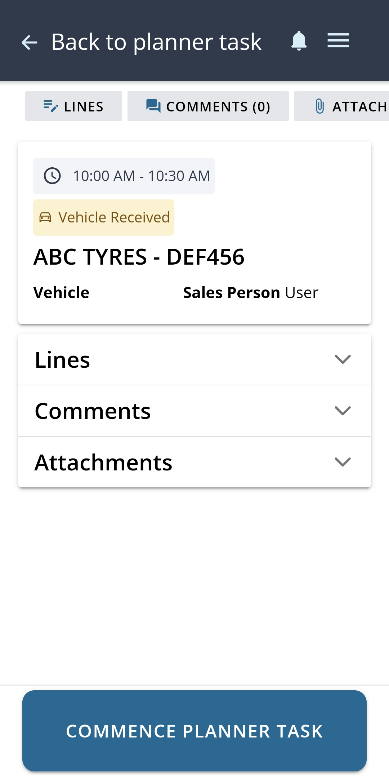
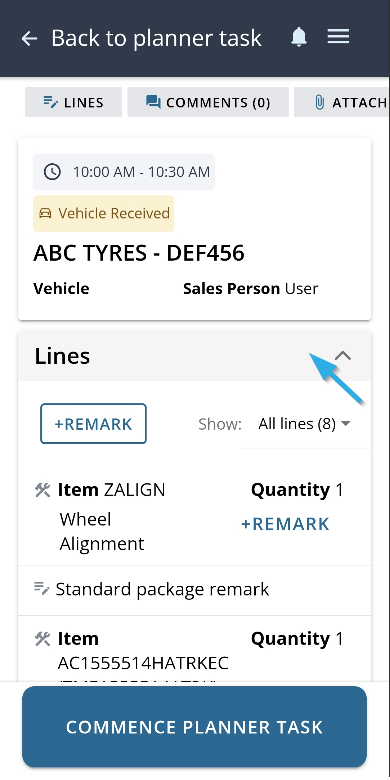
Specific Order Detail lines can be viewed by clicking on the Lines drop-down menu (or the Lines button at the top of the screen).
In order for detail lines to appear, the order needs to have a vehicle associated with it.
The list's contents can be refreshed by swiping downwards on the app screen.
Currently, only remark lines can be added to an order using the Marlin mobile app. Other order details can still be added using the Marlin Tyre and Mechanical Workshop Software desktop program.
Commencing and Completing Planner Tasks
Open Planner Tasks
Once the status of a booking has been set to Vehicle Received using the Marlin Tyre and Mechanical Workshop Software desktop program, a technician will then be able to update the status of the booking using the Marlin mobile app.
Once the booking's status has been set to Vehicle Received, the Commence Planner Task button will appear at the bottom of the Planner Task Details window.
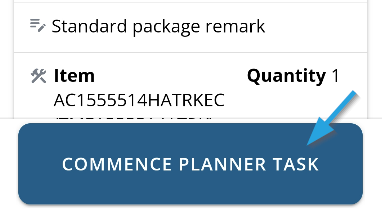
Tapping the Commence Planner Task button will update the task's status to Work Being Performed.
The button will then change to Complete Planner Task, which can be tapped to mark the task as Completed.
The task can also be placed on hold or abandoned by tapping the arrow button to the left of the Commence/Complete Planner Task button.

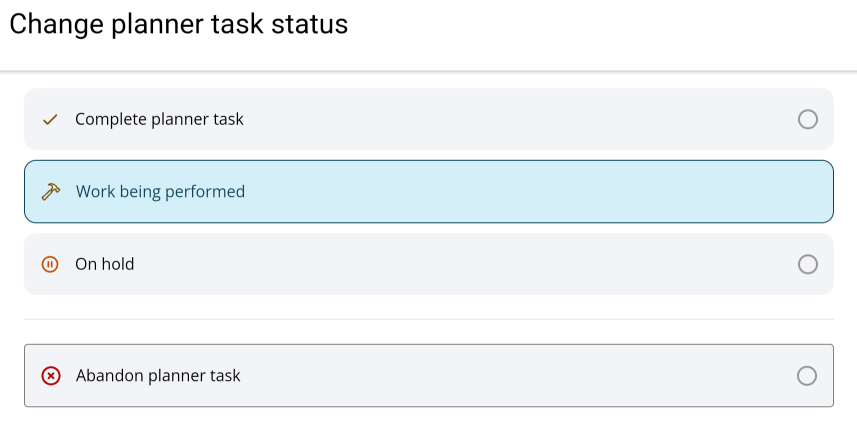
A pop-up menu will open, from which the appropriate status can be selected:
- Selecting On Hold will set its status as On Hold in the Marlin mobile app and change its status to Authorisation Required in the Marlin Tyre and Mechanical Workshop Software desktop program.
- Selecting Abandon Planner Task will return the task's status to Vehicle Received.
Once a task's status is set to Completed, by selecting Complete Planner Task, the blue button will change to View Other Planner Tasks, which can be tapped to return to the Open Planner Tasks list.
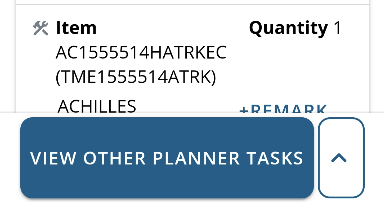
Once the status of a booking is progressed to Customer Notified or Invoiced within the Marlin Tyre and Mechanical Workshop Software program, its status can no longer be edited using the Marlin mobile app.
Marlin Mobile App Remarks
Open Planner Tasks > [Planner Task]
Remark lines can be added to orders and specific order lines using the Marlin mobile app.
Adding Remarks to Entire Orders
Open Planner Tasks > [Planner Task]
To add a remark to the bottom of an order, tap the +Remark button to the top of the order lines list.
A textbox will appear above the order lines, which can be used to enter remark.
To save the remark, tap the +Remark button to the bottom right.
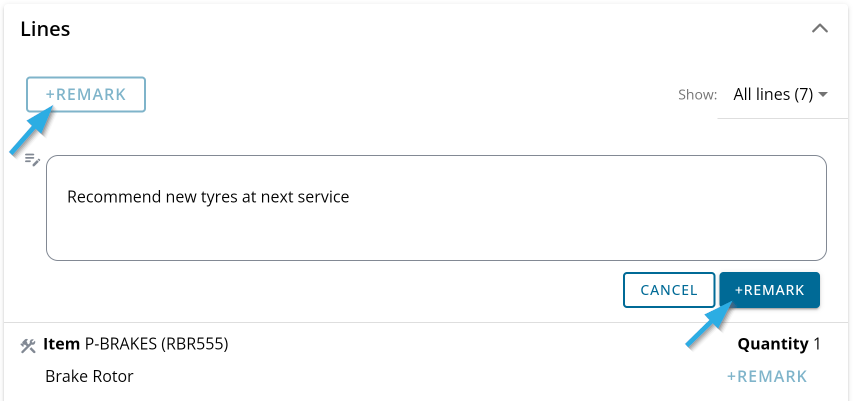
Saved remarks will appear below the order lines.
Once saved, remarks cannot be edited using the app.
Adding Remarks to Specific Order Lines
Open Planner Tasks > [Planner Task]
To add a remark below a specific item, tap the +Remark button to the bottom right of the item line.
A textbox will appear below the order line, which can be used to enter a remark.
To save the remark, tap the +Remark button to the bottom right of the textbox.
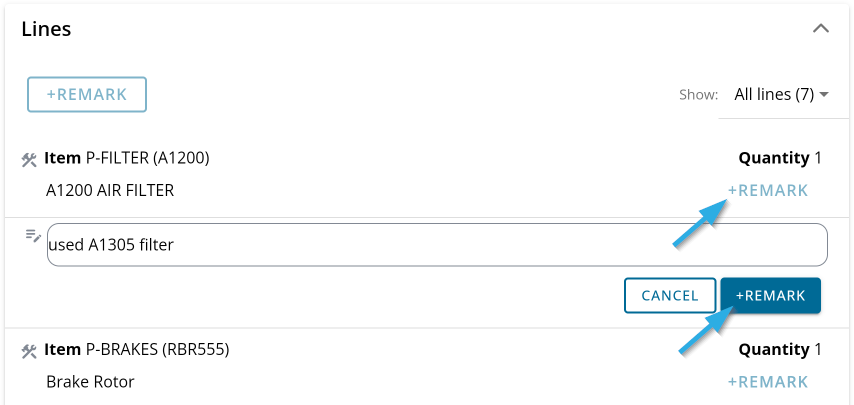
Saved remarks will appear below the order line.
Once saved, remarks cannot be edited using the Marlin mobile app, but can still be edited using the Marlin Tyre and Mechanical Workshop Software desktop program.