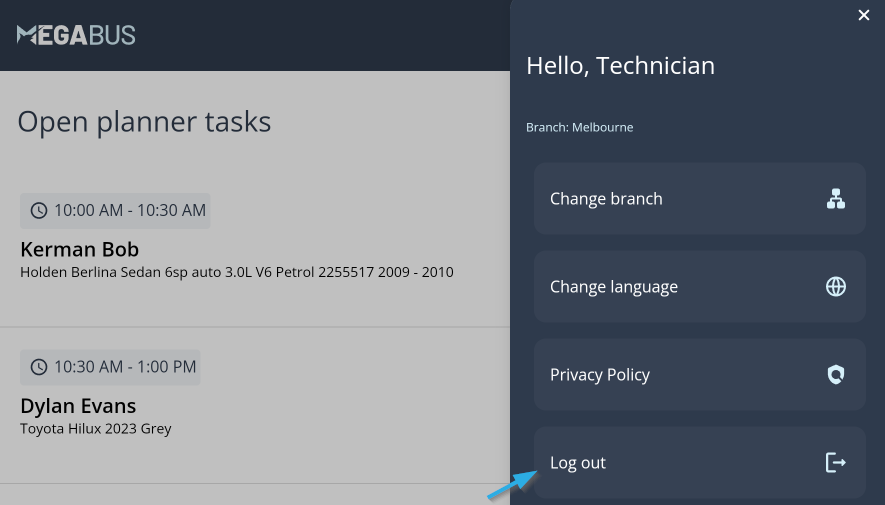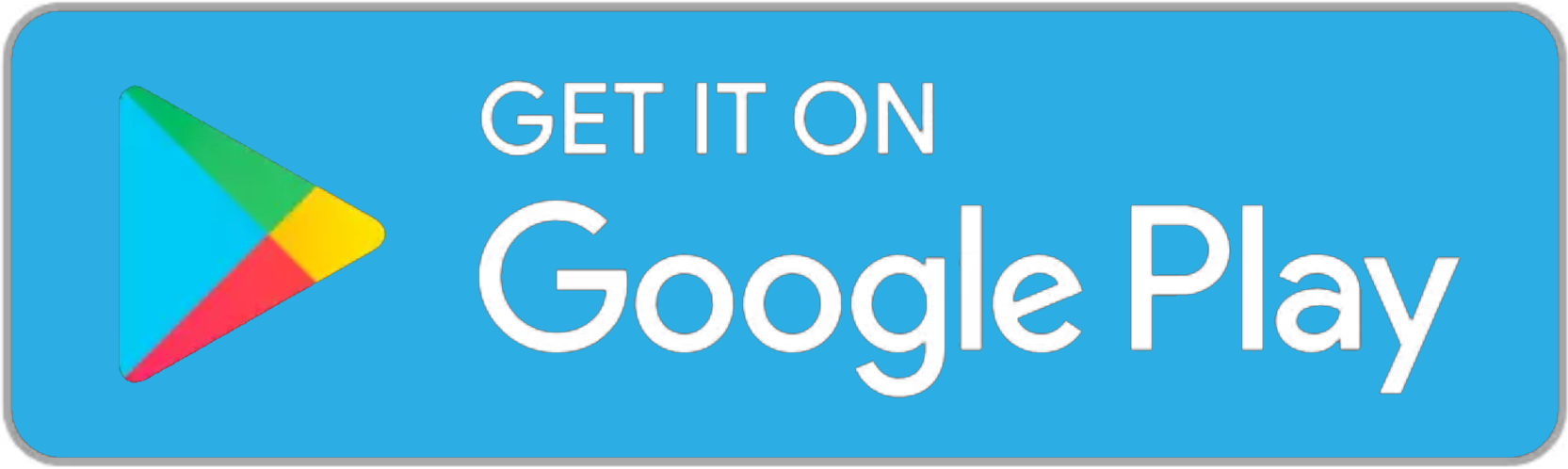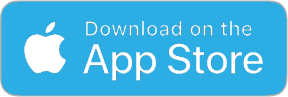Download the Marlin mobile app from the Google Play and Apple App stores.
Marlin Tyre and Mechanical Workshop Software's integration with the Marlin mobile app is quick and easy to set up.
If you haven't already, the Marlin mobile app can be downloaded from the Google Play and Apple App stores and installed on any compatible device.
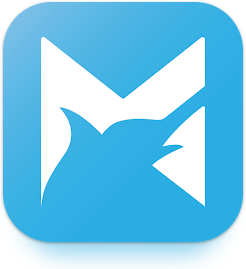
Once installed, the Marlin mobile app will open on the login screen which can be used to connect to Marlin systems and log in as a user who is enabled as a technician for the relevant branch.
The Marlin Workshop Software Mobile App Privacy Policy can be viewed at any time by clicking on the Privacy Policy link at the bottom of the app login screen, or by selecting the Privacy Policy option from the in-app menu.
Connecting to Marlin Tyre and Mechanical Workshop Software
When first opening the Marlin mobile app, users will be greeted with the Login page, which can be used to connect to different Marlin systems, and log in different users.
To connect the Marlin mobile app to a Marlin system, scan the relevant QR code or enter the relevant Company URL.
A Marlin system's QR code and Company URL can be viewed by selecting Help > About from the menu bar.

The About Marlin Workshop pop-up window will open showing the relevant QR code and Company URL.
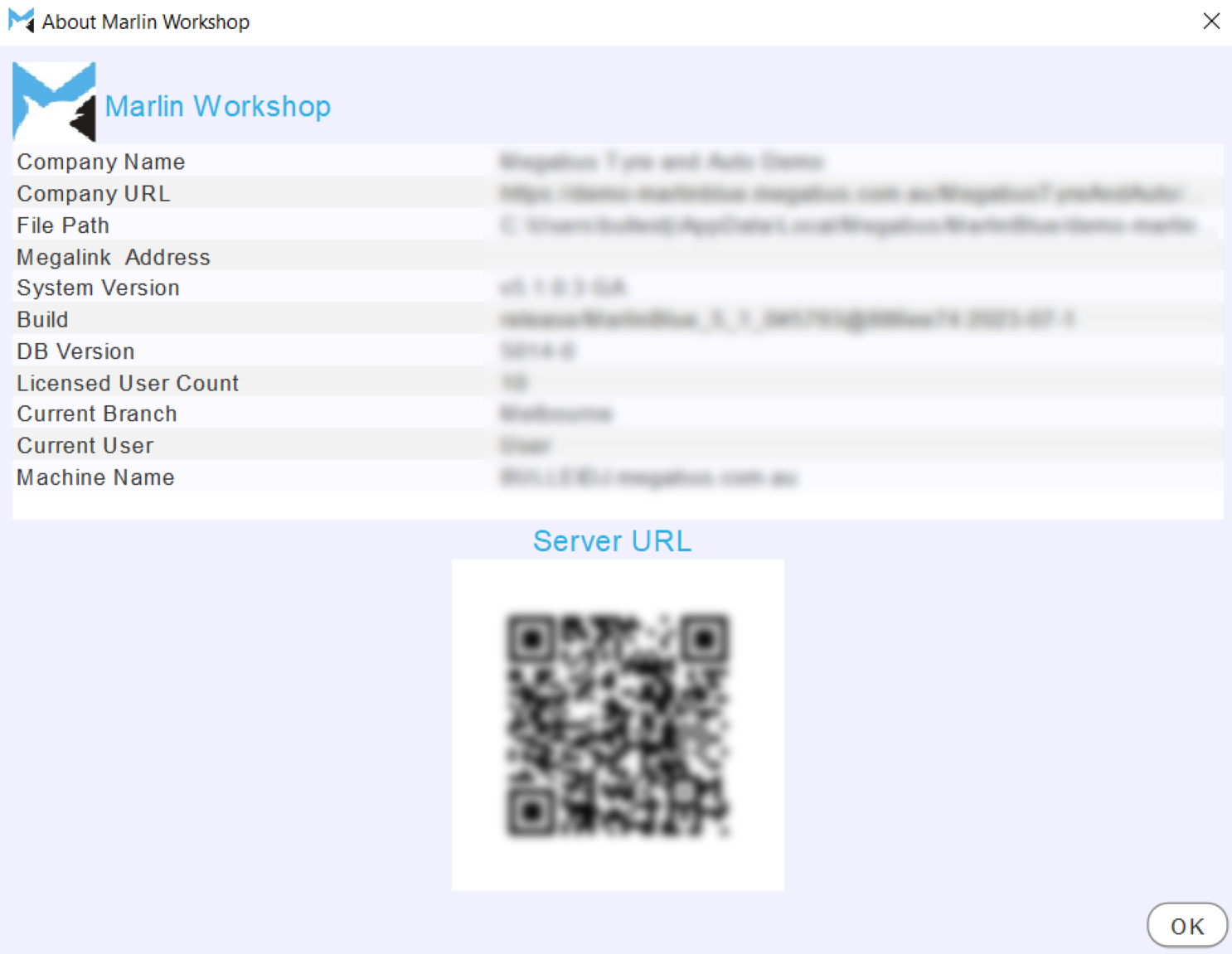
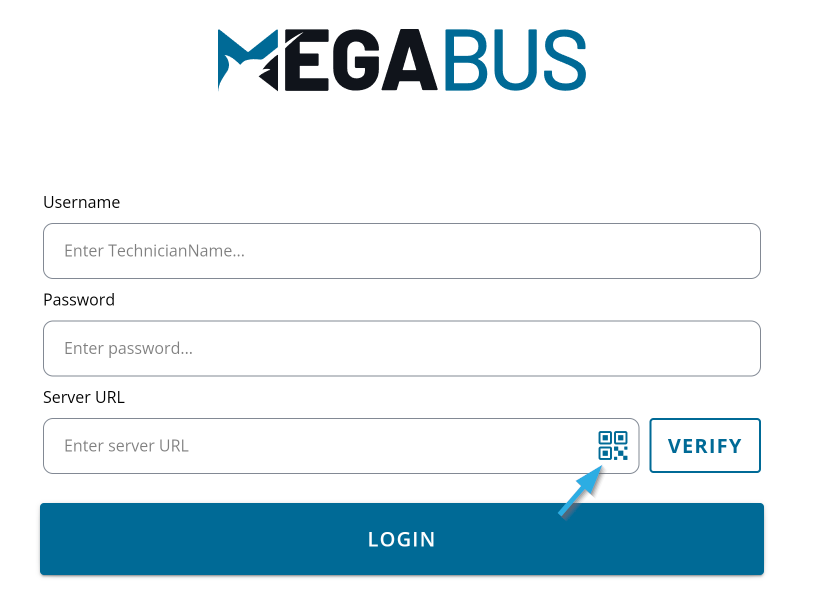
To scan the QR code using the Marlin mobile app, tap on the QR Code icon at the far right of the Server URL textbox, which will activate the device's camera (if available).
Once a QR code is scanned, the associated URL will appear in the Server URL textbox.
The Server URL can also be entered manually, if required.
Once a URL is entered (either manually or using the QR code scanner), it can be verified by tapping the Verify button below:
- If the URL is valid, the "Server URL is Valid" message will appear below the Verify button.
- If the URL is invalid, a "Server URL is Invalid" warning will appear at the top of the login window.
Once a valid Server URL has been entered, it will be remembered for future logins.
The login page can then be used to log different technicians into the Marlin mobile App.
Logging In
Once a valid Server URL has been entered, the login page can be used to log different users and technicians into the Marlin mobile App.
To fully utilise Marlin mobile, users need to be enabled as a Technician for the associated branch.
Use the Username and Password textboxes at the top of the login window to enter the technician's credentials as configured in the relevant Marlin system.
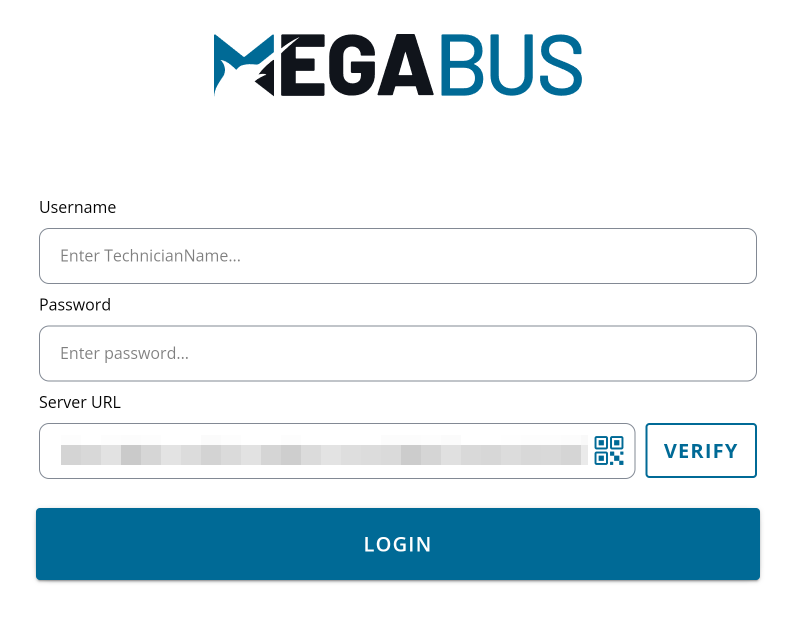
To log into the selected system, click on the blue Login button at the bottom.
If the user only has access to a single branch, they will be automatically logged into that branch.
If the user has access to multiple branches, their first login on a device will prompt them to select a Branch.

When first logging in on a new device, users will also be asked to enable permissions to send push notifications for comments. These permissions can be changed at any time by updating the user's device settings.
Switching Branches
Users with access to multiple branches can switch between them by tapping on the hamburger icon (three lines) at the top right to open the menu and selecting the Change Branch option at the top.
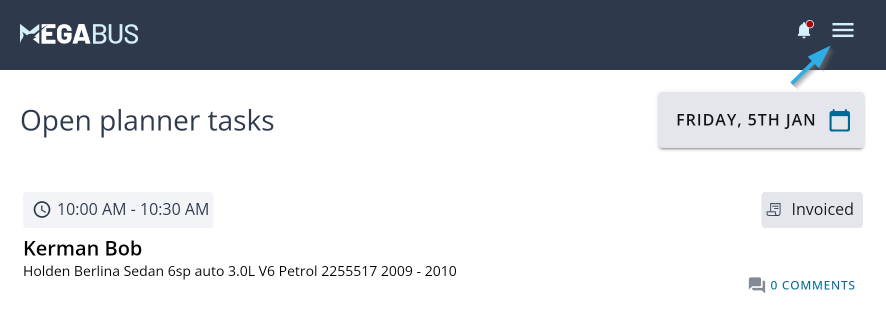
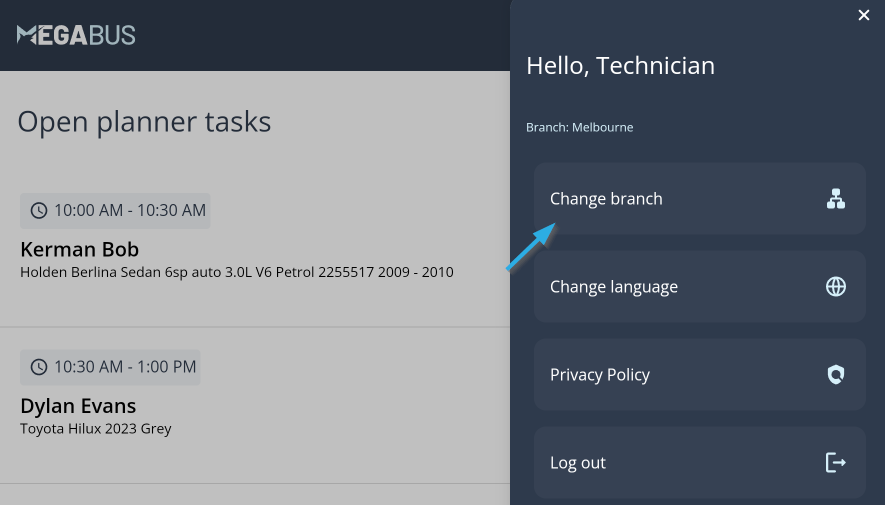
Language Selection
The app display can be changed to other supported languages by tapping on the hamburger icon (three lines) at the top right to open the menu and selecting the Change Language option (second from the top).
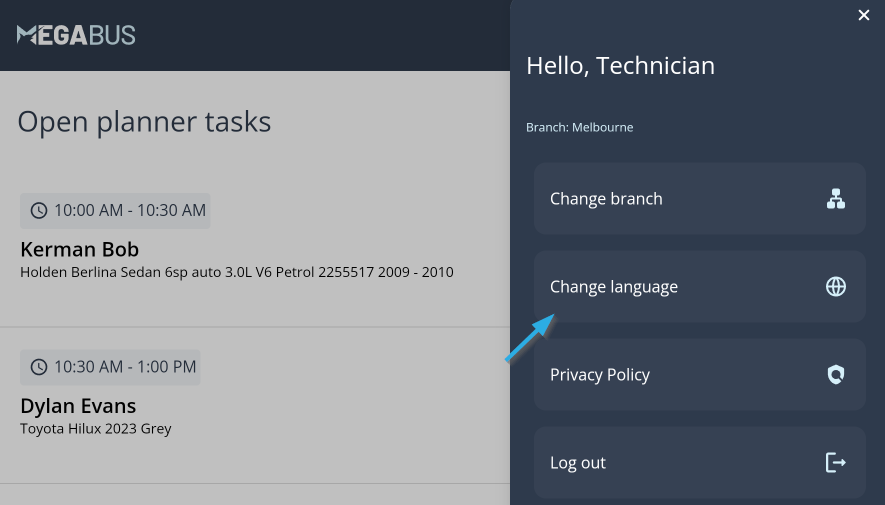
Lock Screen
If a device using Marlin mobile is locked, or the app is minimised, users will be prompted to re-enter their Marlin password upon returning to the app.
Alternatively, if the device uses a passcode, fingerprint or face id as its screen lock type, users will be given the option to use this security method, rather than entering their Marlin password, upon returning to the app.
Logging Out of Marlin mobile
To log out of Marlin mobile and return to the Login screen, open the in-app menu and select the Logout option at the bottom.