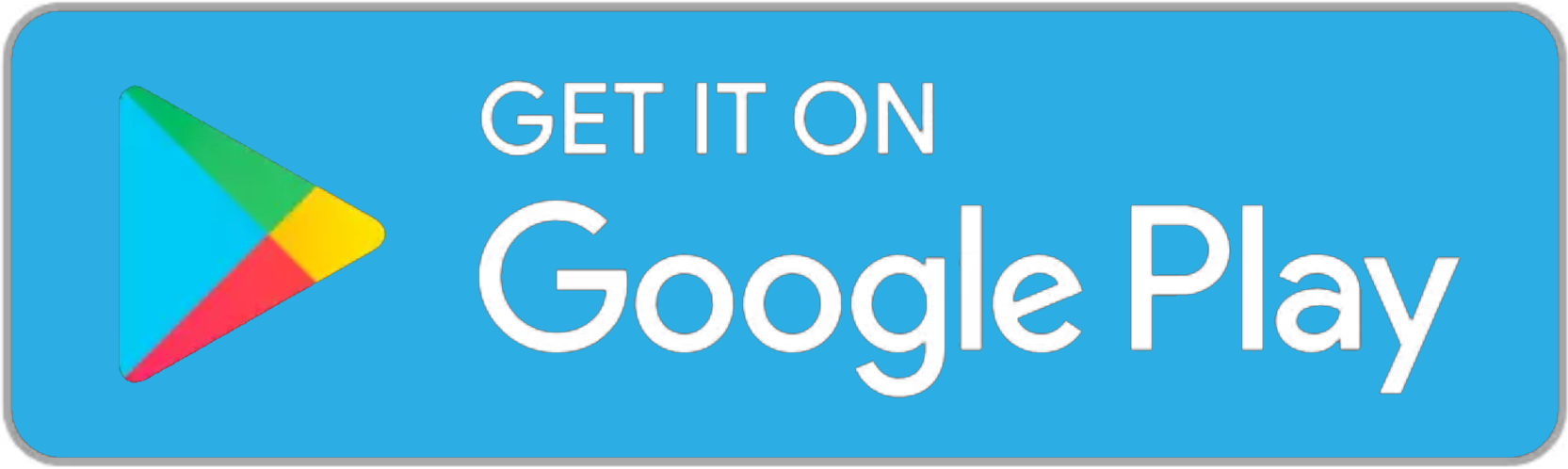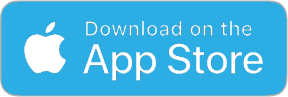Download the Marlin mobile app from the Google Play and Apple App stores.
Marlin Tyre and Mechanical Workshop Software's integration with the Marlin mobile app enables seamless communication between technicians and front office staff, using comments.
Once a planner task has been opened in the mobile app, comments can be added to it using either the mobile app, or desktop client.
Above the Planner Task Details is a Comments button, which can be tapped to expand or contract the comments section of the task.
Alternatively, tap the top of the Comments section shows any comments made on the customer order.
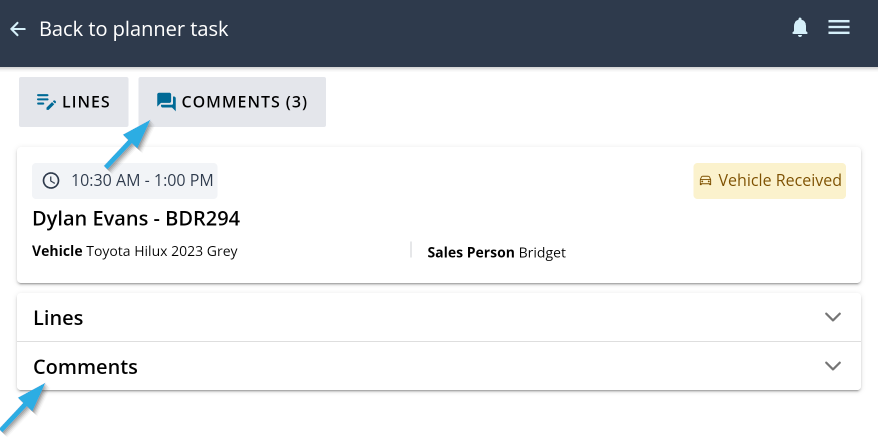
No Attachments section in this screenshot, but I do not think it matters. It just looks like we cut this image off.
The Comments section will open below, showing a list of comments associated with the task, as well as information about the user who created the comment, the time and date it was created.
Unread comments will be highlighted in blue.
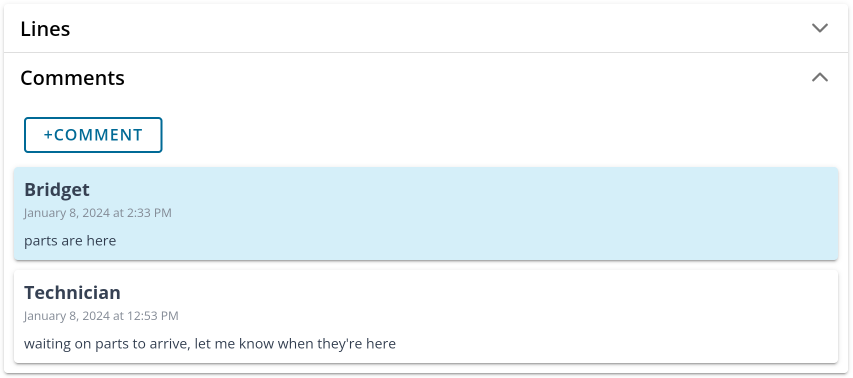
The list's contents can be refreshed by swiping downwards on the app screen.
Adding Comments
Open Planner Tasks > [Planner Task] > Comments
New comments can be added to an order by tapping the + Comment button at the top of the Comments list.
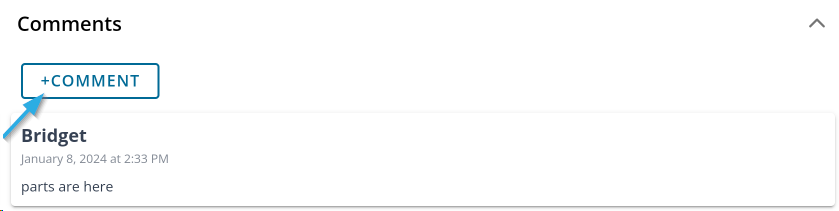
A textbox will appear, which can be used to enter the comment.
To save the comment, tap the + Comment button to the bottom right of the textbox.

The Salesperson associated with the order will be instantly notified about the comment in the Notifications tab of the Business Planner, once it has been saved.
need to add section about notifications to the business planner
Once saved, comments cannot be edited using the Marlin mobile app, but can still be edited using the Marlin Tyre and Mechanical Workshop Software desktop program.
Comment Notifications
Next to the menu icon, at the top right of the Marlin mobile app is the Notifications icon.
If the user has unread notifications, a red dot will appear on the icon.

To view a list of user Notifications, tap the notification icon.
The Notifications list will show notifications for all branches the user has access to, not just the branch they are currently logged into.
The list can be filtered to show Read or Unread notifications using the filter menu to the top right.
Each notification indicates the customer’s name, vehicle registration and type, and how many comments have been recently added.
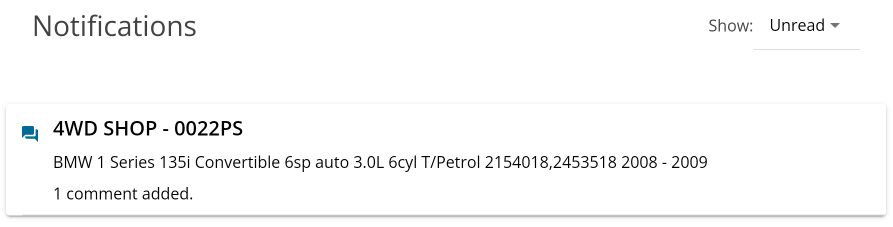
Tapping on a notification will open the relevant task on the Comments tab.
For Normal users who usually log in with a Shared account, the Notification Destination picker in their User profile can be used to redirect their Comment notifications to the Shared User.
Comment Push Notifications
The Marlin mobile app can be configured to send push notifications to technician devices, whenever new comments are added to an order, using the marlin desktop client.
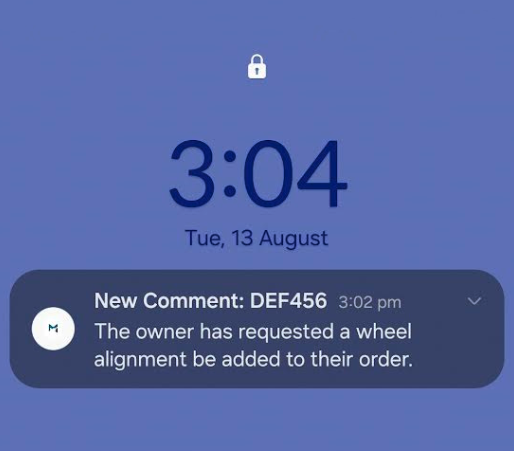
Push notifications appear on the lock screen of whichever device the relevant technician is logged into, ensuring they never miss important updates.
Whenever a user first logs into the Marlin mobile app on a new device, the device will request permission to send push notifications.
If push notifications permissions are enabled, they will be sent to the assigned technician, whenever another user adds a comment to an order using the Marlin desktop client.
Tapping on the push notification will open the Marlin mobile app, showing the comment on the relevant order.
Push notifications can be enabled, disabled or customised at any stage by adjusting the relevant device settings.