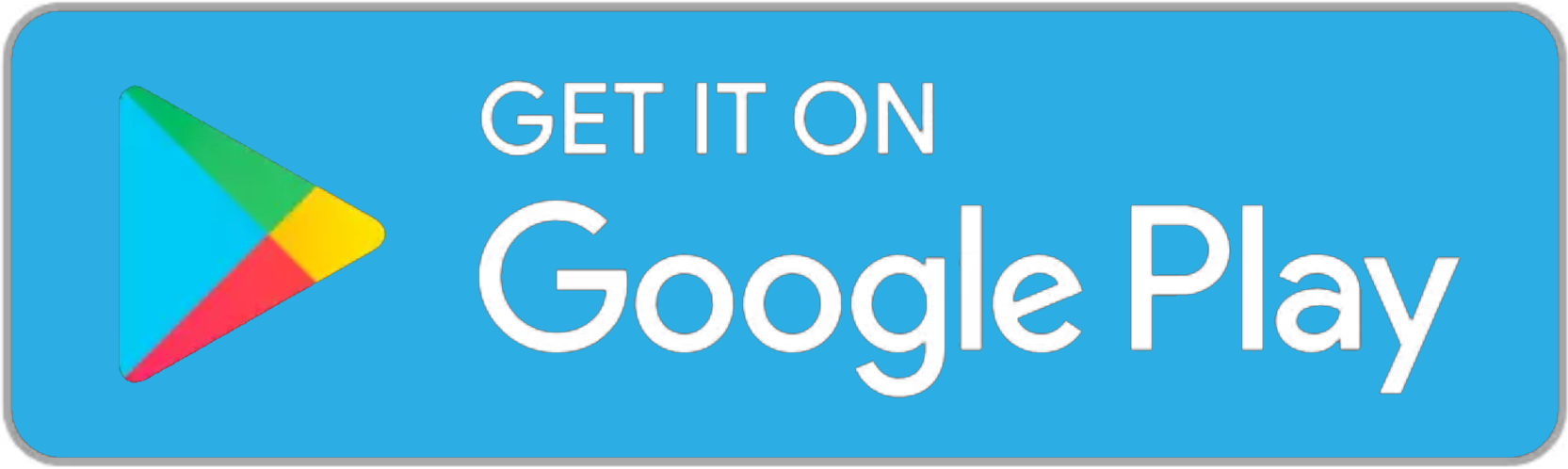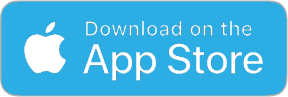Download the Marlin mobile app from the Google Play and Apple App stores.
Marlin Tyre and Mechanical Workshop Software's integration with the Marlin mobile app enables attachments, such as photos and videos, to be added to tasks on the go.
Technicians using the mobile app can use their devices to take pictures of vehicle damage and the progress of their work, which can then be viewed in the Marlin desktop client.
Attachments can also be forwarded to customers, using the Marlin Customer Portal.
Adding Mobile App Attachments
To add an attachment to a task, first open the booking from the planner tasks list.
Tap on the Attachments heading at the top of the screen, or the Attachments section heading, to open the list of attachments.
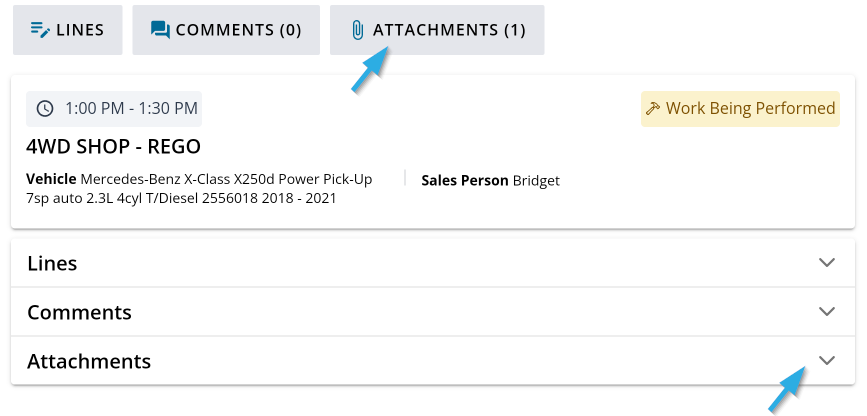
Tap on the +Attachment button at the top of the section.
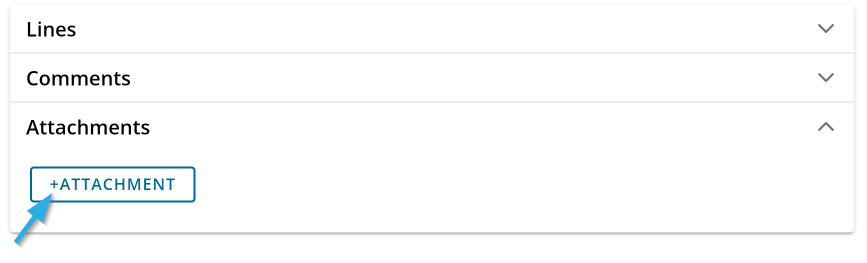
A pop-up menu will open at the bottom, containing options to:
- Take a Photo using the device's camera.
- Record a Video using the device's camera.
- Upload a file from the device.
Tap on the appropriate option and use the device to capture or upload the image/video/file as required.
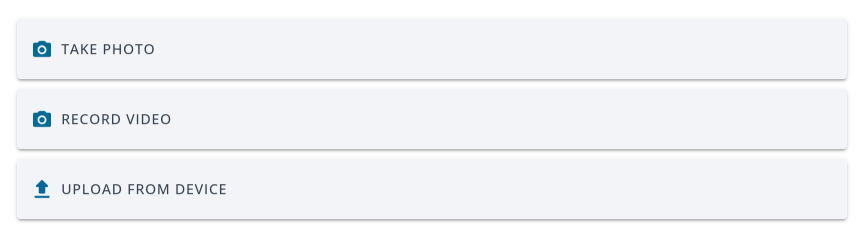
When adding an attachment a Description can also be entered, which will appear below it in the attachments list and can continue to be edited using the mobile app.
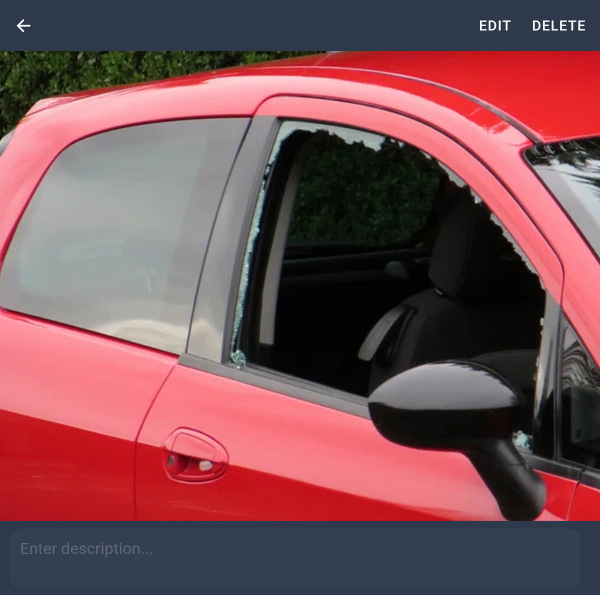
Attachment filenames themselves can only be edited using the Marlin desktop client.
Once added, the attachment will appear in the Attachments list of the relevant task and can be viewed and edited in the Marlin desktop client by opening the relevant customer order and clicking on the Attachments tab at the top.

Editing Attachment Descriptions
To edit an attachment description from within the Marlin mobile app, open the Attachments list of the relevant task and tap on the three-dot icon at the top-right of the desired attachment (or tap on the photo).
Select the Edit option.
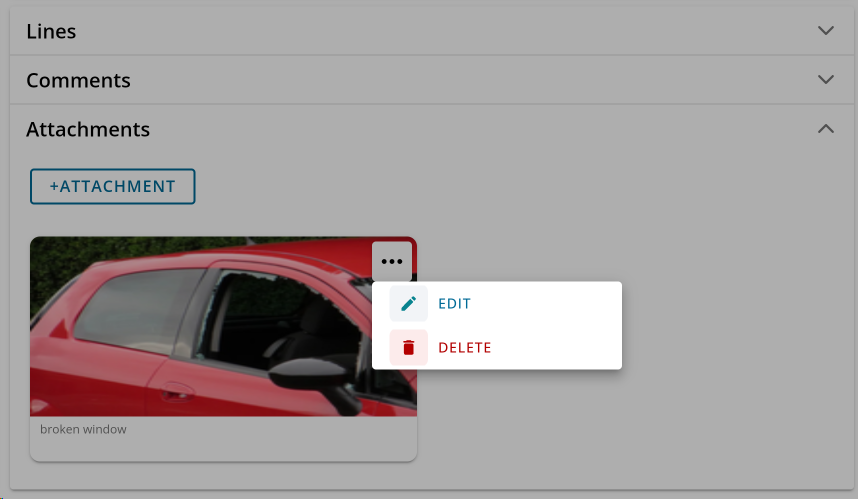
The attachment will open and the description can be edited by tapping on it.
To save the new description, tap on the Save button at the bottom-right.
Attachment descriptions can also be edited using the Marlin desktop client.
Deleting Attachments
To delete an attachment description from within the Marlin mobile app, open the Attachments list of the relevant task and tap on the three-dot icon at the top-right of the desired attachment.
Select the Delete option.
The Delete Attachment pop-up window will open, asking to confirm the deletion.
To confirm the deletion, tap on the Delete button at the bottom-right.
The attachment will be removed from the task's attachments list in the mobile app and deactivated in the desktop client.
Attachments can also be deactivated using the Marlin desktop client.