Marlin Tyre and Mechanical Workshop Software's Customer Portal provides customers with information about their orders and any relevant attachments.
The Customer Portal can be accessed using links sent to customers along with Sales Orders and Invoices.
Once logged in (using their vehicle registration) customers can then use the portal to view details and attachments associated with their order, which can be updated as necessary.
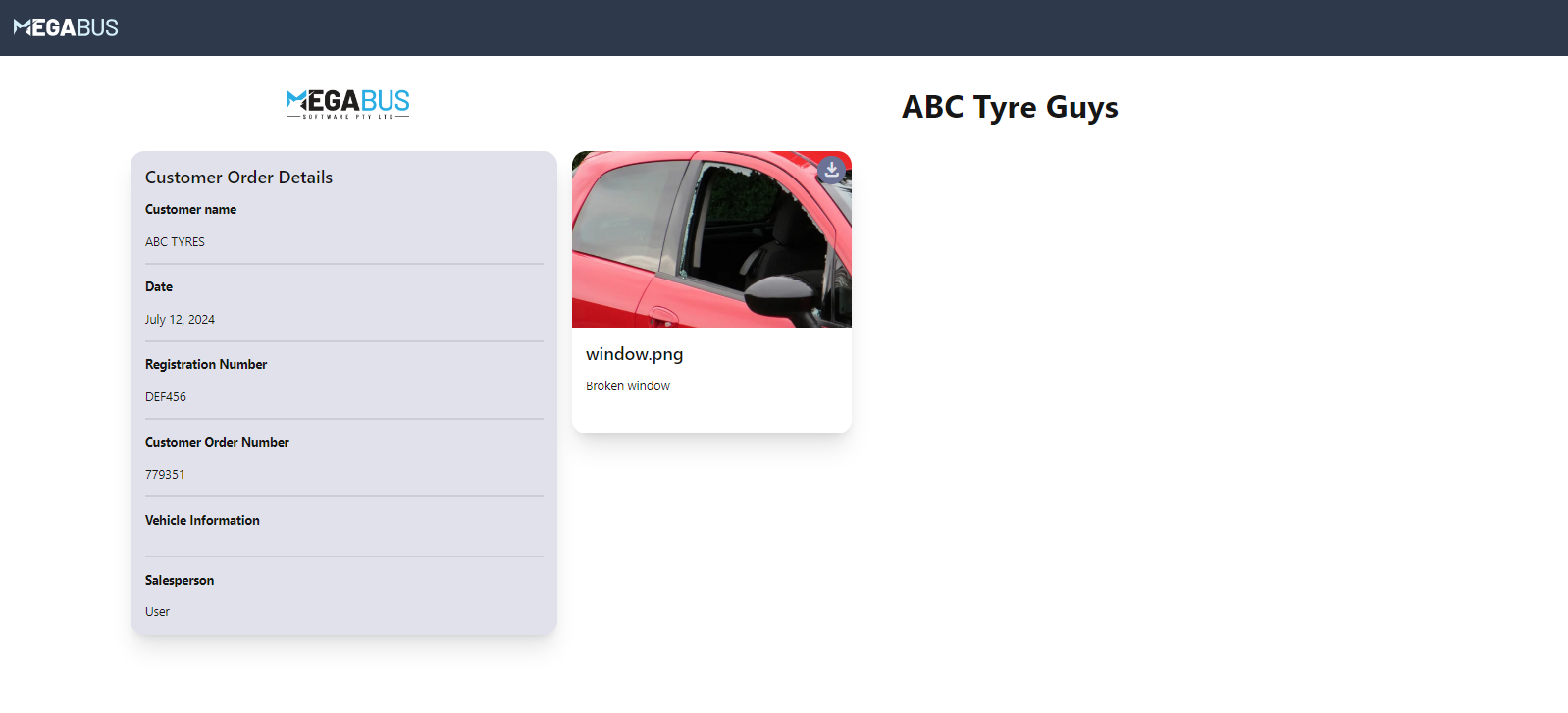
The Customer Portal is primarily intended for use with the Marlin mobile app.
However, an optional link to the customer portal can be included when emailing a customer regarding certain transactions, including sales orders, invoices, credit orders and credit notes.
To enable the Customer Portal, please contact the Megabus Support Team.
The customer portal requires the Firebase integration partner to be enabled.
Sending Customer Portal Links
Once the customer portal is enabled, the message textbox when emailing sales orders, invoices, credit orders and credit notes will automatically include a {PortalLink} substitution variable, that will be replaced with the relevant portal link once the message is sent.
Sales orders can be sent to customers at any time by clicking on the Print button at the top-right of the Customer Order window.

When the Print pop-up window opens, select the Sales Order toggle at the top and an Email contact method from the list below and click on the Ok button at the bottom-right.
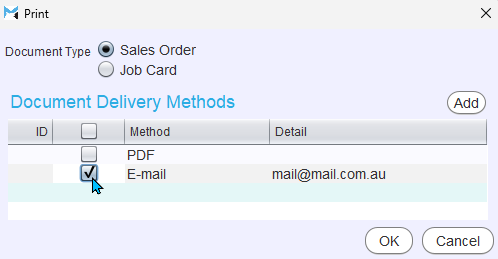
The Email Details window will open, containing a {PortalLink} substitution variable that will be sent to the customer as a link to the client portal, displaying the text set using the PortalLinkText customer settings.
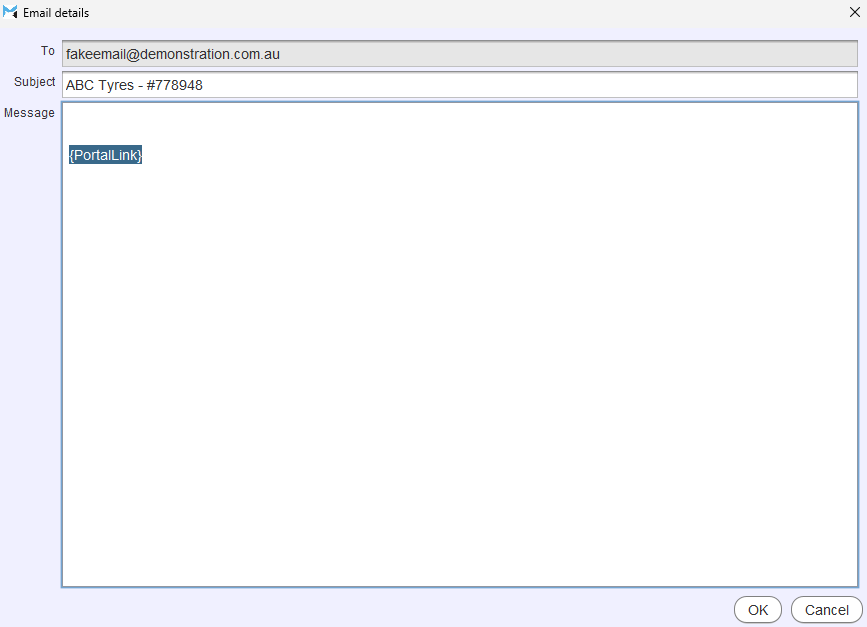
Additional text can still be entered into the Message textbox as required.
Customer Portal links can also be sent with invoice emails when invoicing or crediting an order, using the same method.
Once the email is received, the customer can access the portal by clicking on the link and logging in with their vehicle registration.
Customer Portal Attachments
When adding attachments to customer orders, there is a Published checkbox, which controls whether or not the attachment appears in the customer portal.
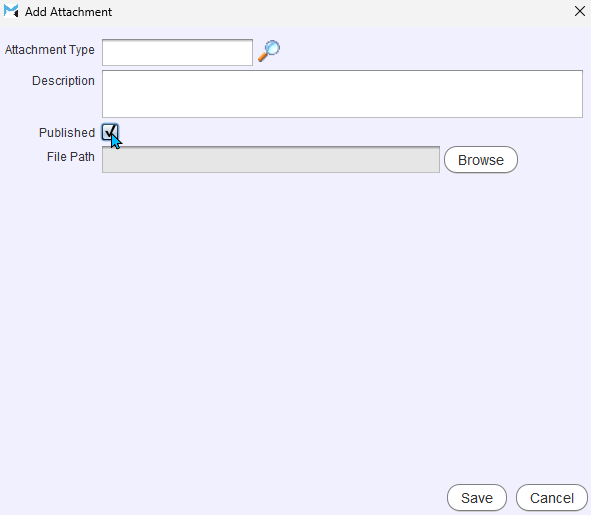
All attachments with the Published checkbox ticked will be published to the customer portal, where they can be viewed and downloaded by the customer.
Attachments can be removed from the customer portal by opening them in Marlin, clicking on the Edit button and unticking the Published checkbox.
New customer portal links do not need to be sent in order for customers to view new or updated attachments. They will be updated in the portal associated with the relevant order, which can be accessed using the same link.
Viewing the Customer Portal
Once a customer receives a customer portal email, they can access the portal by opening it and clicking on the customer portal link, which will open on the login page.
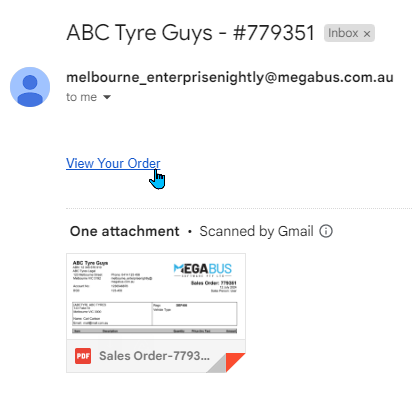
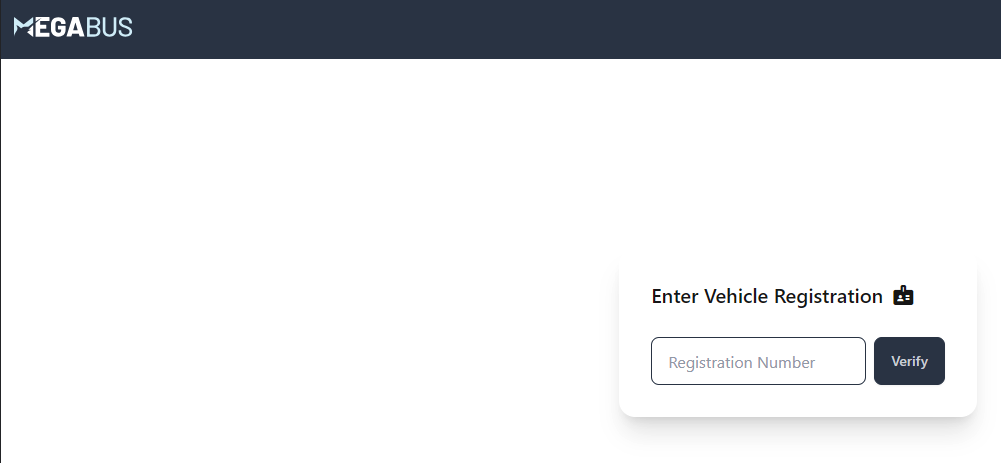
Customers can log into the portal by entering the relevant vehicle registration, as recorded on the order, and clicking on the Verify button.
Once the registration has been verified, the customer portal will open, showing information about the order and any published attachments, which can be viewed and downloaded by the customer.
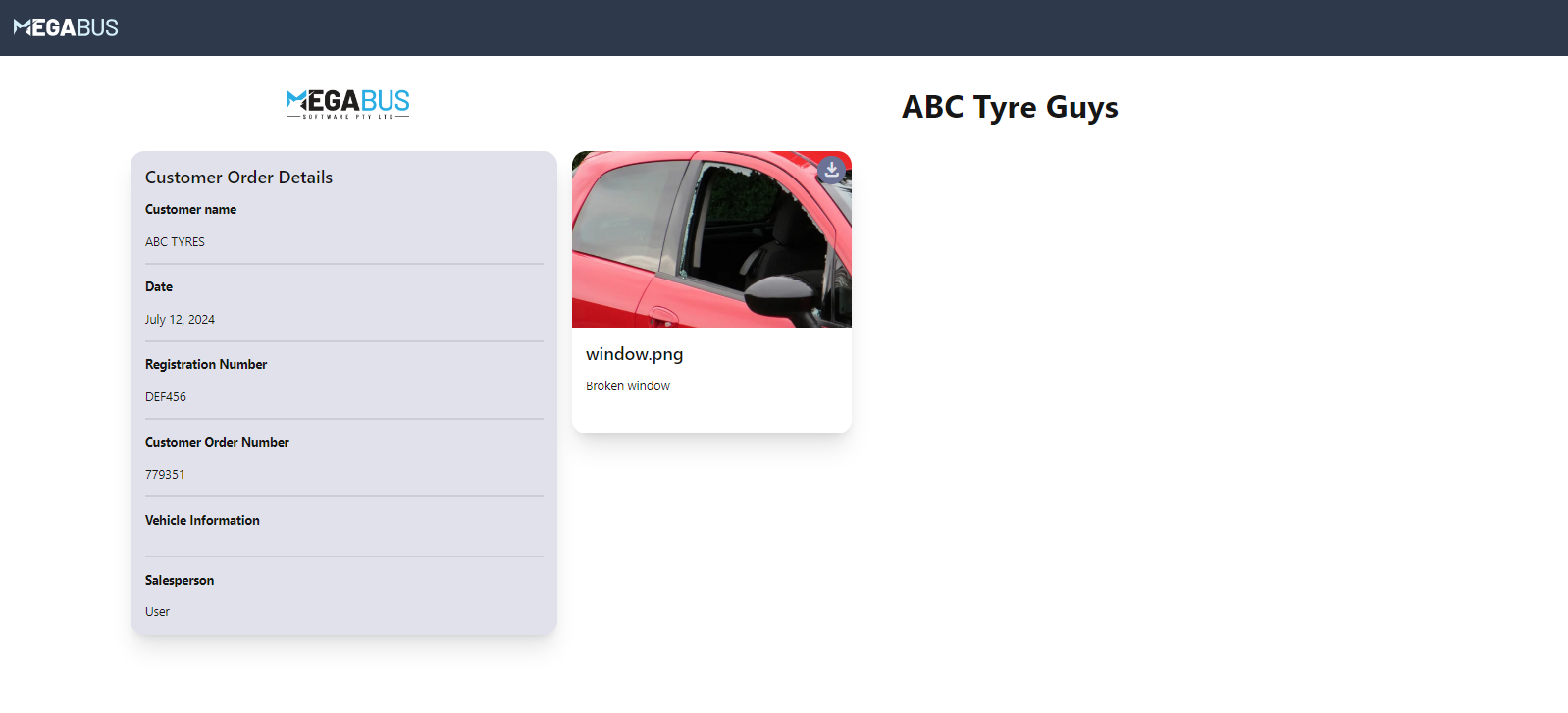
The customer portal will display the logo that also appears on your Marlin documents, which is usually supplied to megabus during setup. To change the logo, please contact the Megabus Support Team.
Customer Portal Message Text
By default, the customer portal link text will appear in emails as View Your Order (or "Invoice"/"Credit Note", as required).
However, the portal link text can be edited, if desired.
Editing Customer Portal Link Text
To edit the portal message link text, select System > Company > Settings, from the menu bar.
At the top of the module window, click on the Company Settings tab and locate the PortalLinkText settings (under the Email category on the left).

The link text for the various order types can be changed by entering the desired text in the relevant Value field.
The text displayed when emailing a sales order and credit order are both controlled by the Report.CustomerOrder.PortalLinkText setting.