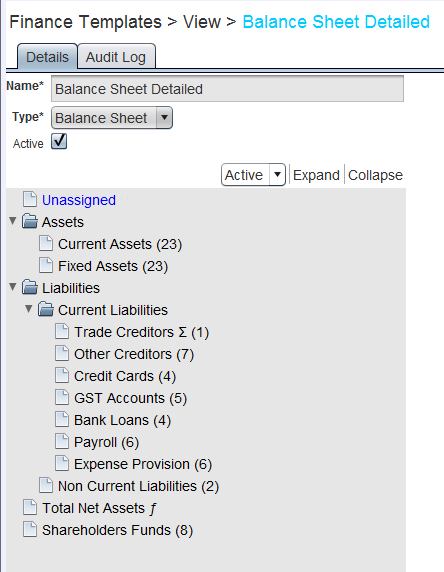Marlin Tyre and Mechanical Workshop Software enables the creation of an unlimited number of custom finance reporting templates.
Finance templates can be viewed and edited by selecting System > Accounts > Finance Templates from the menu bar.

The finance templates module will open on the Search page, showing a list of active templates.
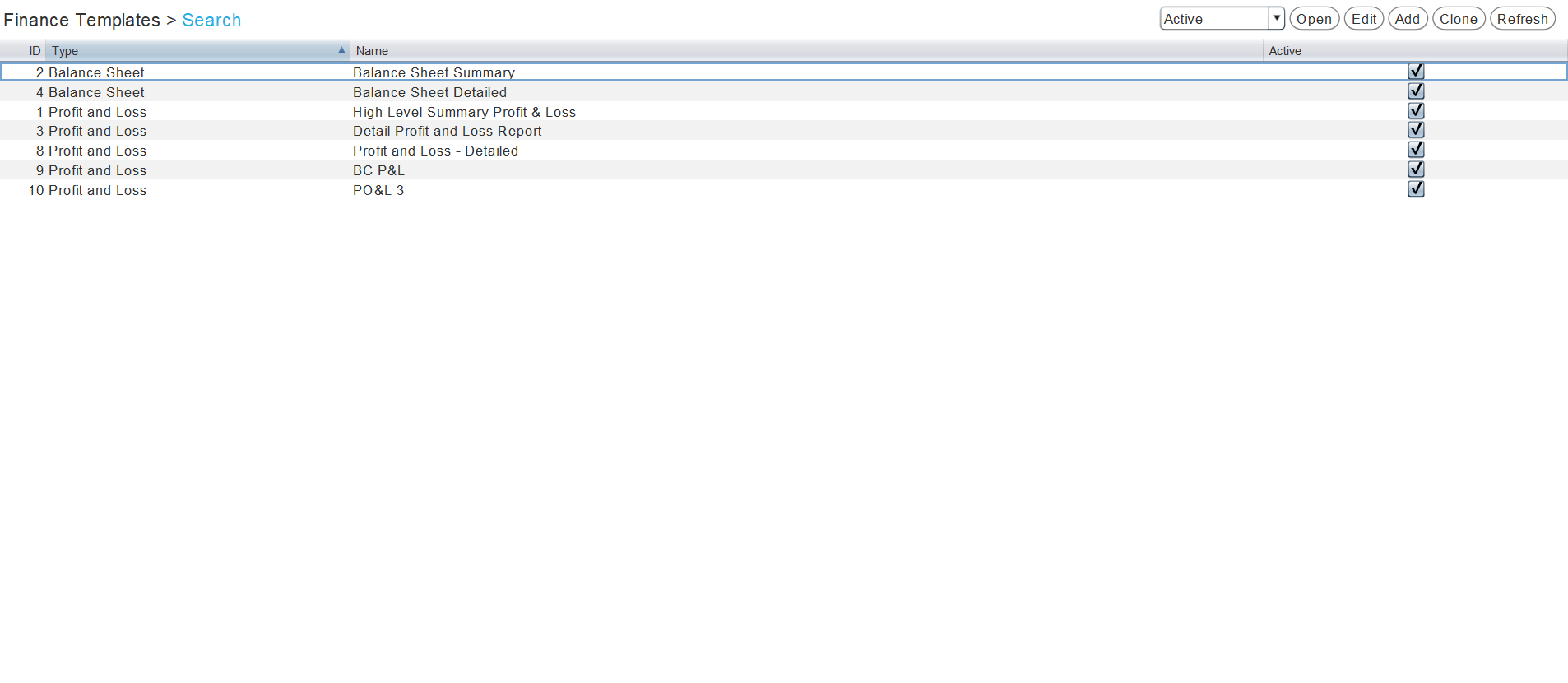
Adding Finance Report Templates
System > Accounts > Finance Templates
To the top-right of the finance report templates search list, click on the Add action button.

The finance report template window will open on the details tab, containing a form for adding a new template.
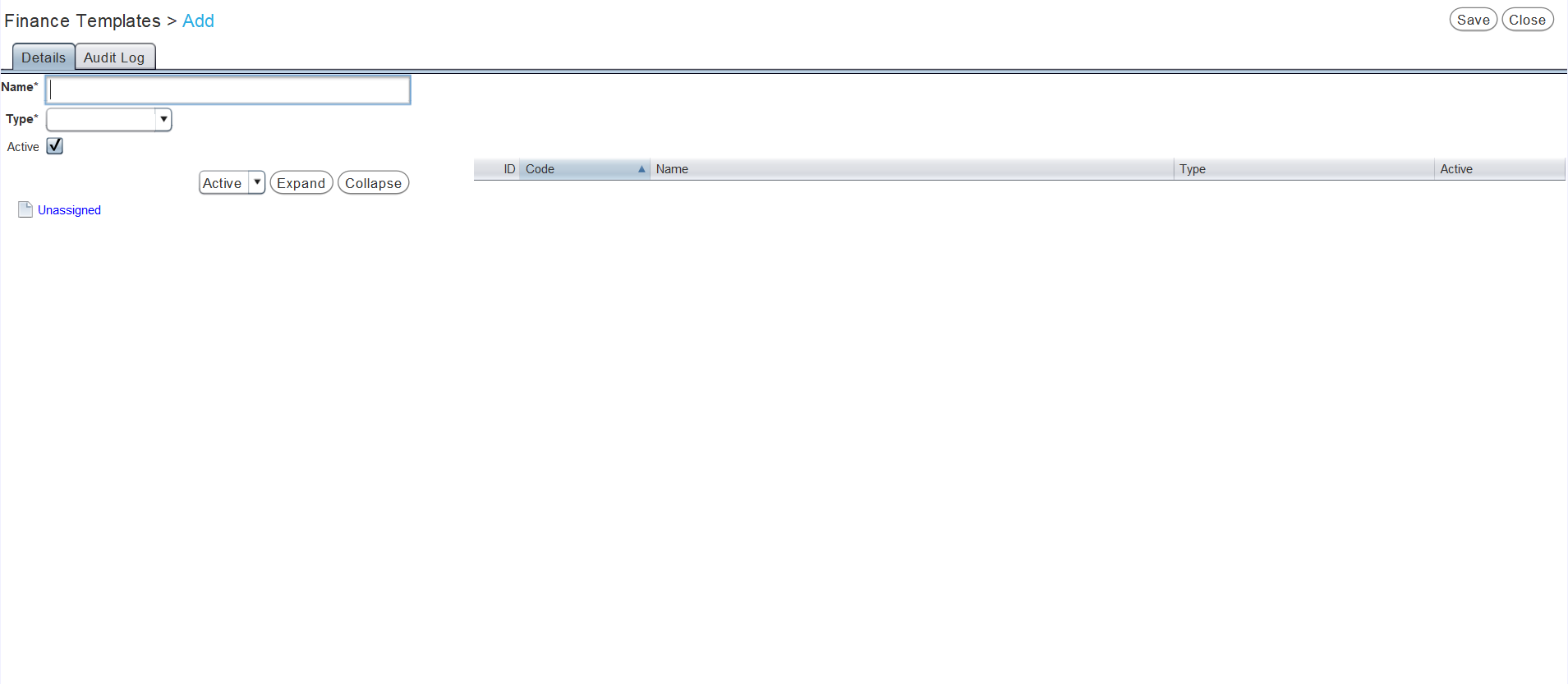
In the Name textbox, enter a name for the new template.
Use the Type dropdown, to select whether the template is for Profit & Loss or Balance Sheet reports.
Leave the Active checkbox ticked to enable the new template within the Marlin system.
The finance report template can then be built using the section below.
Building Finance Report Templates
System > Accounts > Finance Templates > Details
Once a name and template type have been entered, the section at the bottom-left of the finance report template Details tab will show the number of relevant accounts in the section on the right.
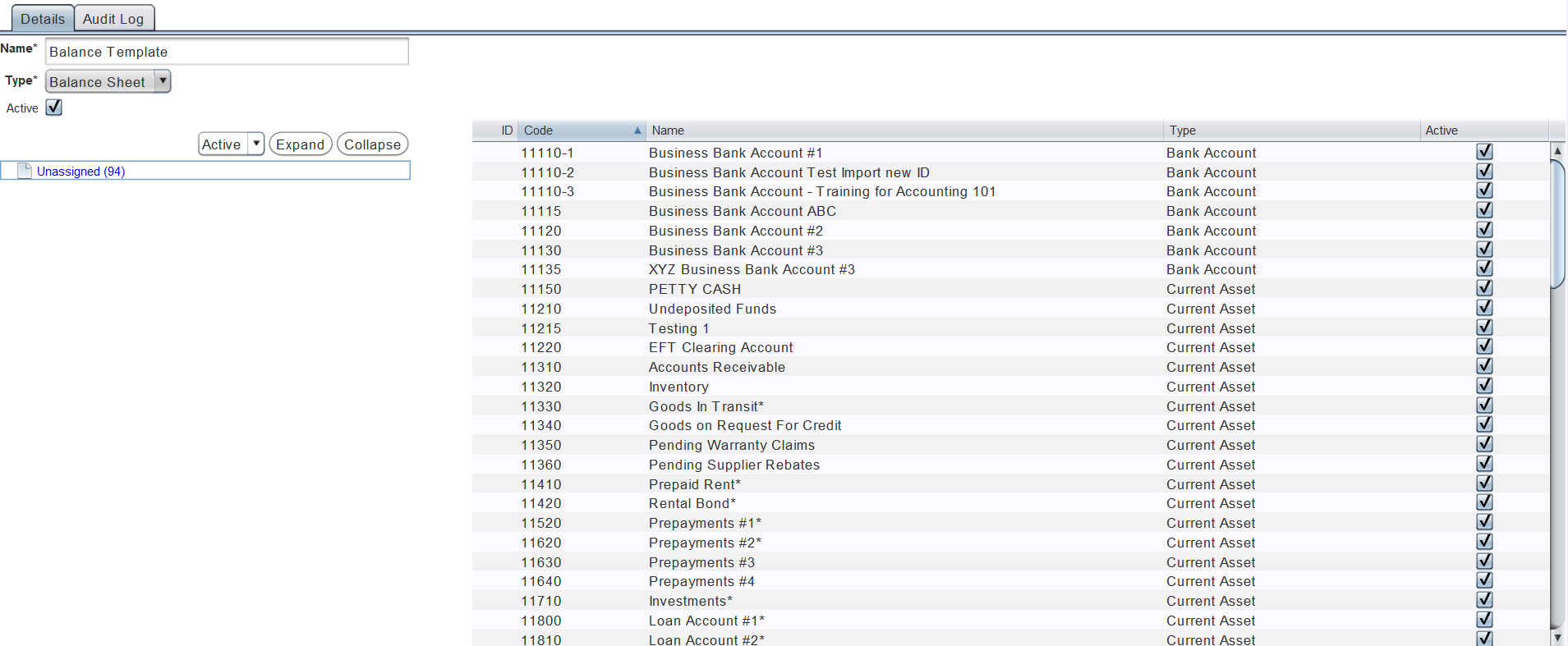
To view the list of unassigned accounts, click on the Unassigned heading:
-
For Profit and Loss templates, all Asset, Liability and Net Profit accounts will be listed.
-
For Balance Sheet templates, all Asset, Liability and Equity accounts will be listed.
The number of unassigned accounts is shown in brackets to the right of the Unassigned heading.
Before an account can be added to the template, a Heading, Summary or Formula section must first be created to house them:
- Heading sections consist of a custom heading and then a list of accounts and their current amounts below.
- Summary sections consist of a custom heading and then the combined amount of the added accounts below.
Formula sections can also be added, which allow custom formulas to be entered to show combined details of different accounts and existing template sections, and are covered in their own section below.
Heading / Summary screenshot?
To add a new section to a finance report, right click in the section of the left and select the Add option.
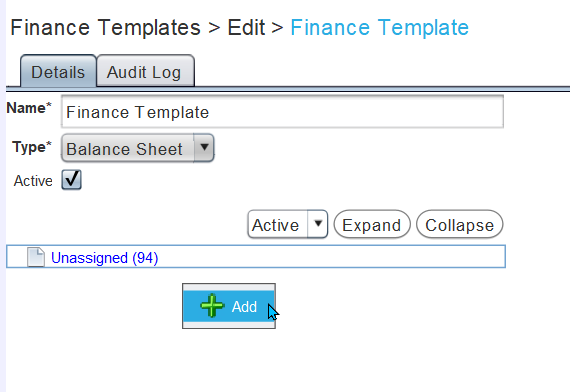
The Insert pop-up window will open.
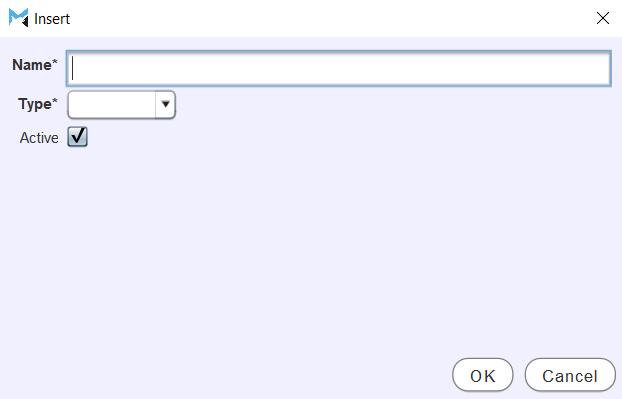
In the Name textbox at the top, enter a heading for the new section.
Use the Type picker below to select the type of section to add.
Leave the Active checkbox ticked to enable the section as part of the finance report template.
To add the section to the template and return to the Details tab, click on the Ok button at the bottom right of the pop-up window.
The new template section will now appear in the list on the left.

Summary sections are indicated by a Σ symbol to the right of their heading in the list of sections.
Subsections can also be added to finance report templates by right-clicking on the relevant heading in the sections list and selecting Insert Child.
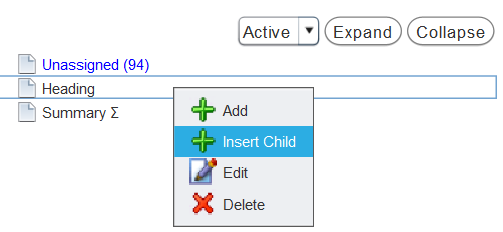
Accounts can be added to existing Heading and Summary sections by selecting them in the list of unassigned accounts and dragging them into the relevant section on the left.

The number of accounts contained within each section is listed in brackets to the right of the relevant heading.
Accounts can be moved between sections by dragging and dropping them from and to the relevant lists. However, each account can only be contained within one section per report.
Accounts can be completely removed from the template by dragging them from the relevant section onto the Unassigned heading.
Adding Formula Sections to Finance Report Templates
System > Accounts > Finance Templates > Details
Formula sections allow custom formulas to be entered to show combined details of different accounts and existing template sections.
Formula sections can be added to finance report templates as usual, by right clicking in the sections list at the bottom-left of their details tab and selecting the Add option.
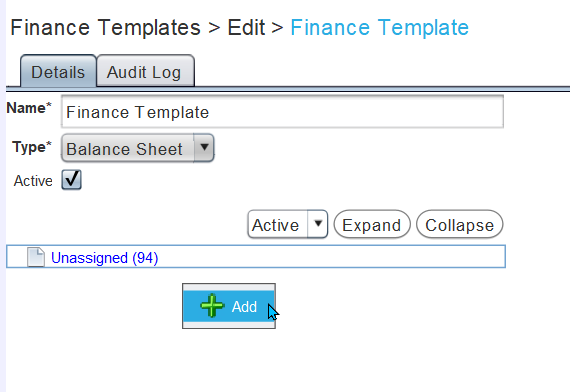
The Insert pop-up window will open.
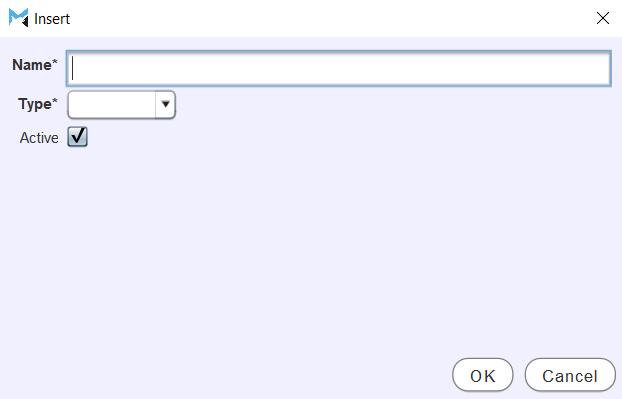
In the Name textbox at the top, enter a heading for the new section.
Use the Type picker below to select Formula.
Once the Formula type is selected, Display Style and Formula sections will appear below.
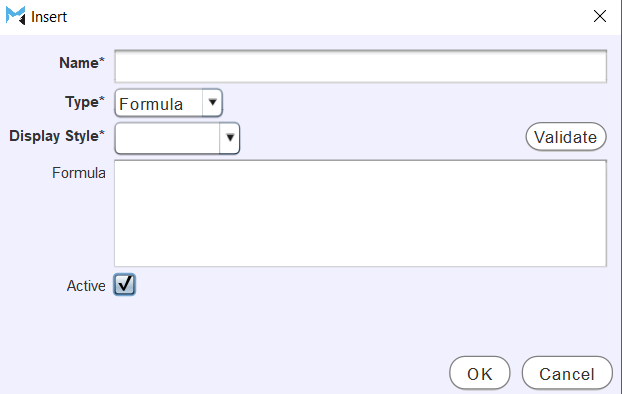
Use the Display Style Drop-down to select whether the result of the formula should be displayed as a Percentage or Currency amount.
In the Formula textbox, enter the formula for the template section.
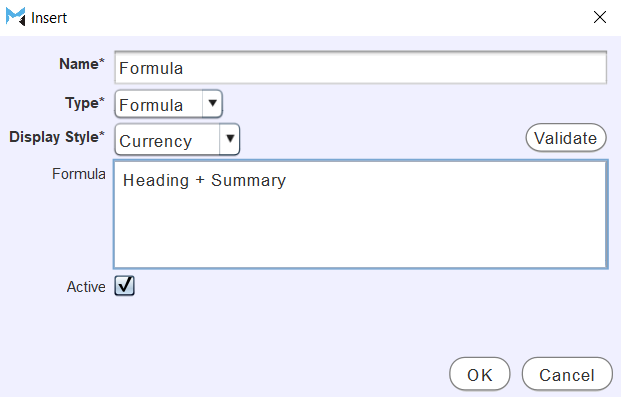
Basic functions, including addition +, subtraction -, multiplication * and division / are all supported. Brackets ( ) can also be used to control the order of opperations.
Formulas can include other formula sections in their calculations, however, all relevant sections must be added before they can be included in a formula.
Gross Profit [Formula] = Income [Heading] - Cost Of Sales [Heading]
Gross Profit Margin [Formula] = Gross Profit [Formula] / Income [Heading]
Operating Profit [Formula] = Gross Profit [Formula] - Expenses [Heading]
In each case, enter only the right side of the equation (without the section identifiers in square brackets), and only after the relevant sections have been created (e.g. for Gross Profit Margin, first create the "Gross Profit" formula and "Income" heading section, and then enter "Gross Profit / Income" in the Formula textbox when adding the Gross Profit Margin formula.
The validity of an entered formula can be checked by clicking on the Validate action button to the top-right of the Formula textbox.
If a formula is invalid, it will be highlighted in red and hovering the mouse over them will show hover text identifying the error.
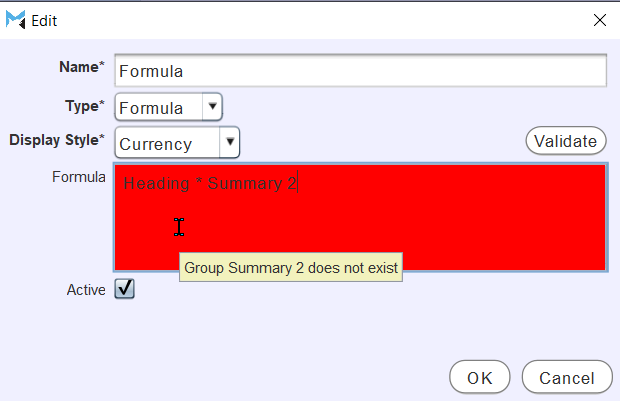
The validity of a formula will also be automatically checked when clicking the Ok button to add it to the sections list.
Leave the Active checkbox ticked to enable the section as part of the finance report template.
To add the formula section to the template and return to the Details tab, click on the Ok button at the bottom right of the pop-up window.
The new template section will now appear in the list on the left.
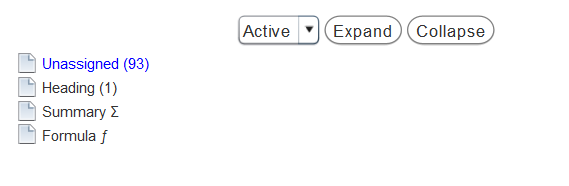
Formula sections are indicated by a 𝑓 symbol to the right of their heading in the list of sections.
Deleting Finance Report Template Sections
System > Accounts > Finance Templates > Details
Finance report template sections can be deleted by right-clicking on the relevant heading in the template sections list and selecting the Delete option.
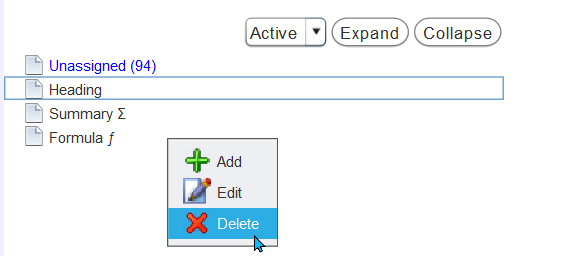
Finance Report Template Examples
System > Accounts > Finance Templates > Details
An example of a completed Profit and Loss report template:
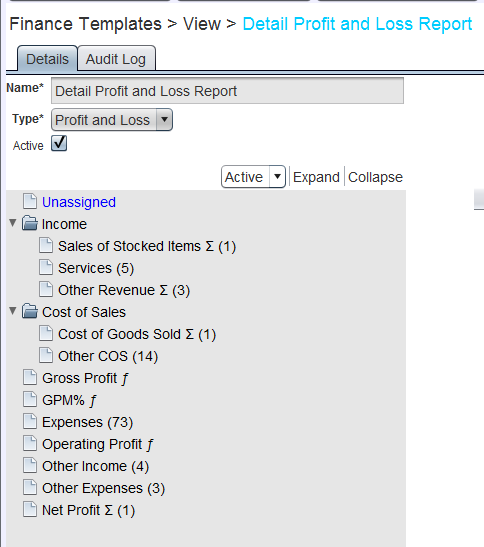
An example of a completed Balance Sheet report template: