Marlin Tyre and Mechanical Workshop Software enables customer messages to be sent from the Business Planner or customer order.
Once enabled, messages can be sent to customers via SMS or Email at any stage during the booking process.
Pre-formatted customer message templates, which will automatically be filled in with relevant Customer, Order, Branch and Company information, can also be set up for commonly sent messages.
To enable customer messages, please contact the Megabus Support Team.
Sending Customer Messages
Daily Activity > Business Planner > [Booking]
Customer messages can be sent from within the business planner by double-clicking on a booking to open the Details pop-up and clicking on the Message button at the top-right.
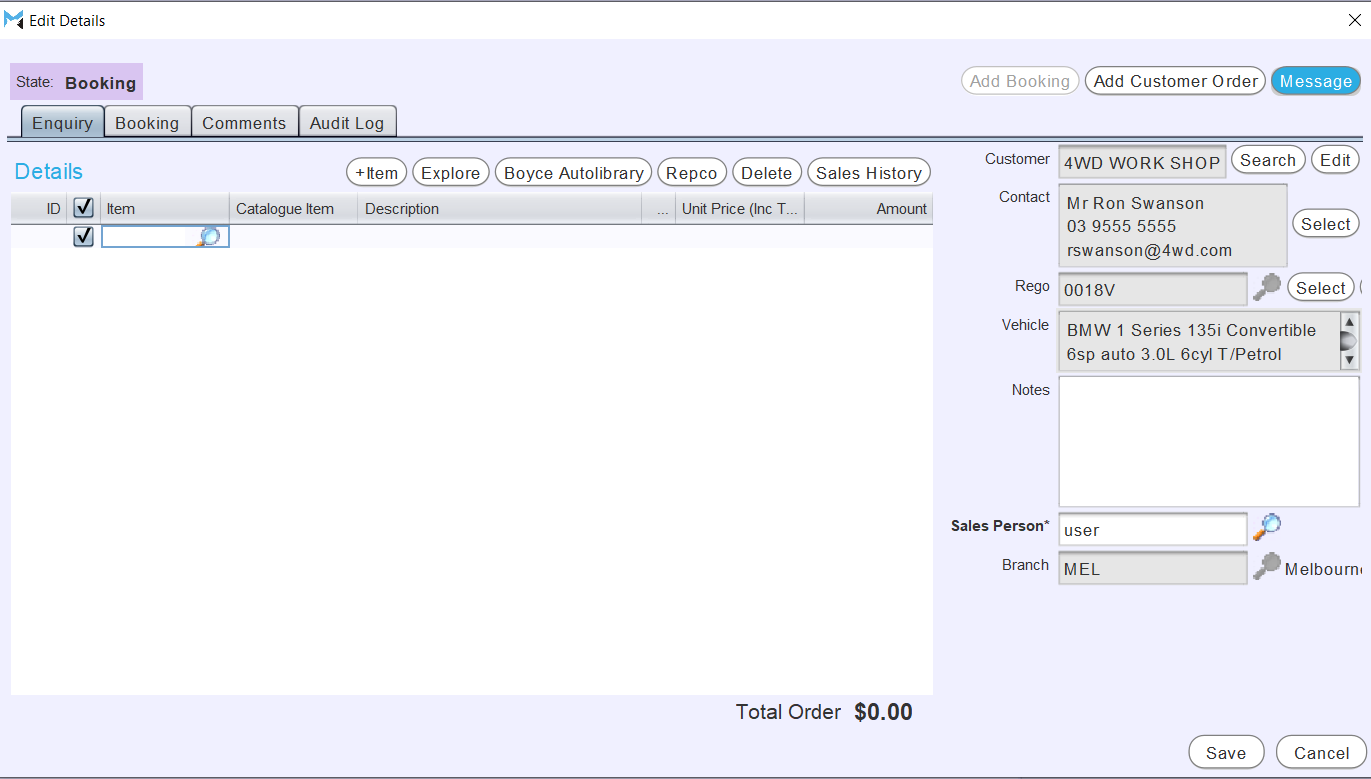
Customer messages can also be sent from within a Customer Order by clicking on the Message button to the top-right of the module window.
 {
{
Clicking either Message button will open a Customer Message pop-up window, containing a form for writing and sending customer messages.
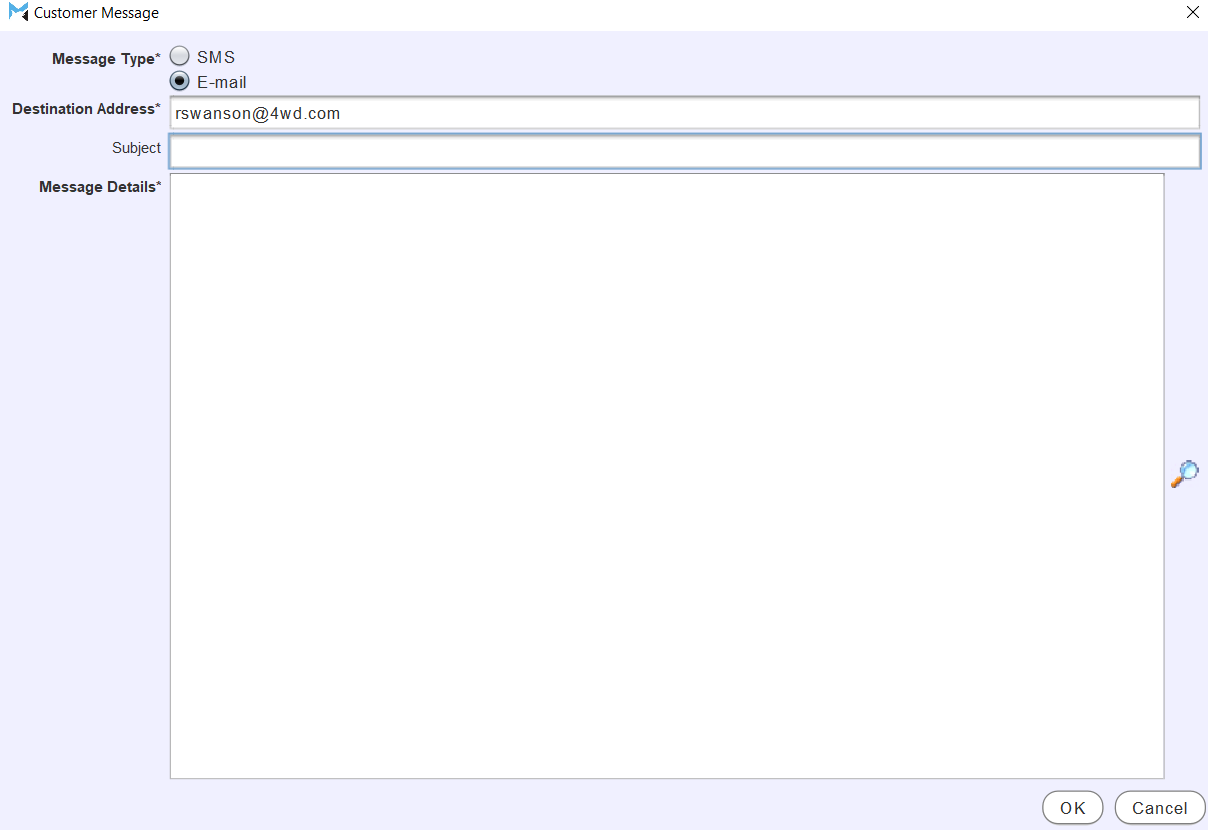
Use the Message Type toggles to select whether to send the message as an SMS or email.
If the customer already has a mobile number or email address associated with them in the Marlin system, then the Destination Address will be automatically filled out with the relevant information.
If there is no mobile number or email address associated with the customer, then the appropriate contact information needs to be entered in the Destination Address textbox.
In the Message Details textbox, enter the message to the customer.
Pre-formatted customer message templates can be added to the message using the picker to the right of the Message Details textbox.
To send the customer message, click on the Ok button at the bottom right of the Customer Message window.
Viewing Customer Messages
The details and status of customer messages can be viewed by selecting System> Company > Integration Partners.
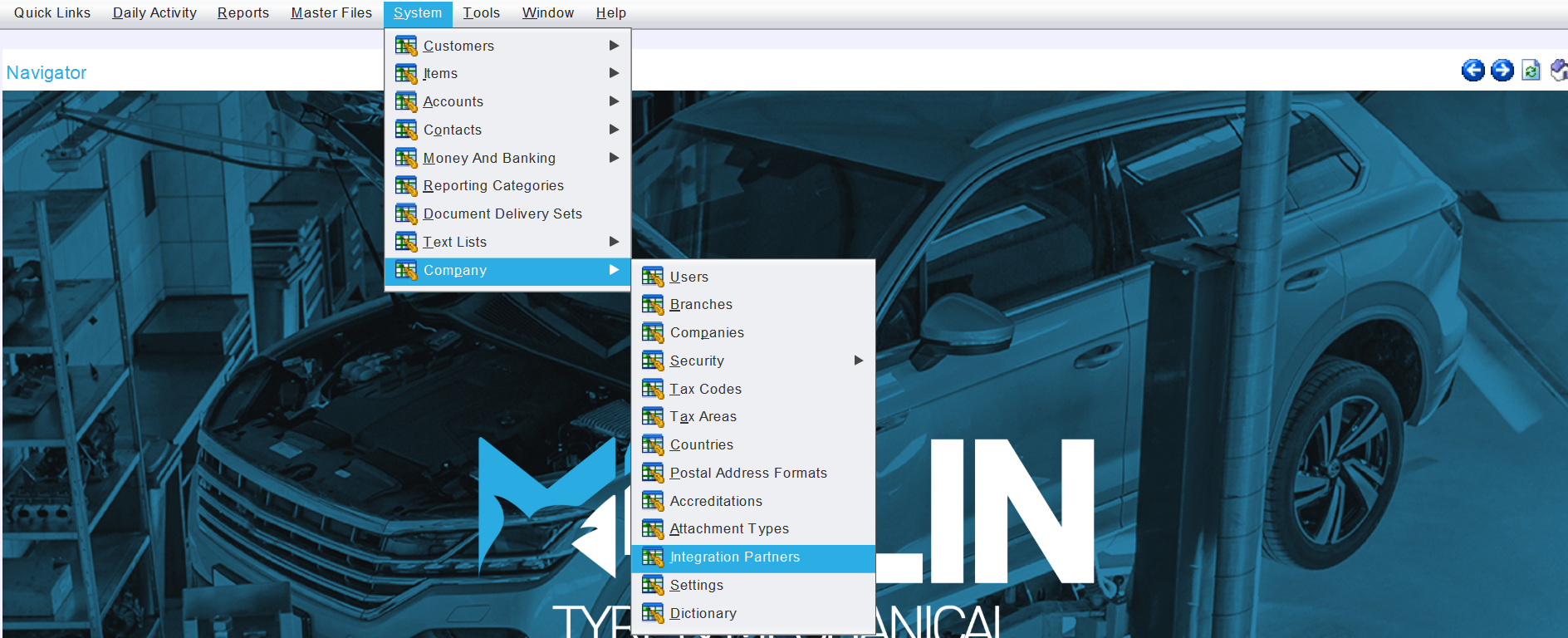
The Integration Partners Search list will open, showing a list of active Integration Partners.
From the Integration Partners Search list, open the Megalink integration partner.
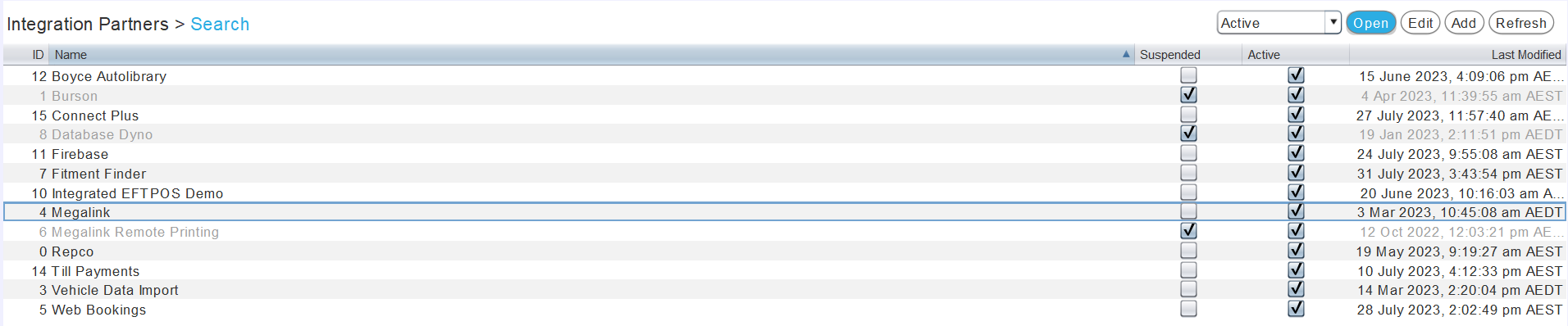
The Megalink window will open on the Details tab.
At the top of the Megalink window, click on the Customer Messages tab.

The Customer Messages tab shows a list of customer messages that have been created and sent using the Marlin system.
To view further information about a customer message, double-click it in the Customer Messages list.
The View Customer Message pop-up window will open, showing the details of the customer message.
Information about customer messages can also be viewed by selecting Tools > Integration Activity from the menu bar and setting the Integration Activity Search list filter to Megalink > Generate Email or Megalink > Generate SMS.