Marlin Tyre and Mechanical Workshop Software includes flexible functionality for taking deposits.
Deposits are managed as part of customer orders, which can be accessed by selecting Daily Activity > Customer Orders from the Menu Bar.
Deposits can be added when first creating confirmed orders, or afterward, by opening them from the Customer Orders Search list.
To add deposits to an open customer order, click on the Information tab at the top of the module window and use the Deposits list at the bottom right.
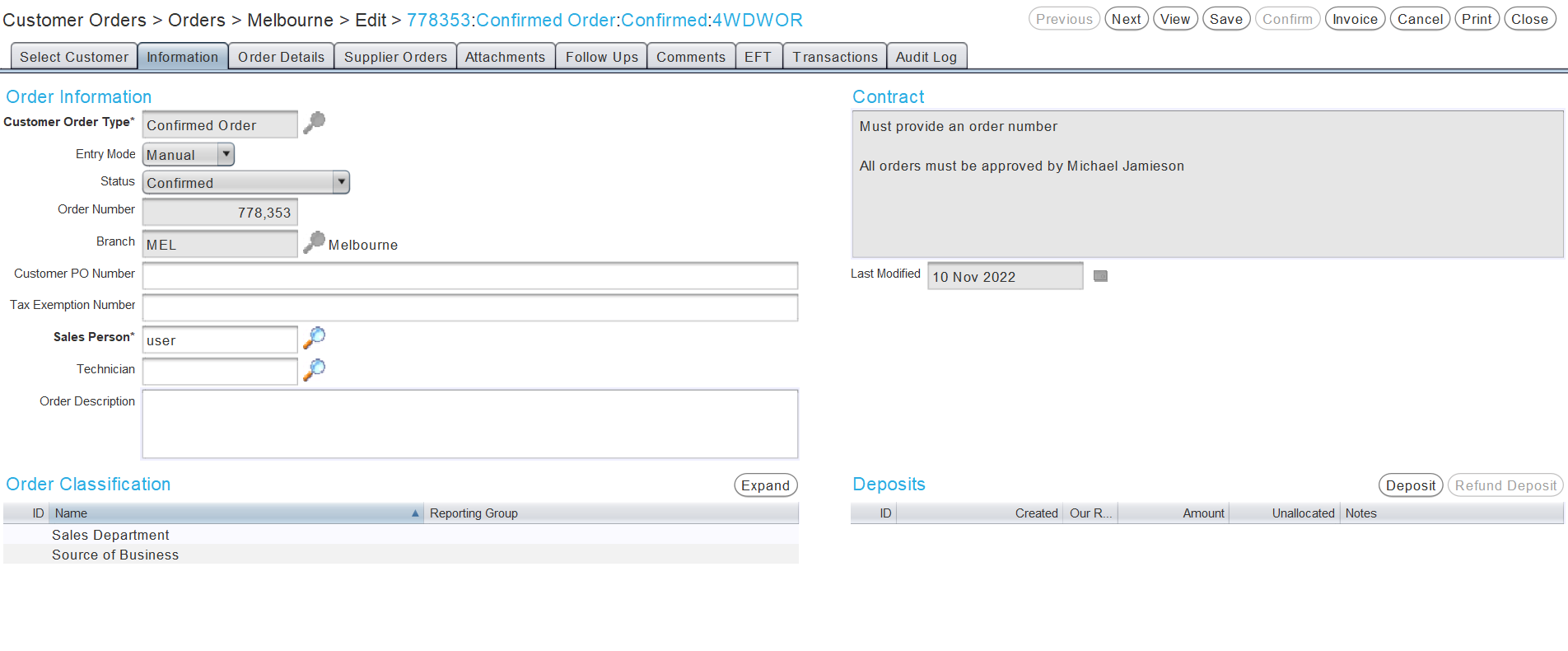
Deposits can be added to confirmed orders with at least one item added to their Details list.
Items can continue to be added, changed and deleted on orders after taking a deposit.
Adding Deposits
Daily Activity > Customer Orders > [Customer Order] > Information
Once an item has been added to the customer order, click the Information tab at the top of the module window.
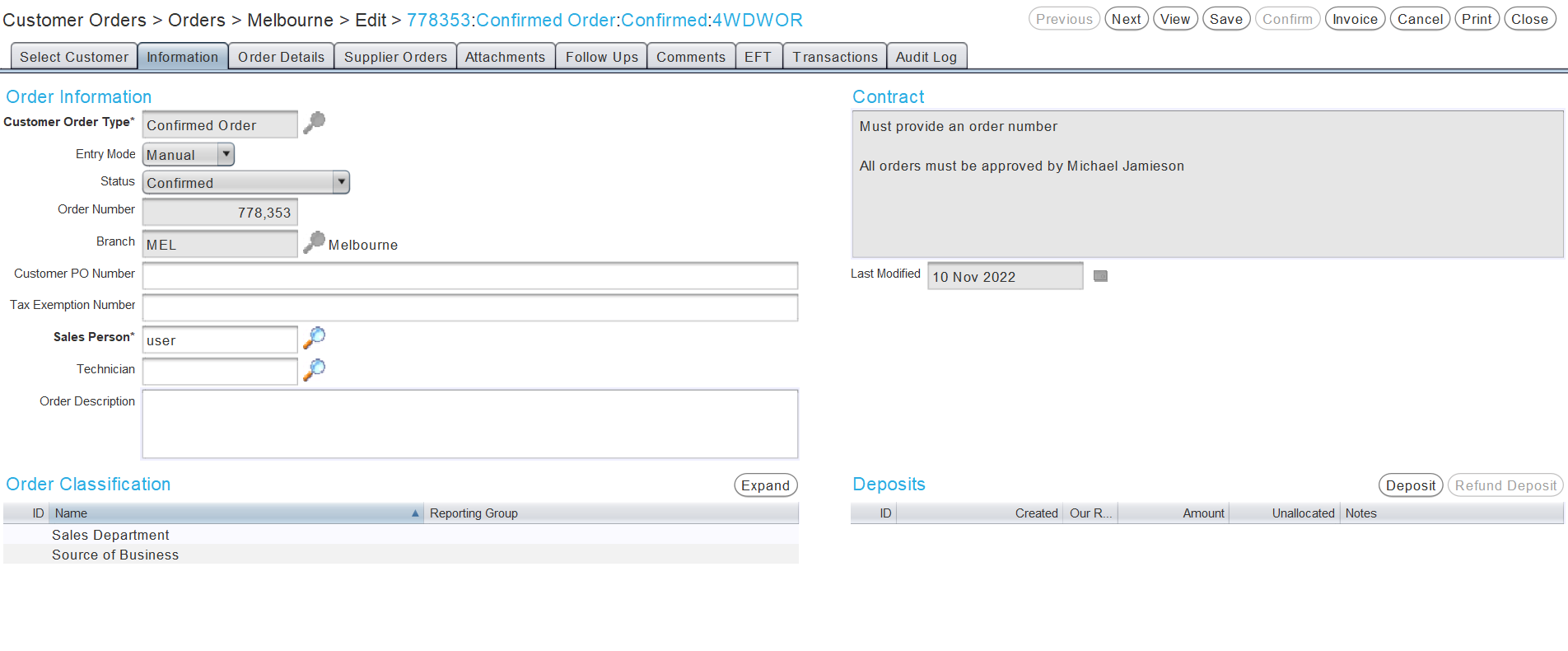
Deposits can be added and edited using the Deposits list at the bottom right.
To add a deposit, click on the Deposit action button to the top right of the Deposits list.
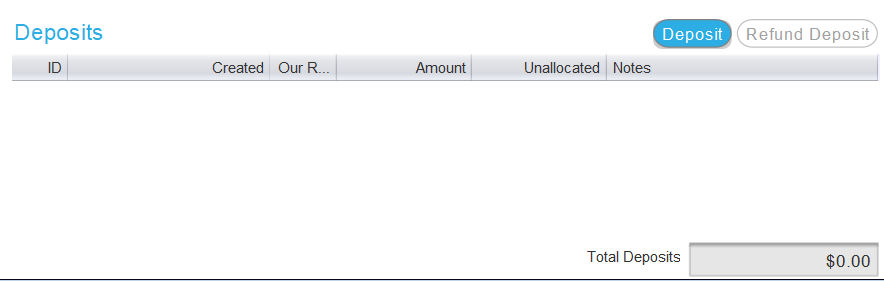
The Deposit pop-up window will open.
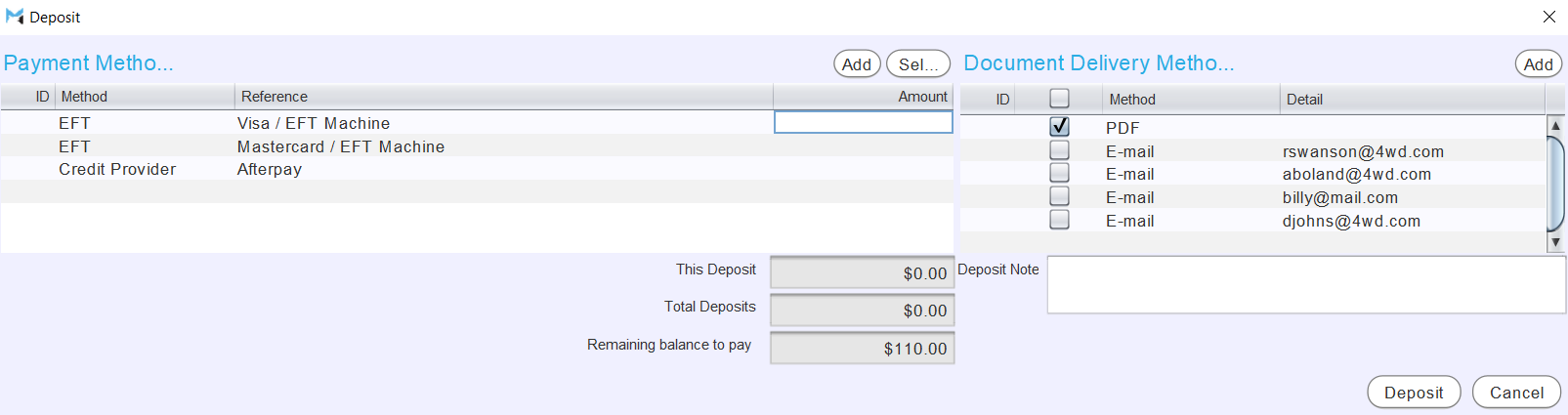
Use the Payment Methods list on the left of the Deposits window to process the deposit.
The Total Deposits and Remaining Balance to Pay are displayed below the This Deposit textbox, beneath the Payment Methods list.
Notes that will appear next to the deposit balance on the Sales Order document can be added using the Deposit Note textbox in the bottom right, if desired.
To accept the Deposit and return to the Information tab, click on the Deposit button at the bottom right of the pop-up window.
Multiple deposits can be paid toward a single customer order by adding additional payments to the Deposits list.
The Total Deposits textbox at the bottom right of the Information tab shows the cumulative amount of all deposits taken.
Refunding Deposits
Daily Activity > Customer Orders > [Customer Order] > Information
To refund all or part of a deposit, open a customer order in Edit mode and click on the Refund Deposit button to the top right of its Deposits List (at the bottom right of its Information tab).
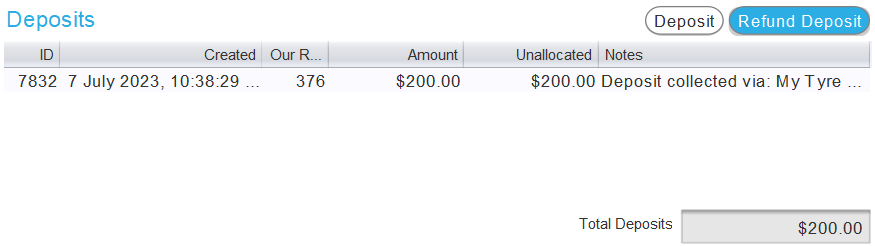
The Refund Deposit pop-up window will open.
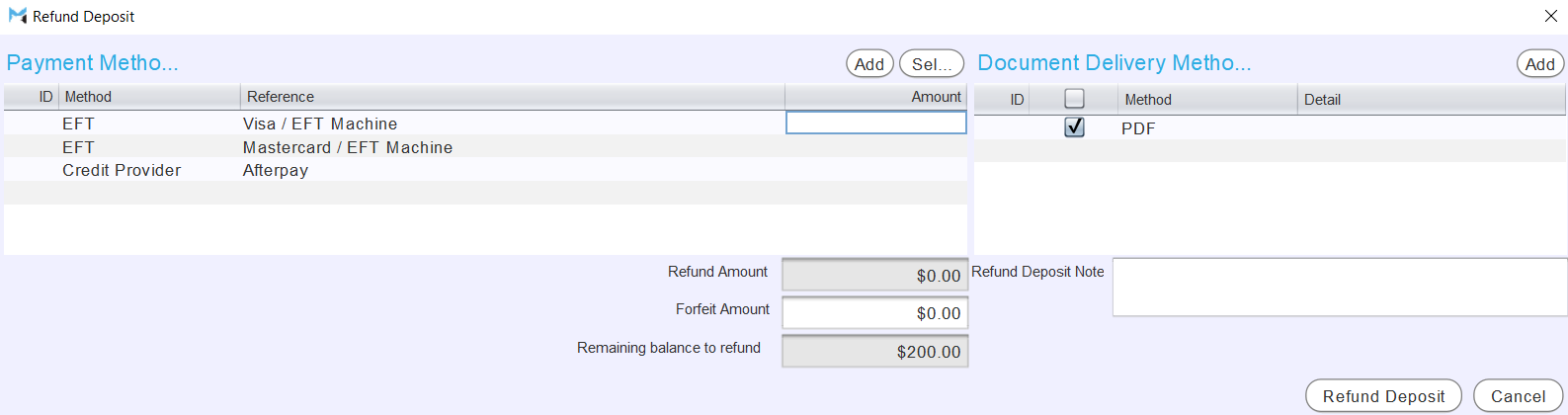
Use the Payment Methods list on the left of the Refund Deposits window to process the refund.
An amount of the deposit to be forfeited along with the refund can be entered in the Forfeit Amount textbox, below the Payment Methods list.
The remaining deposit amount is shown in the Remaining Balance to Refund textbox below.
The Refund Deposit Note textbox in the bottom right can also be used to add any additional notes to the deposit, which will appear next to the deposit balance on the Deposit Refund document.
To confirm the refund and return to the Information tab, click on the Refund Deposit button at the bottom right of the Deposit window.
The refund amount, along with any forfeit amounts, will be deducted from the Unallocated column in the Deposits List, as well as the Total Deposits textbox.
Forfeiting Deposits
Daily Activity > Customer Orders > [Customer Order] > Information > Refund Deposit
All or part of a deposit can be forfeited without needing to refund any amount to the customer.
To forfeit all or part of a deposit, open a customer order in Edit mode and click on the Refund Deposit button to the top right of its Deposits List (at the bottom right of its Information tab).
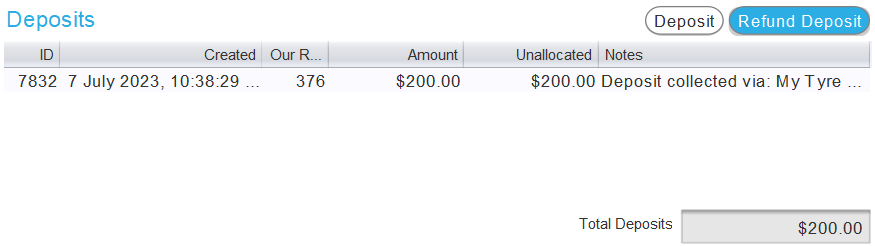
The Refund Deposit pop-up window will open.
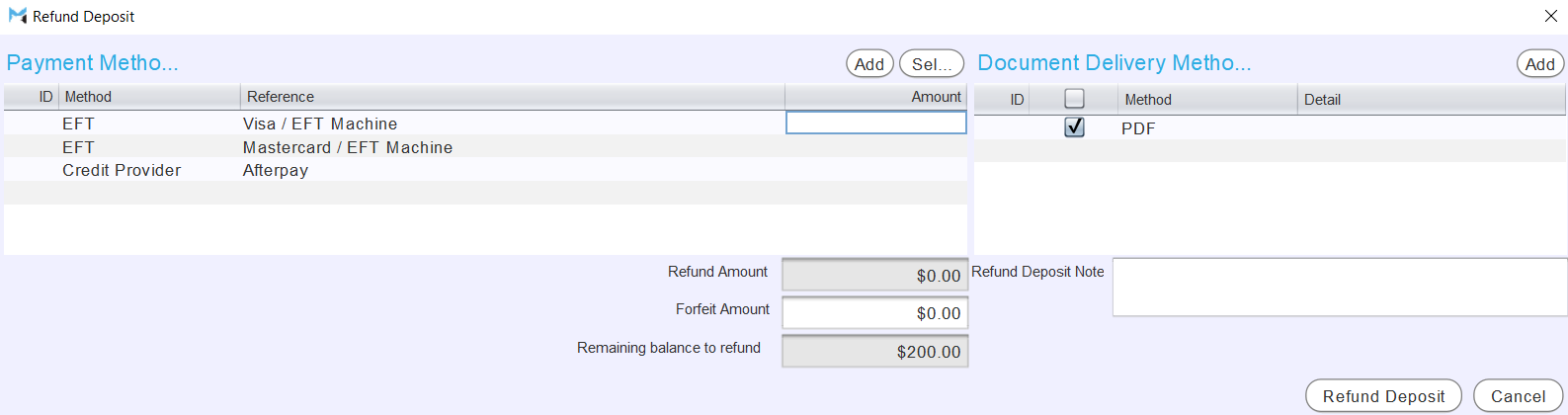
In the Forfeit Amount textbox below the Payment Methods list, enter the amount to be forfeited from the deposit.
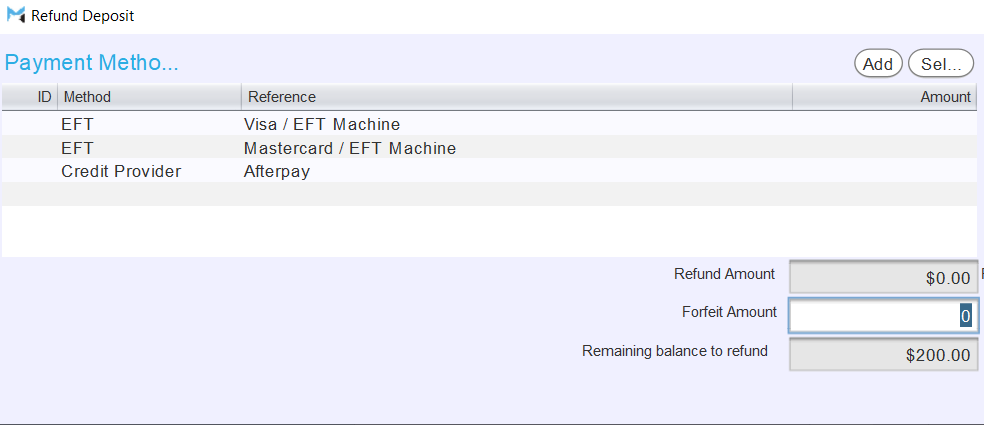
The remaining deposit amount is shown in the Remaining Balance to Refund textbox below.
A refund amount or any payment information does not need to be entered along with the forfeit.
The Refund Deposit Note textbox in the bottom right can also be used to add any additional notes to the deposit, which will appear next to the deposit balance on the Sales Order document.
To accept the deposit and return to the customer order's Information tab, click on the Refund Deposit button at the bottom right of the Deposit window.
The forfeit amount will be deducted from the Unallocated column of the Deposits list, as well as the Total Deposits textbox.
Cancelling Customer Orders with Deposits
Daily Activity > Customer Orders > [Customer Order]
Before cancelling a customer order, its deposits must first be reduced to zero.
If attempting to cancel a customer order with deposits recorded against it, the Refund Deposit pop-up window will automatically open, advising that the deposit must first be refunded.
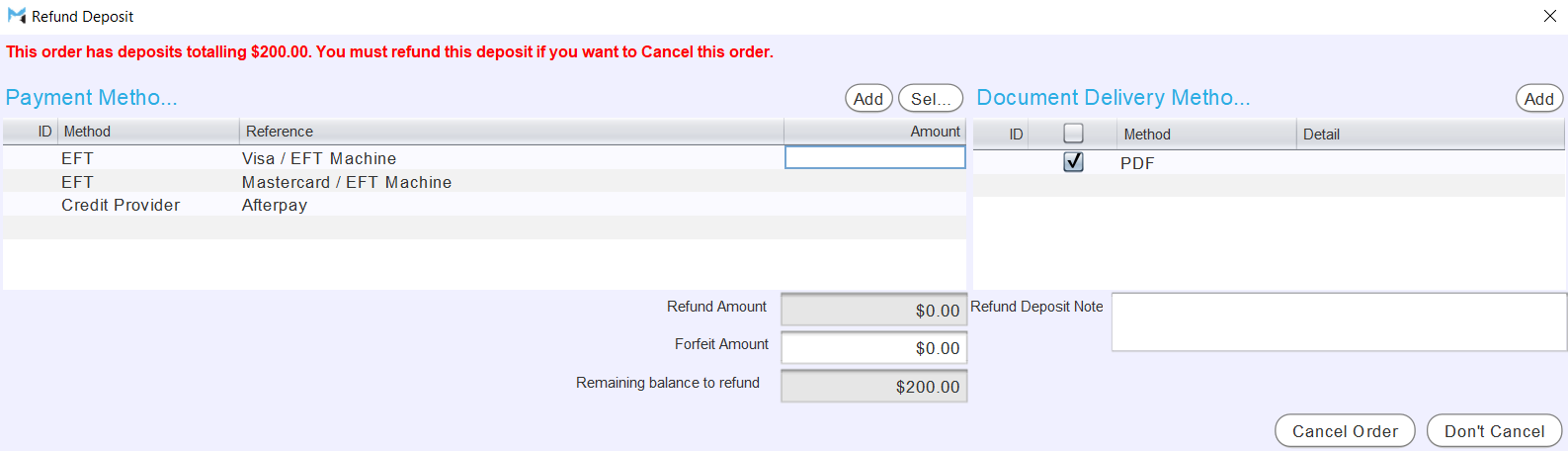
Use the Payment Methods list on the left to either refund or forfeit the total deposit amount.
To confirm the cancellation and return to the Customer Orders Search window, click on the Cancel Order button at the bottom of the Refund Deposit window.