Marlin Tyre and Mechanical Workshop Software enables multiple bank accounts to be added to use for bank deposits, payment processing and reconciliation.
To view and edit bank accounts, select Master Files > Accounts > Bank Accounts from the menu bar.

The Bank Accounts master file will open on the Search window, showing a list of active bank accounts for the selected company.
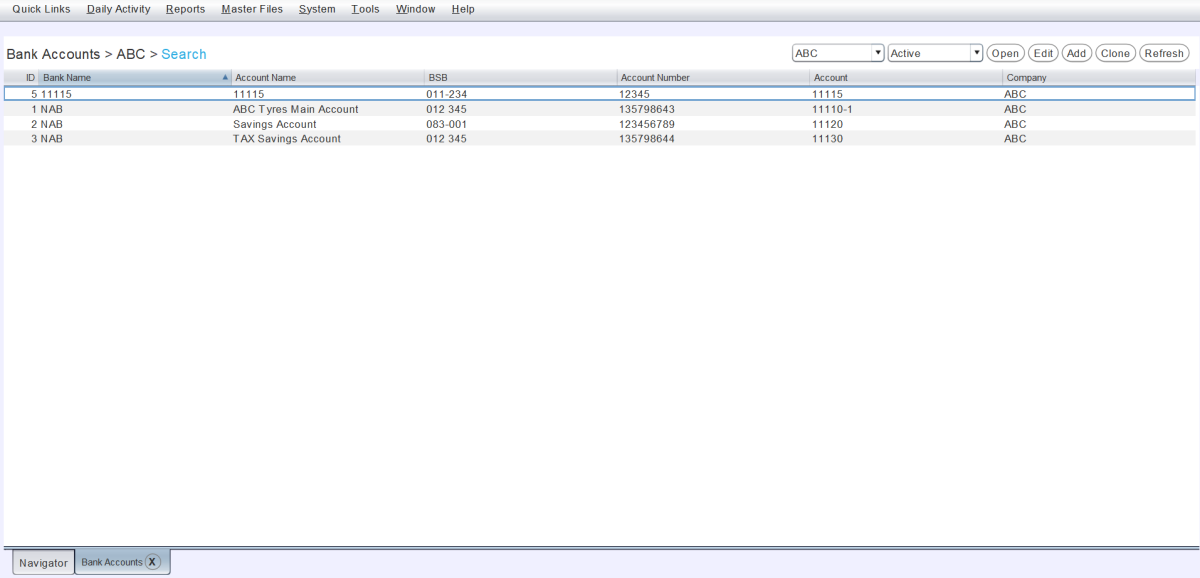
The company can be changed using the filter to the top right.
Adding Bank Accounts
Master Files > Accounts > Bank Accounts
**To add a new bank account: **
- Click on the Add button at the top-right of module window

The bank account window will open on the Details tab, which contains a form for adding a new account.
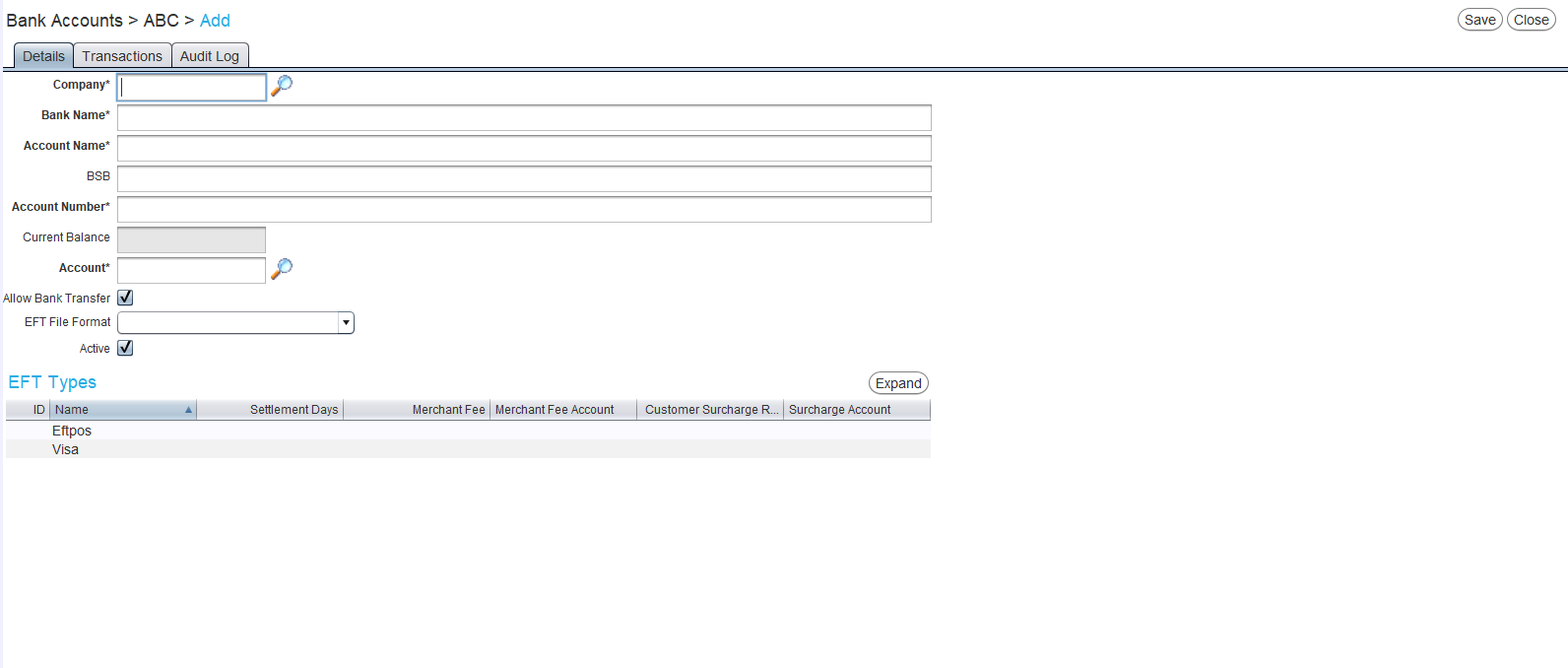
Enter the required information:
- Company: Select the company the bank account belongs to
- Bank Name: Enter the name of the bank
- Account Name: Enter a descriptive name for the bank account
- BSB: Enter the six-digit bank branch number
- Account No: Enter the account number provided by the bank
- Current Balance: Displays the current balance of the account once it has been used
- Account: Select a GL account to link the bank account to
- Each bank account should be linked with their own, separate GL account.
- Allow Bank Transfer: Enable to make the bank account available for bank transfer payments
- Affects all branches linked to the company’s bank account
- The Payment.FilterBankAccountByBranch enterprise setting limits available accounts to those linked to an EFT terminal at the branch
- EFT File Format: Select the required EFT file format used for exporting ABA files
- Financial Institution Code: Enter the bank’s institution code used for EFT file processing
- Bank Entry User ID: Enter the user ID for the bank’s EFT processing
- Remitter Name: Enter the remitter name to appear on EFT payment files
- See Supplier EFT Payments for further details
- Restrict EFT Types: Enable to restrict which EFT types can use this account
- See Restricted EFT Types for further details
- Active: Leave ticked to make the bank account active and available in Marlin
The EFT Types list at the bottom of the Details tab can then be used to add settlement days, merchant fees and customer surcharges to different EFT types, or to add unrestricted EFT types if the Restricted EFT Types checkbox is ticked.
To save the new account and return to the Search list, click on the Save action button at the top right of the module window.
EFT Types
Master Files > Accounts > Bank Accounts > [Bank Account] > Details
The EFT Types list at the bottom of a bank account's Details tab can be used to configure different Settlement Days, Merchant Fees and Surcharges for different EFT types, if desired.
The list can also be used to enable particular eft types If the Restrict EFT Types checkbox is ticked.

If the Restrict EFT Types checkbox is not ticked: All added EFT types will be available for use with connected terminals, and therefore only need to be added in order to add Settlement Days, Merchant Fees or Surcharges.
If the Restrict EFT Types checkbox is ticked: Only EFT types added to the list will be available for selection with connected terminals.
Settlement Days, Surcharges and Merchant Fees
To configure EFT type settings:
- First, add the relevant EFT Type to the list:
- Click Add
- Use the picket that appears to select the EFT Type
Use relevant cells to add:
- Settlement Days: Enter how many days the bank takes to deposit funds.
- Example: Entering "2" sets the settlement date two days after the EFT terminal is settled.
- Merchant Fee: Enter as a percentage and select the related Merchant Fee Account.
- Customer Surcharge Rate: Enter as a percentage and select the related Surcharge Account.
See the Surcharges Inform Guide for further details.
Restricted EFT
If the Restrict EFT Types checkbox is ticked, only EFT types added to the list will be available for selection with connected terminals.
To add an unrestricted terminal:
- Click on the Add button at the top right of the EFT Types list (or in the next empty EFT Type cell)
- Use the picker that appears to select the EFT Type
- Add settlement days, surcharges and merchant fees, as required
See the Restricted EFT Types Inform Guide for further details.