SuperStream enables a simpler Super setup in HR and GTX.
Below is a comparison of the superannuation setup required in Marlin HR and Marlin GTX before and after the introduction of SuperStream in 2014.
The new SuperStream setup is much simpler to set up and maintain and we recommend that all of our customers adopt this approach.
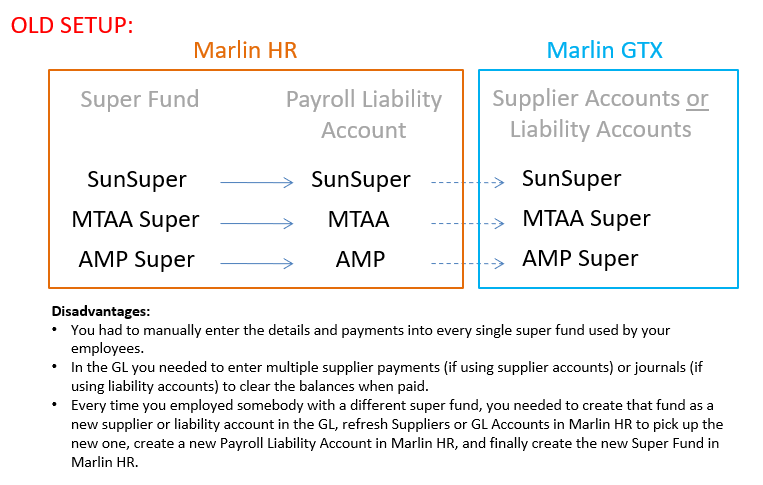
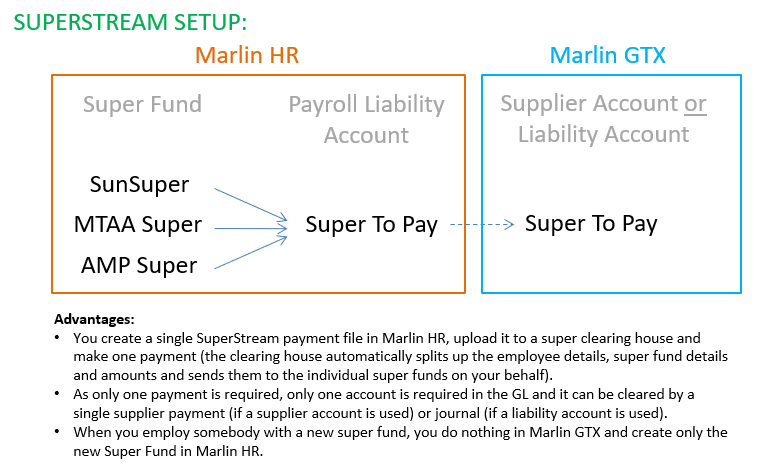
Whether to use a supplier account or a liability account in the GL should be based on the personal preference of the payroll officer (If you prefer to clear the contributions with a supplier payment, use a supplier account.
If you prefer to use a journal, use a liability account).
How to apply the new Super setup
Check the General Ledger
Each time you pay the super contributions to the clearing house you will need to clear the paid balances in Marlin GTX. If you would prefer to use a supplier payment to do this you should use a supplier account in the GL, otherwise you should use a liability account and clear it with a simple journal.
If you don't already have an appropriate Liability Account (eg. Super To Pay, Super Clearing, Super Liability) or Supplier Account (eg. ATO) available in your general ledger, you will need to create one.
Refresh GL Accounts or Suppliers into Marlin HR
If you created a new Liability Account in the GL in the previous step, you will need to bring it in to Marlin HR to be used, select System > General Ledger Accounts from the menu and then click on the Refresh icon and respond Yes to the confirmation prompt.
If you created a new Supplier Account in the GL in the previous step, you will need to bring it in to Marlin HR to be used, select System > Suppliers Accounts from the menu and then click on the Refresh icon and respond Yes to the confirmation prompt.
Set up a Payroll Liability Account
You now need to select a Payroll Liability Account in Marlin HR and point it to the Liability Account or Supplier Account that you chose when checking the General Ledger.
Select System > Payroll Liability Accounts from the menu.
If there isn't already a suitable one available (eg. Super To Pay, Super Clearing etc) click on the Add icon to add a new one.
If you chose to use a Liability Account when checking the General Ledger, set it up like the example below.

If you chose to use a Supplier Account, select Creditors Control or Trade Creditors in the General Ledger Liability Account field and then the preferred supplier in the Supplier field (eg. ATO).
Do not tick the Pay During Payrun checkbox (this would require you to enter the banking details of the selected supplier and would include the Super contribution payments into the Wages bank file each week).
Click on the Save icon.
Link the Superannuation Funds
Now that you have created a Payroll Liability Account that points to your choice of liability account or supplier account in the general ledger, you need to link all of your Super Funds to it.
Select System > Superannuation Funds from the menu.
Open each Super Fund in turn and select the Liability Account that you chose or created when setting up the Payroll Liability Account.
Click on the Save icon.
Update Employee Deductions to Super
If you already have some employees with a recurring deduction to superannuation set up, you will need to update these to point to the new Liability Account that you chose or created when setting up the Payroll Liability Account.
Open each of these employees in Employee Maintenance and go to the Pay Details tab.
In the Recurring Deductions section, edit the existing deduction and change the Liability Account to the new Super To Pay (you will need to re-select the appropriate Superannuation Fund).
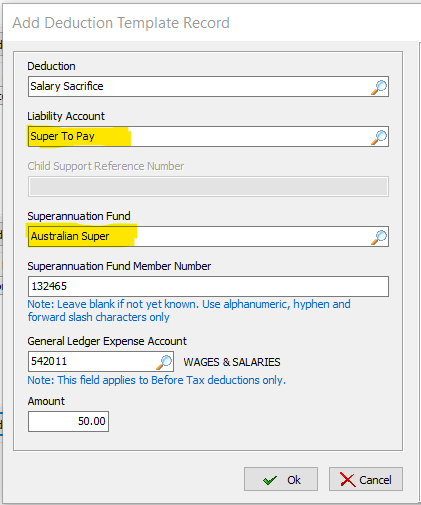
Click on the OK button to save.
Default Expense Account & Department Overrides
Selecting the default expense account for Superannuation
This is where you tell the system which expense account in the GL should be used for the posting of employer superannuation contributions.
Select System > Options from the menu and go to the Accounting Options tab.
Select the appropriate expense account.
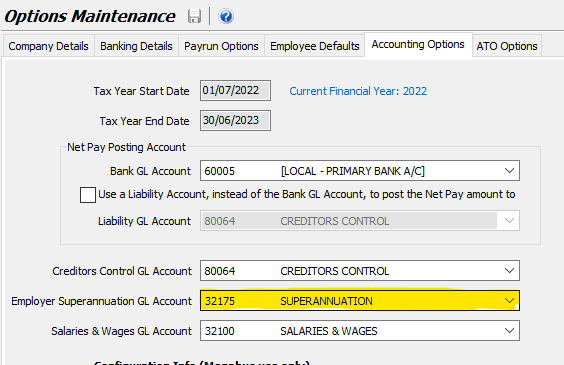
Click on the Save icon.
The system will post all employer superannuation contributions for each employee to the account you have chosen above, unless you set up an override expense account for the Department allocated to the employee (see next step below).
Setting up Department Overrides for Superannuation expense
In Employee Maintenance, each employee is allocated to a Department.
If the Department Overrides function is activated in your system, you can choose to have the employer superannuation contributions posted to a different expense account for employees in each department.
Select System > Departments from the menu.
You will see a list of the Departments currently set up in your system.
If the Department Overrides function is activated in your system you will be able to select an override expense account for superannuation for each Department (please contact the Megabus Support Team if you would like the Department Override function activated).

If you wish to change the expense account for a Department, open that Department and select an alternative expense account from the list.
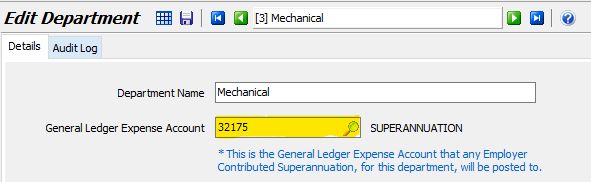
Click on the Save icon.

